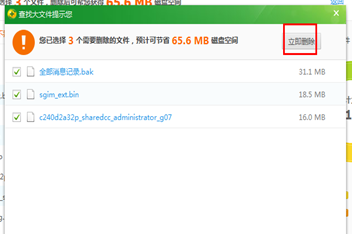打开计算机选中C盘后右击选择属性 点击属性面板上的工具,点击开始检查 勾选第一项,点击开始,开始修复。 如果电脑无法扫描,就单击开机时检索,然后重新启动电脑 将不常用的
打开计算机——选中C盘后右击——选择属性
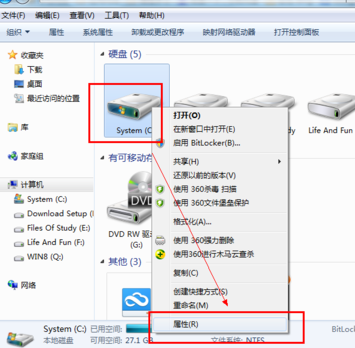
点击属性面板上的工具,点击开始检查
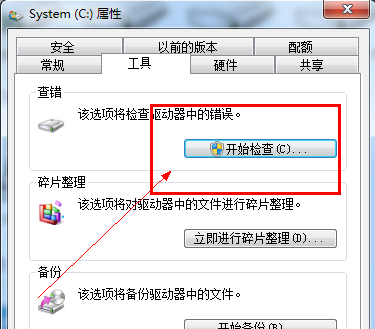
勾选第一项,点击开始,开始修复。
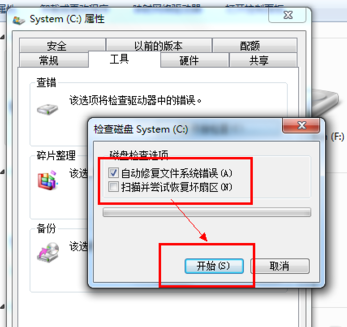
如果电脑无法扫描,就单击开机时检索,然后重新启动电脑
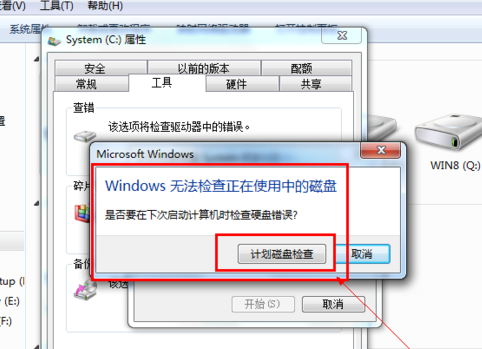
将不常用的软件服务禁止掉,任务栏上,右击,选择任务管理器
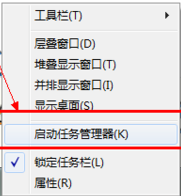
选择上面的性能选项,点击“资源监视器”

右击,结束不想要的进程
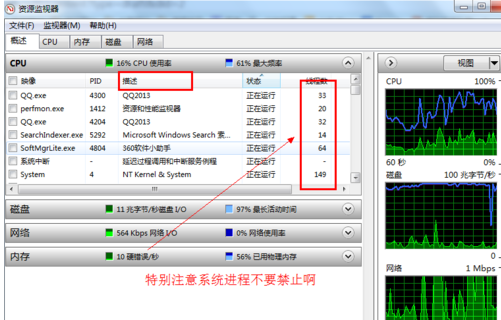
以360安全卫士为例,进入安全卫士主界面,点击上方菜单栏的“电脑清理”,进入清理界面
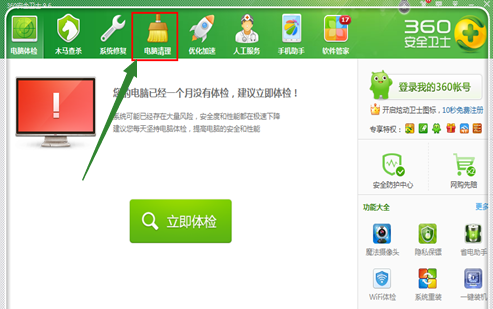
点击这里的“一键清理”
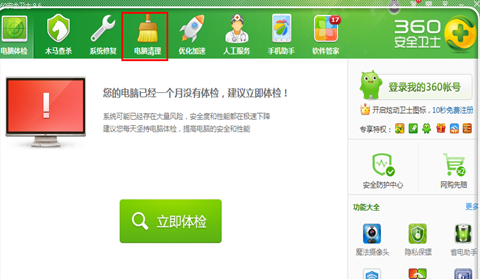
点击右下角的“清理注册表”,一般还有残留的注册表在c盘,需要将其清理。
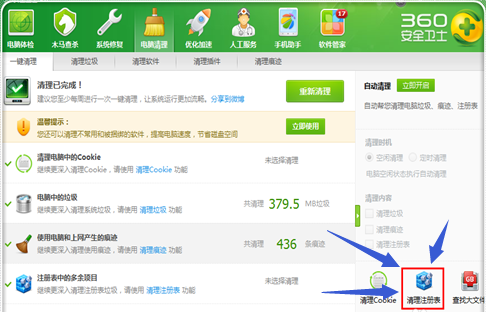
注册表扫描完毕,点击“立即清理”
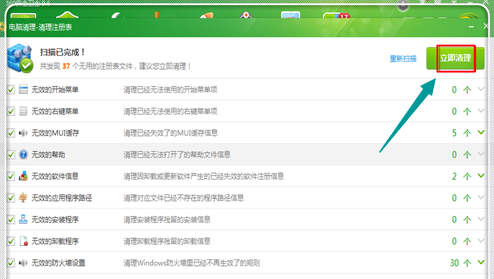
点击下方的“查找大文件”,寻找c盘中不需要的大文件。
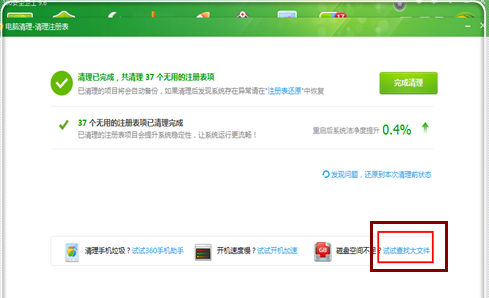
只勾上c盘,点击“扫描大文件”

勾上不需要的,点击“删除”
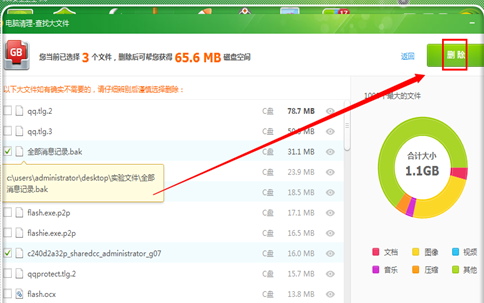
点击“立即删除”