Ready 品牌型号:联想GeekPro 2020 系统:win10 1909 64位企业版 软件版本:Adobe Photoshop cs6 部分用户可能电脑型号不一样,但系统版本一致都适合该方法。 ps上怎么将图片镜像 ,下面与大家分
品牌型号:联想GeekPro 2020
系统:win10 1909 64位企业版
软件版本:Adobe Photoshop cs6
部分用户可能电脑型号不一样,但系统版本一致都适合该方法。
ps上怎么将图片镜像,下面与大家分享ps图片镜像翻转的教程。
1第一步打开ps,点击新建,创建
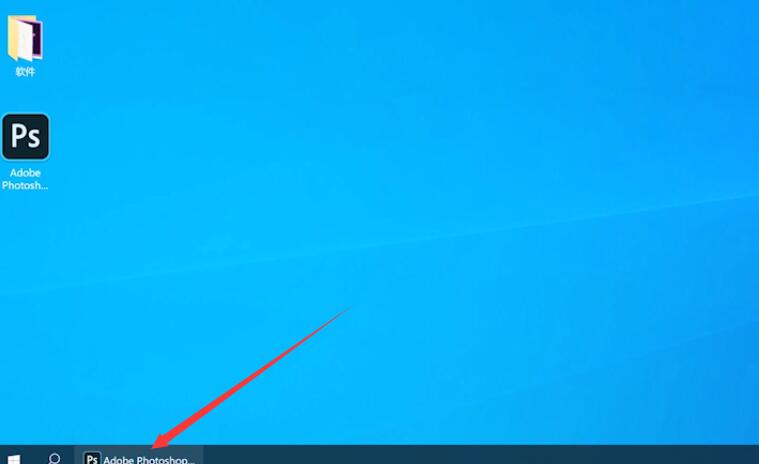
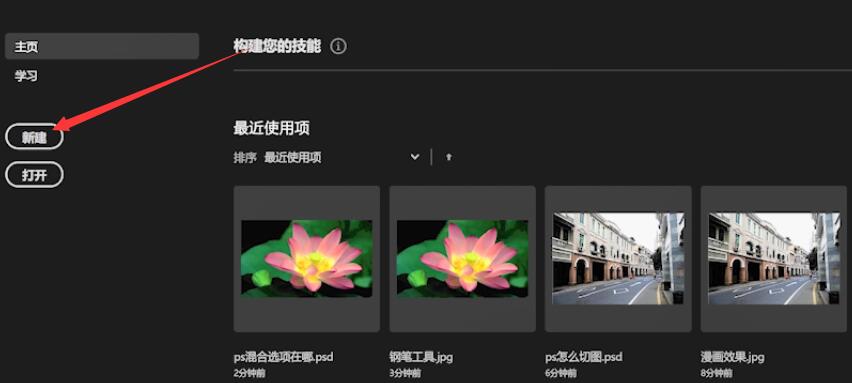
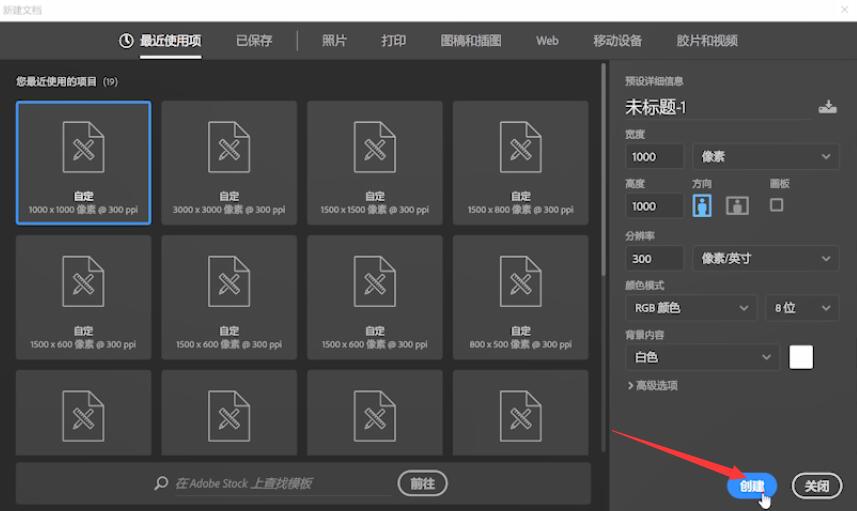
2第二步点击文件,置入嵌入对象,选择素材,置入,调整位置和大小
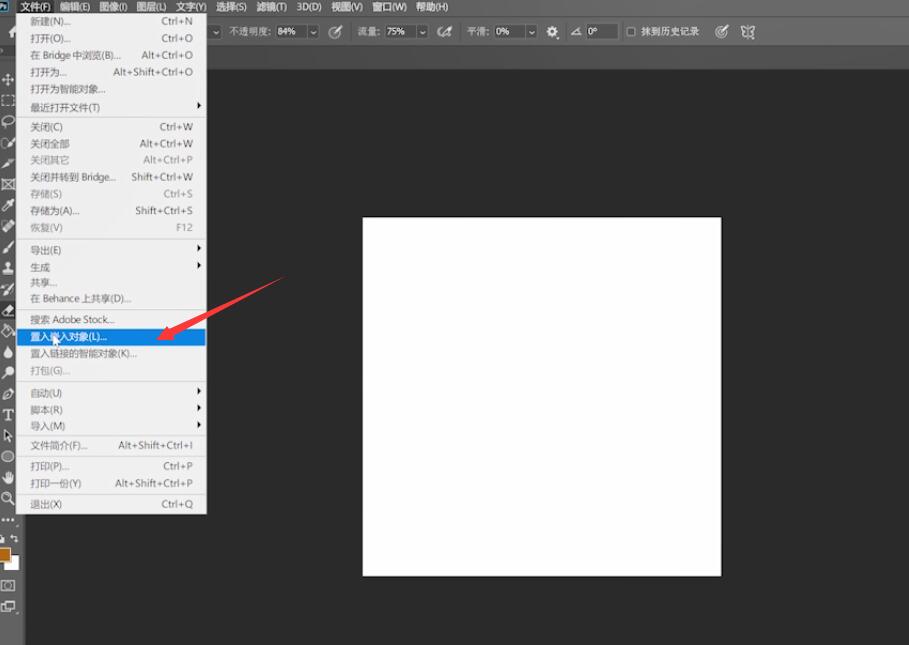
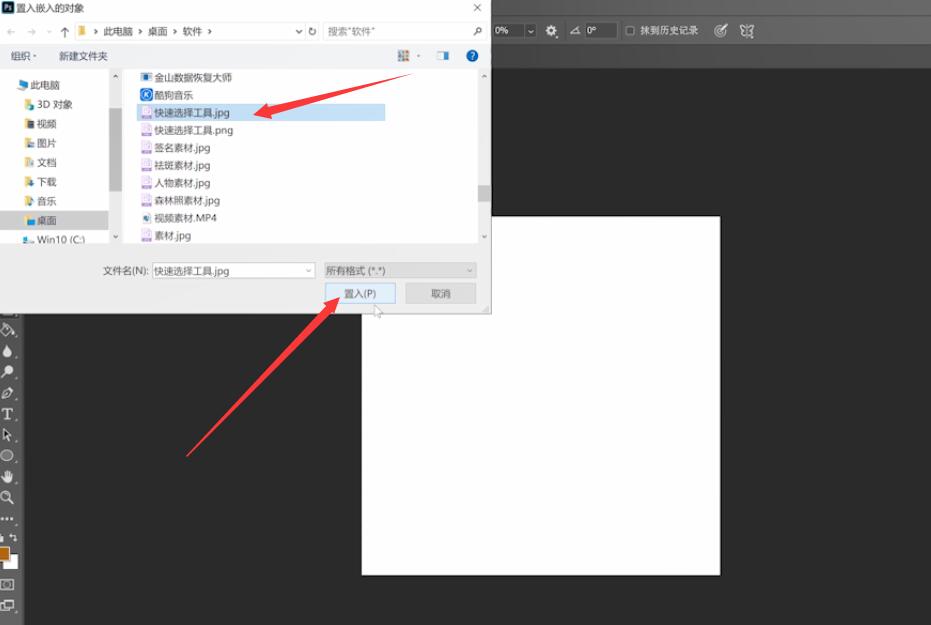
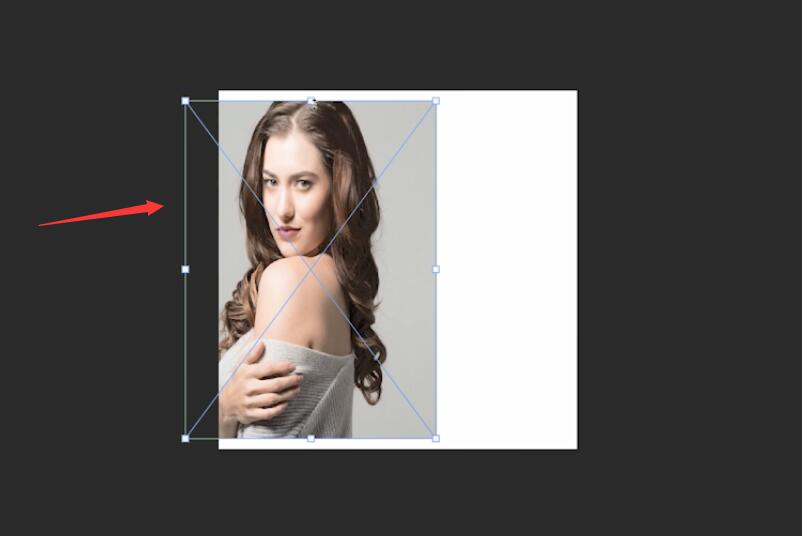
3第三步接着选中素材图层,单击鼠标右键,选择栅格化图层,再将图层ctrl+J复制一层

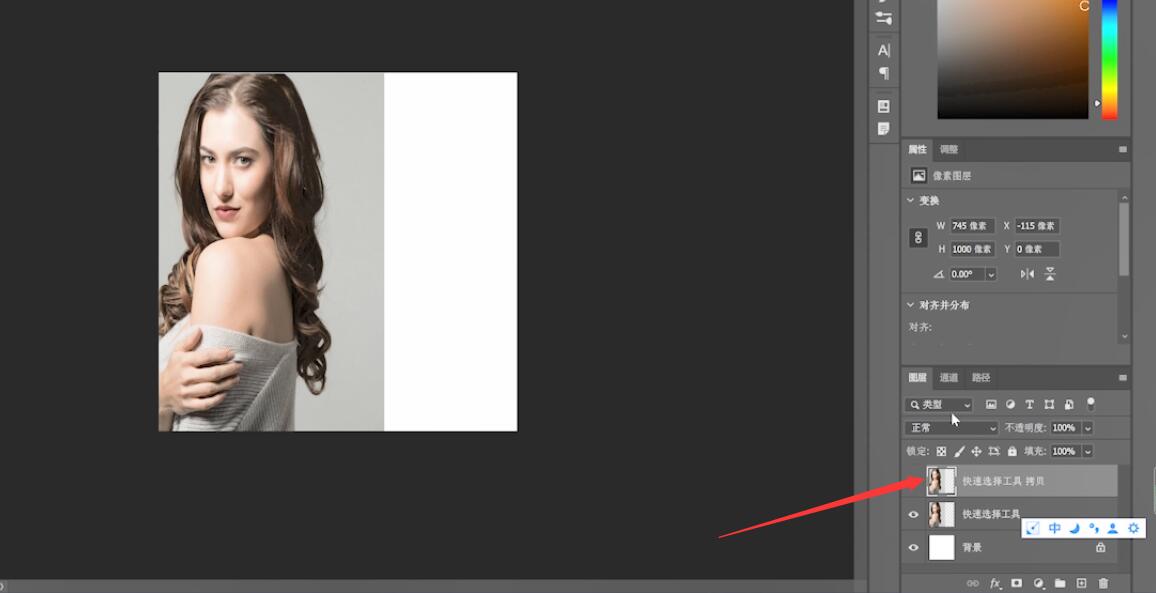
4第四步ctrl+T打开自由变换工具调整位置,单击鼠标右键,选择水平翻转
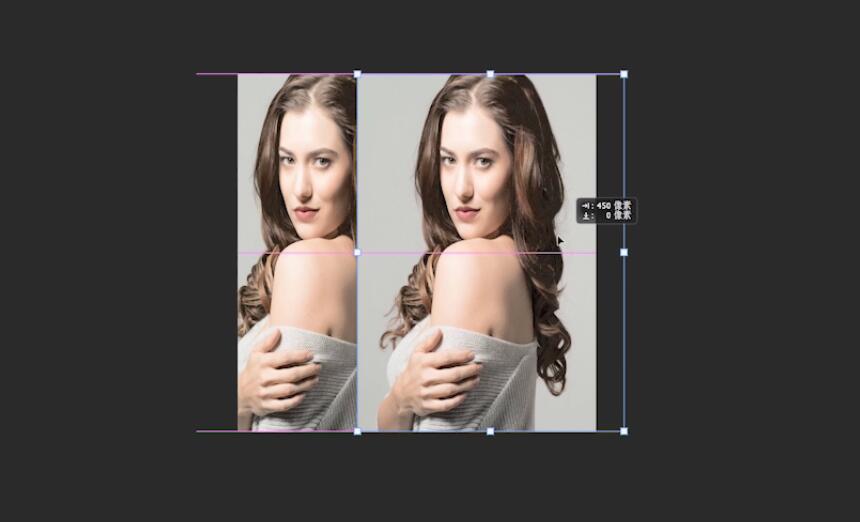
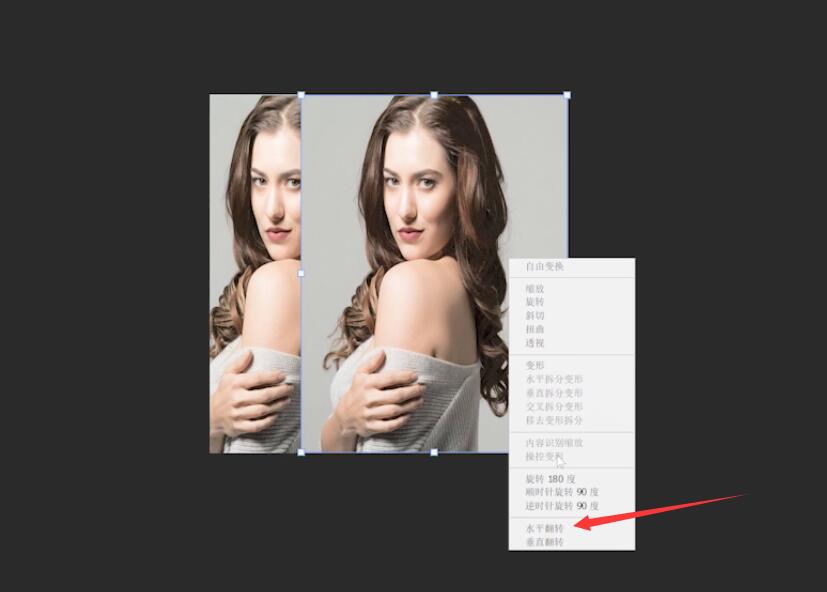
5第五步继续调整位置,选择橡皮擦,调整大小,不透明度和流量调为100
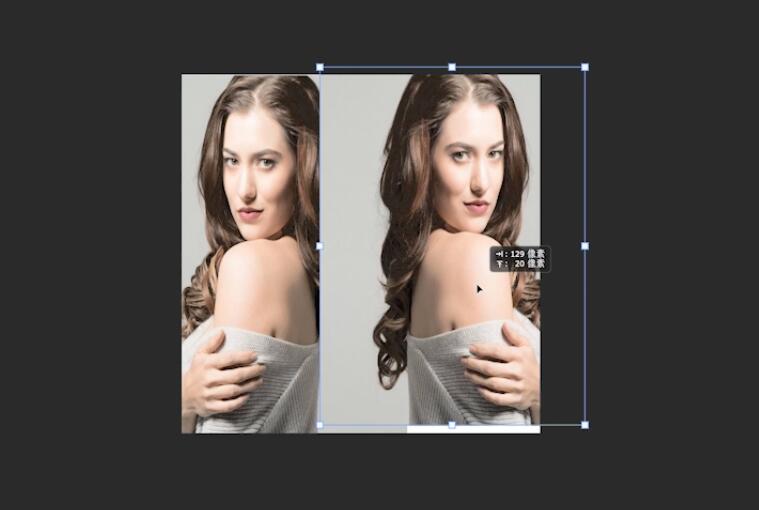

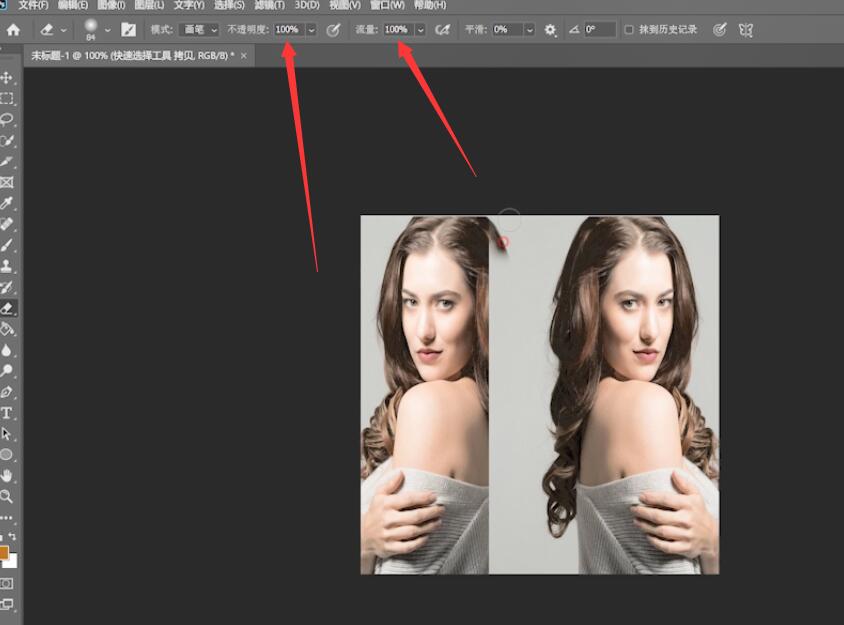
6第六步最后将中间的边缘擦掉即可
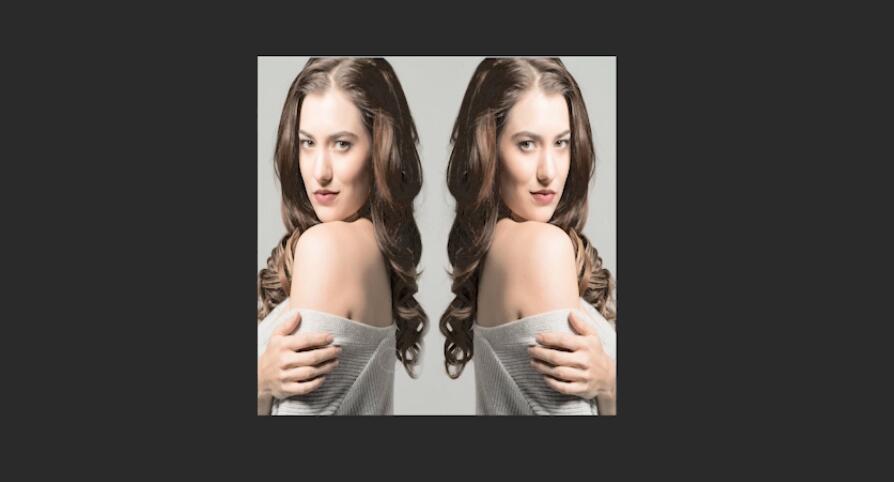
以上就是ps图片怎么镜像的内容,希望对大家有所帮助。
【本文由http://www.nextecloud.cn/hk.html首发,转载请保留出处,谢谢】