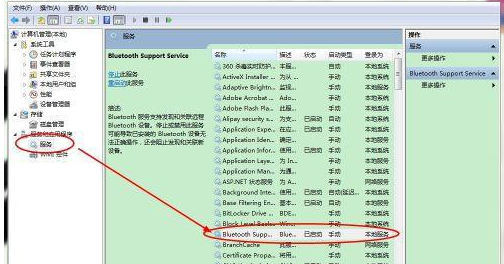点击电脑右下角的蓝牙图标 如果电脑有蓝牙功能的话,那么在电脑的右下角就会出现一个蓝牙的图标,右击即可进行相应的设置。 点击右下角的蓝牙图标后右击,就会出现蓝牙的设置
点击电脑右下角的蓝牙图标
如果电脑有蓝牙功能的话,那么在电脑的右下角就会出现一个蓝牙的图标,右击即可进行相应的设置。
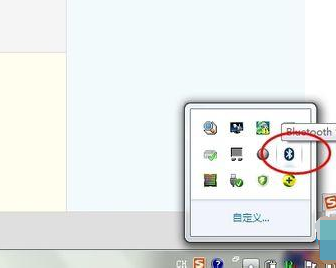
点击右下角的蓝牙图标后右击,就会出现蓝牙的设置功能,选择蓝牙设置。
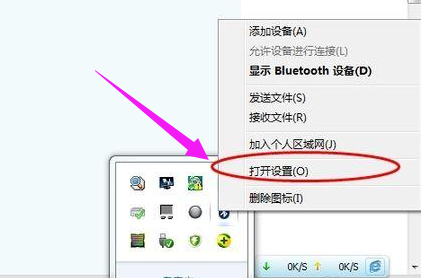
选择后就会出现蓝牙的设置界面,在选项选项卡中将允许蓝牙设备检测到勾选。然后在勾选下面的两个选项。
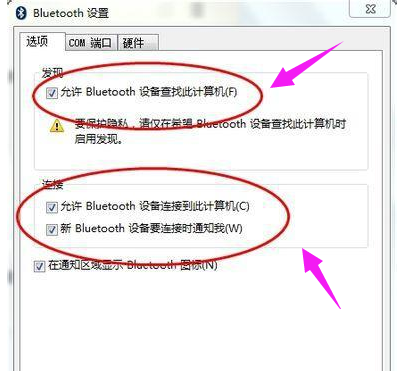
打开蓝牙的接收文件功能:
要接受其他设备发过来的文件的,需要将蓝牙的接受文件的功能打开,只有这样下能接受文件。
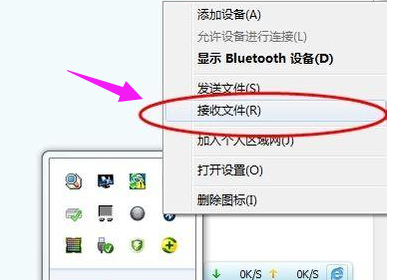
右击右下角的蓝牙图标——选择接受文件
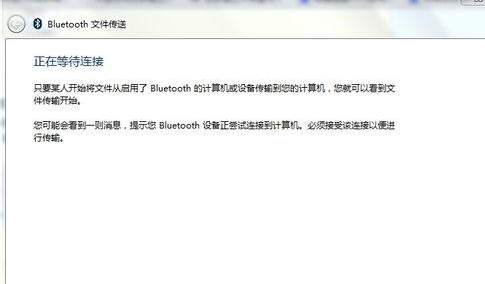
如果要发送文件的话,必须打开蓝牙的发送文件功能才能进行共发送文件,
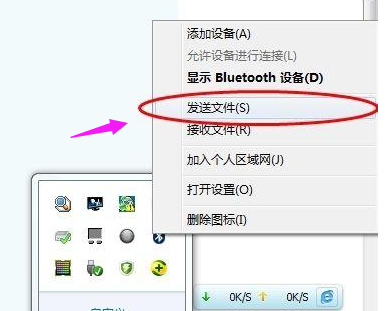
右击右下角的蓝牙图标——选择发送文件——选择发送的设备——选择发送的文件。
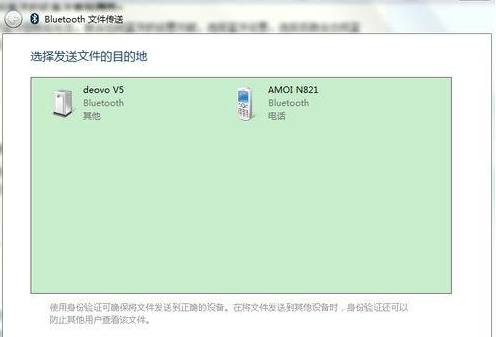
蓝牙只有搜索到其他的设备才能使用。
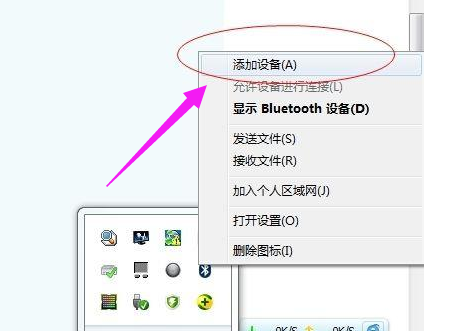
搜索蓝牙设备的方法也很简单,右击右下角的蓝牙图标——选在添加设备
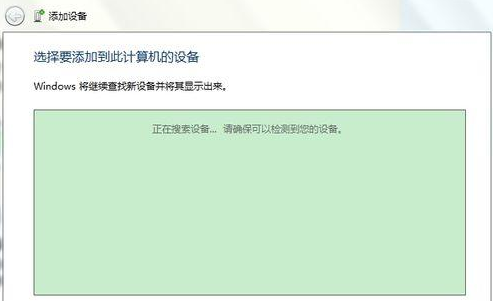
如果经常是用蓝牙的就让它开机启动,一般自动默认都是开机自启动的,如果使用某些优化软件将其关闭了的话,那么可以更改启动的服务项。
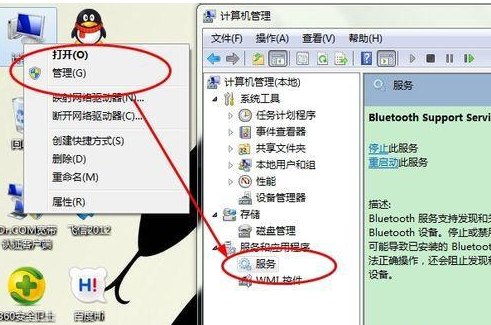
右击计算机——管理——服务——开启蓝牙。