Ready 品牌型号:联想GeekPro 2020 系统:win10 1909 64位企业版 软件版本:Adobe Photoshop cs6 部分用户可能电脑型号不一样,但系统版本一致都适合该方法。 ps像皮擦工具怎么用 ,下面与大家分
品牌型号:联想GeekPro 2020
系统:win10 1909 64位企业版
软件版本:Adobe Photoshop cs6
部分用户可能电脑型号不一样,但系统版本一致都适合该方法。
ps像皮擦工具怎么用,下面与大家分享ps橡皮擦工具的用法教程。
1第一步打开ps,点击新建,创建
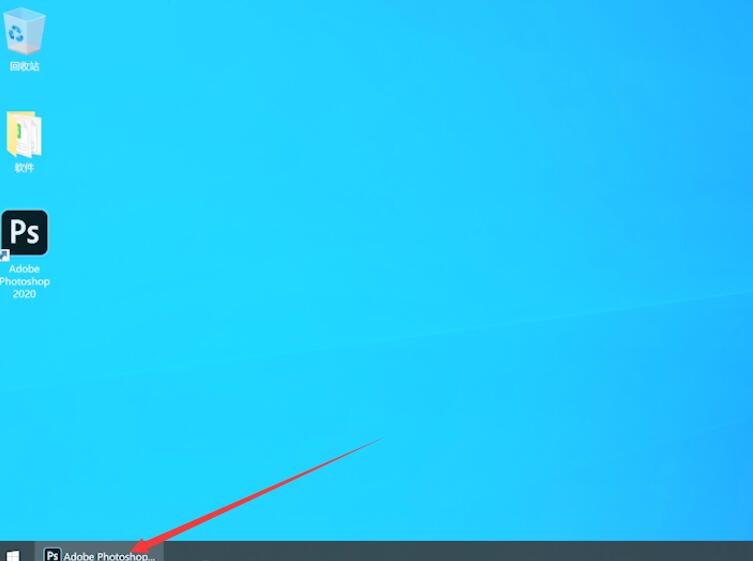
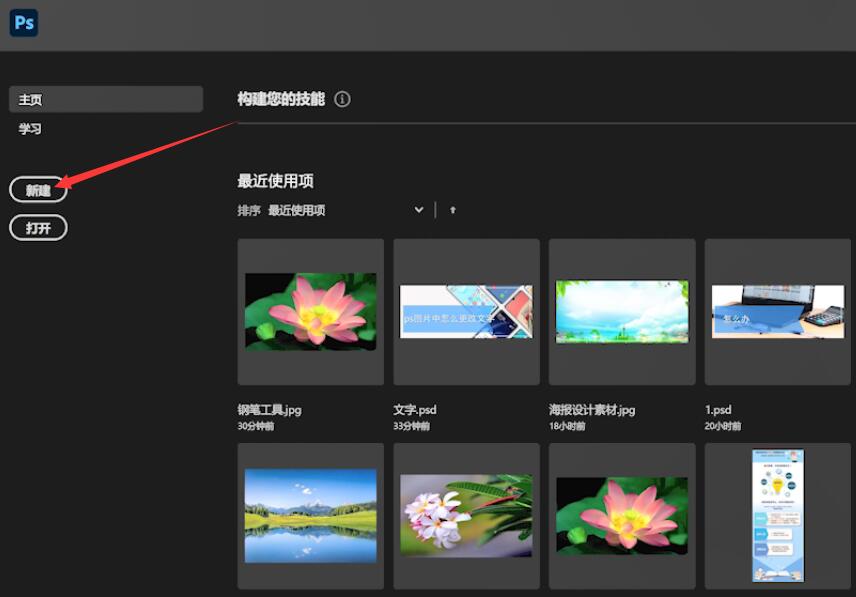
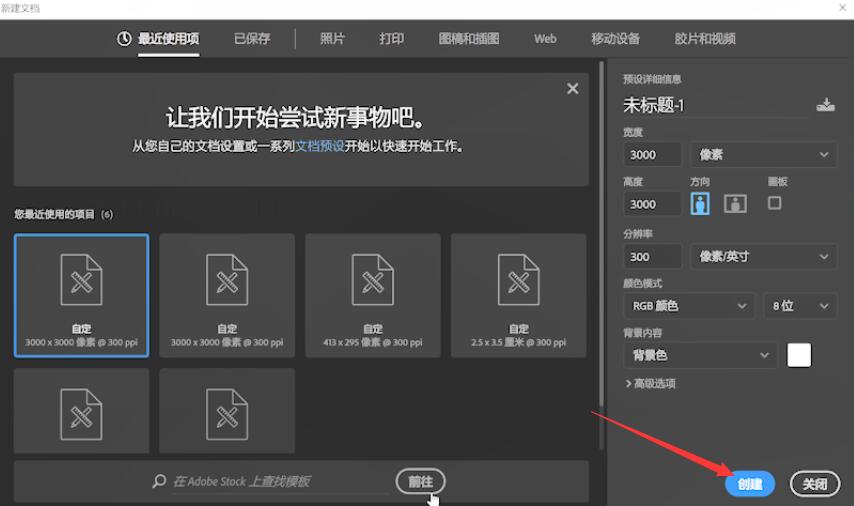
2第二步点击文件,置入嵌入对象,选择素材,置入,点击勾号完成置入
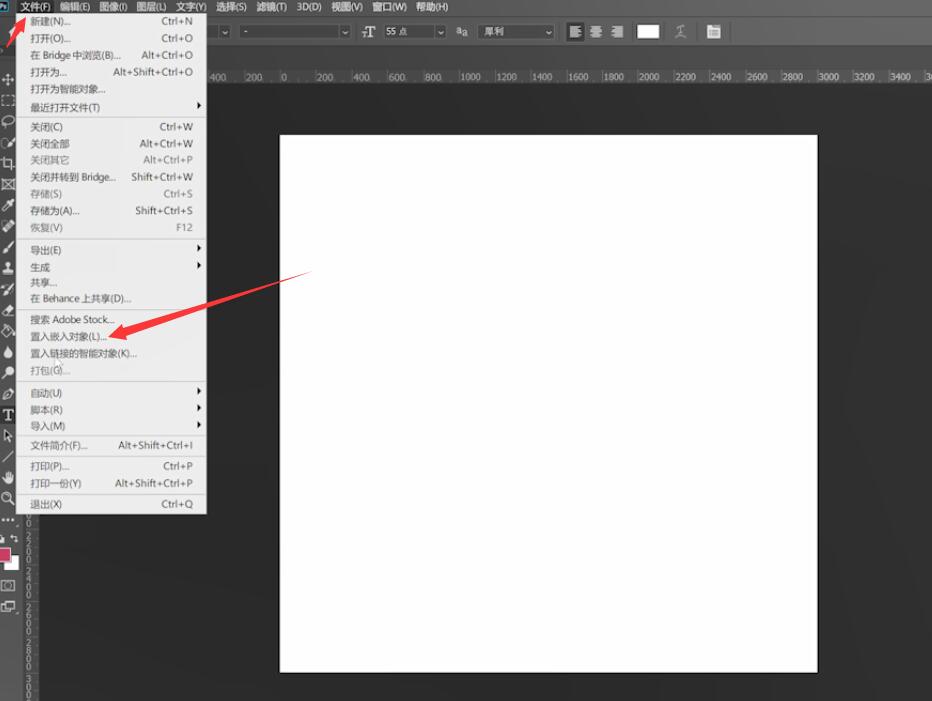
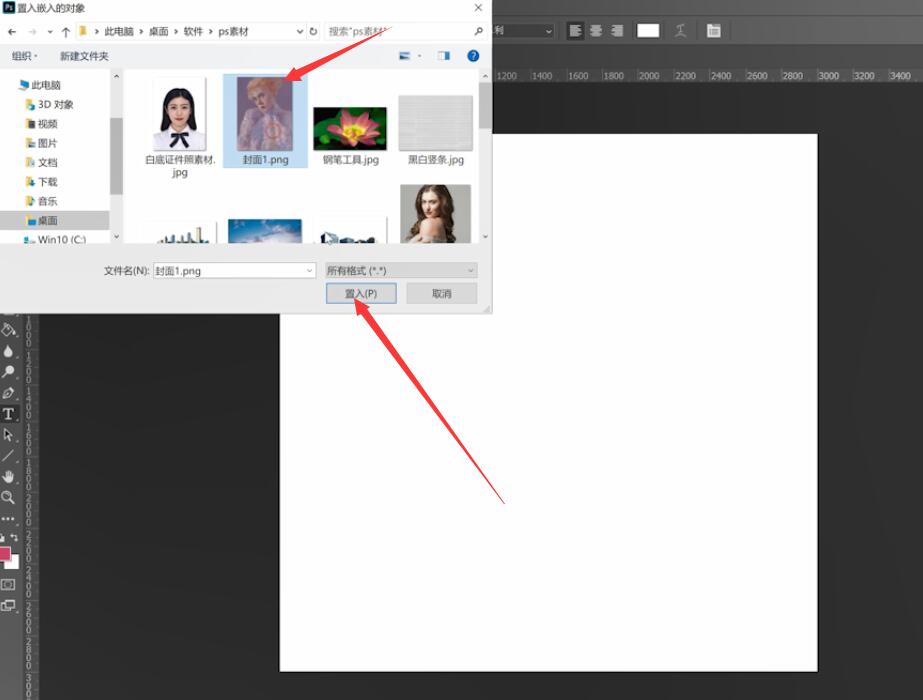
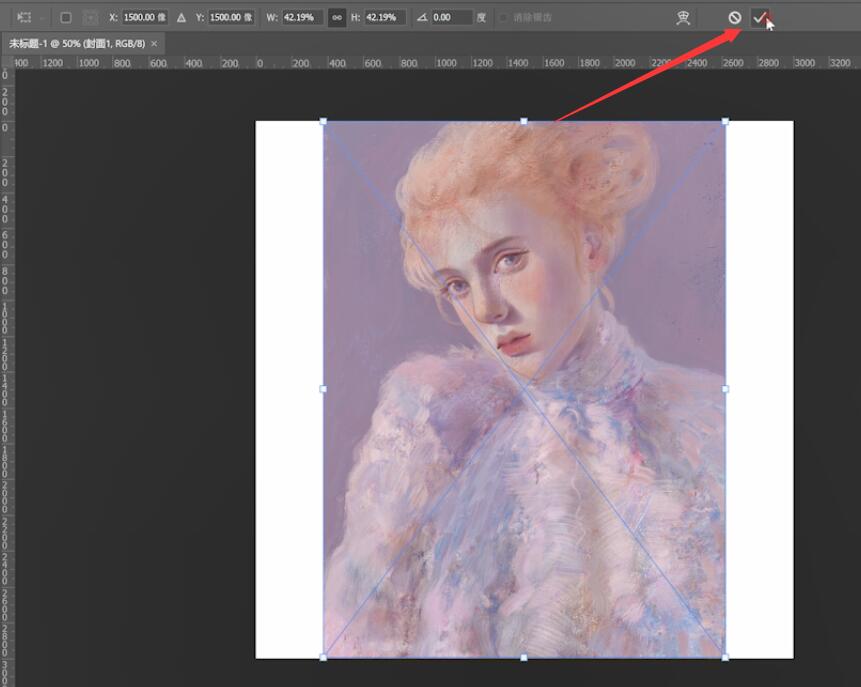
3第三步接着选中素材图层,单击鼠标右键,选择栅格化图层
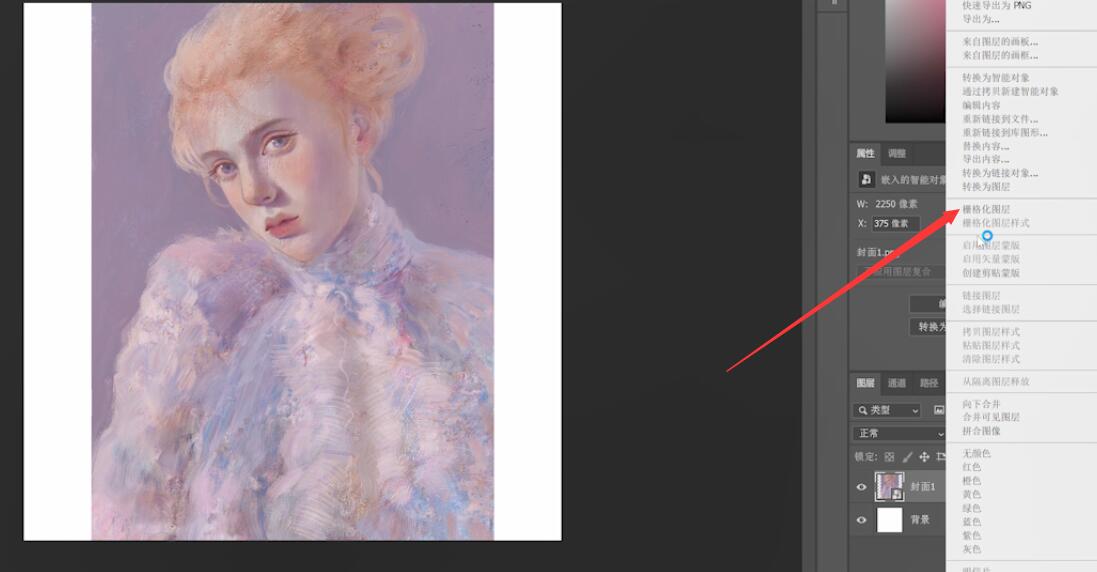
4第四步点击左侧工具栏的橡皮擦工具,对素材图层进行擦拭即可
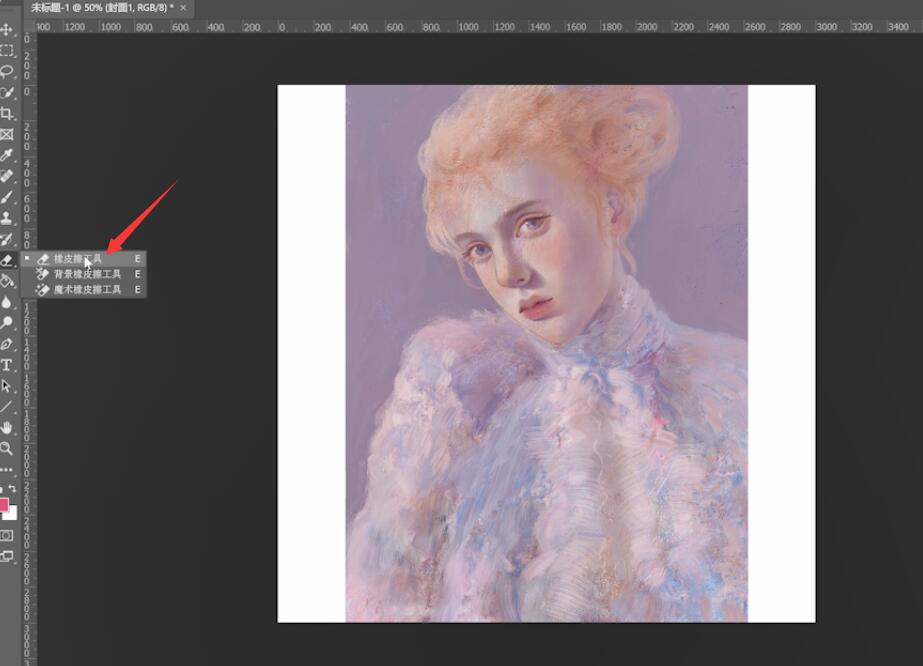
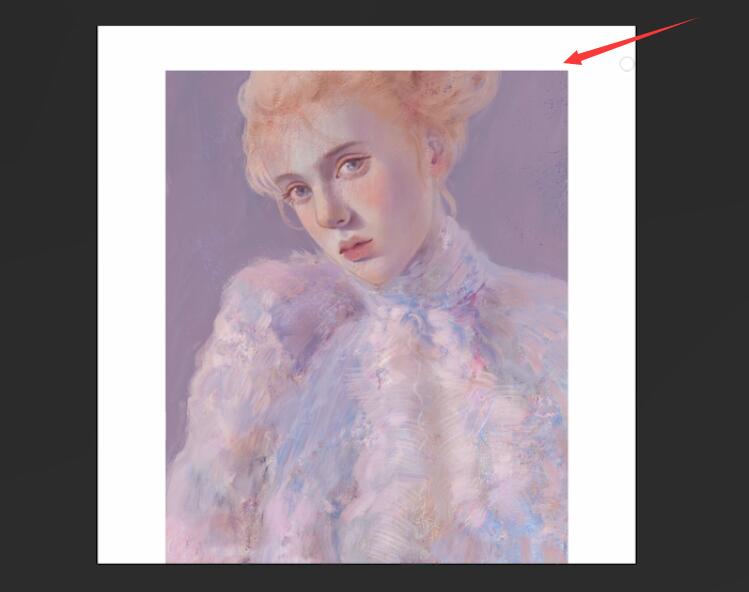
以上就是ps怎么使用橡皮擦工具的内容,希望对大家有所帮助。
【来源:5H网络 专业的孝感seo 转载请说明出处】