打开控制面板,找到设备和打印机选项 点击设备和打印机选项,进入设备和打印机界面 点击鼠标右键,弹出菜单选项,菜单选项里有添加打印机选项 点击添加打印机选项,弹出添加打
打开控制面板,找到设备和打印机选项
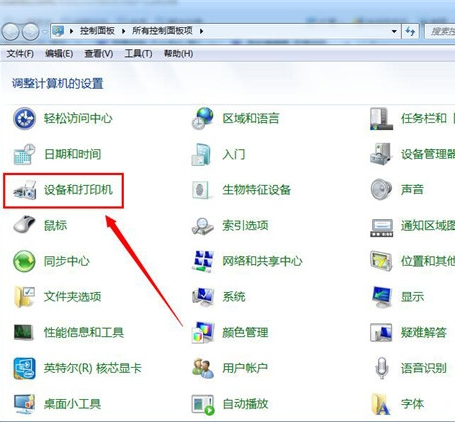
点击设备和打印机选项,进入设备和打印机界面
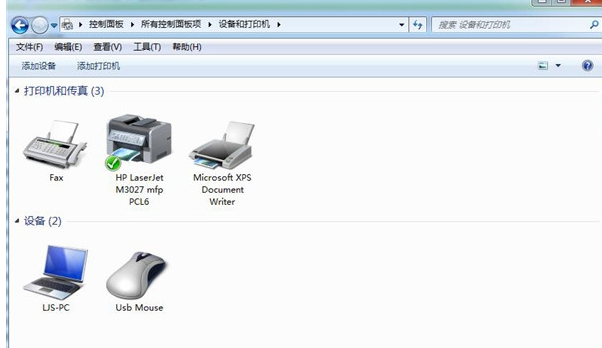
点击鼠标右键,弹出菜单选项,菜单选项里有添加打印机选项
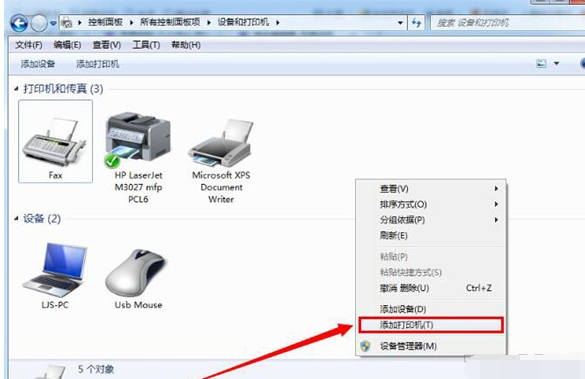
点击添加打印机选项,弹出添加打印机窗口,有两个选项,一个是添加本地打印机,另一个是添加网络,无线或bluetooth打印机。在这里我们选择添加本地打印机;如果你的打印机不是连在你的电脑上面的,你就选择网络打印机
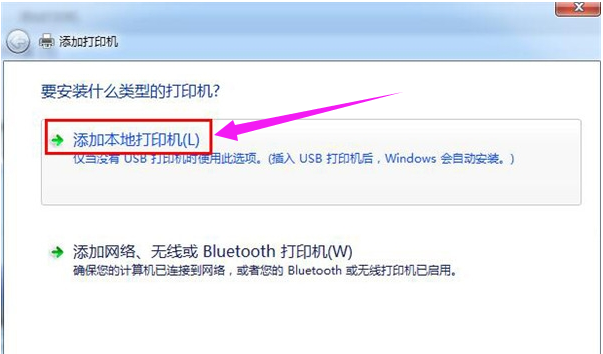
点击添加本地打印机选项,窗口跳转到选择打印机端口界面,在这里选择创建新端口,端口类型选择standard TCP/IP port
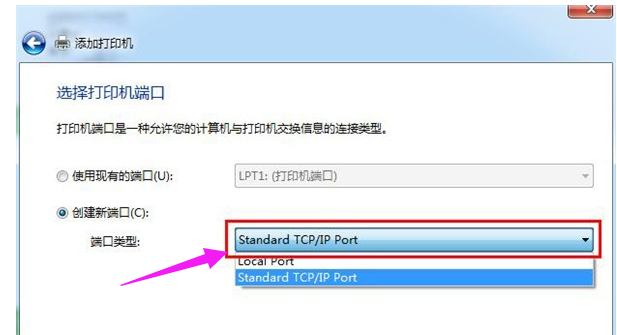
点击下一步,进入键入打印机主机名或IP地址窗口,输入打印机的IP地址
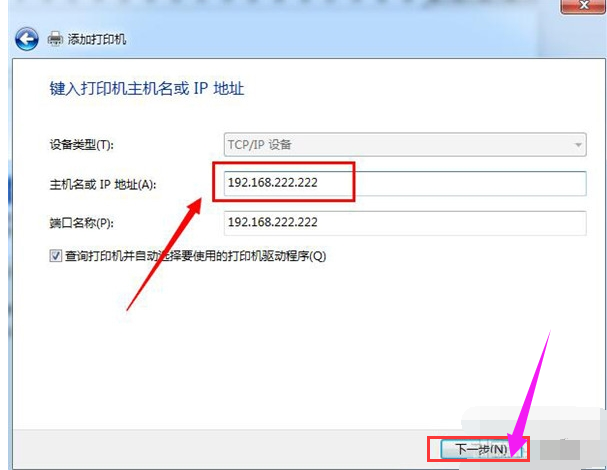
点击下一步,进入检测TCP/IP端口界面
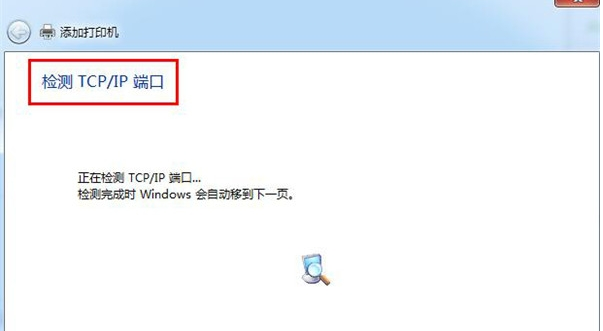
系统检测到TCP/IP端口设置无误后,自动跳转到安装打印机驱动程序界面
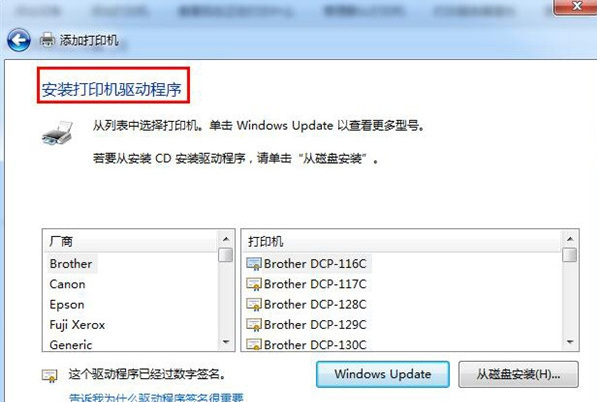
在安装打印机驱动程序界面里选择打印机的品牌及型号
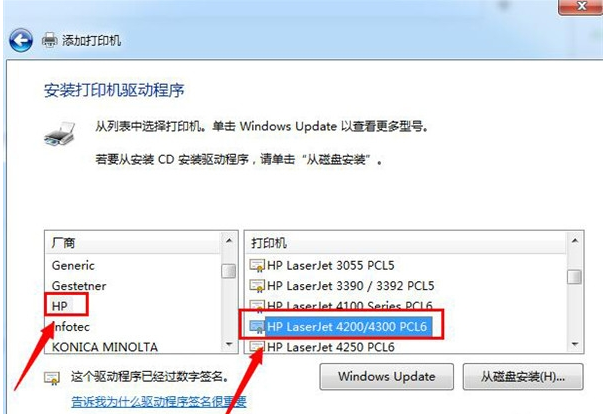
点击下一步,跳转到键入打印机名称界面
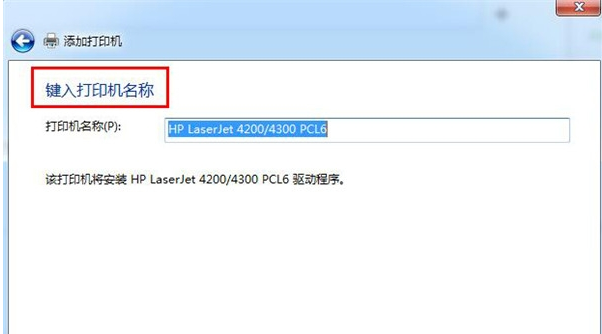
点击下一步,进入打印机驱动安装界面
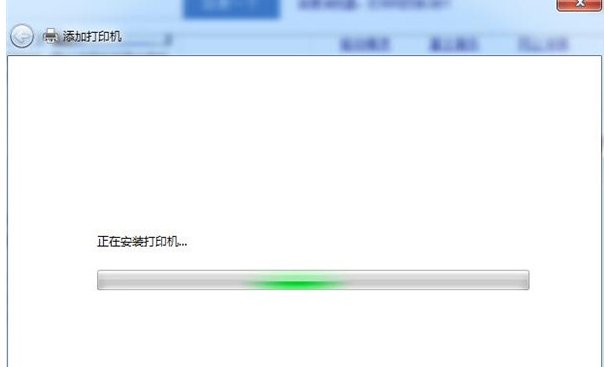
打印机驱动安装成功后,跳转到打印机共享界面,默认选择不共享这台计算机
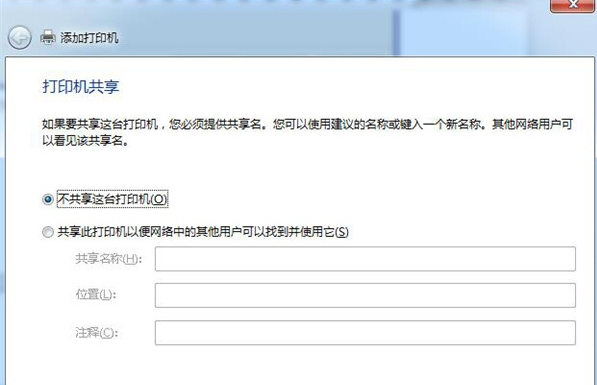
点击下一步,显示你已成功添加打印机
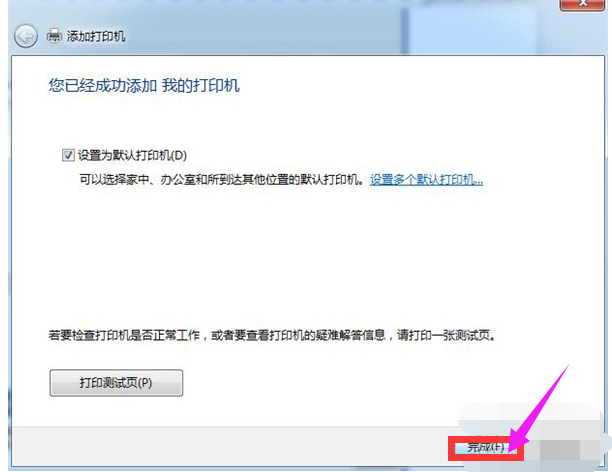
此时可以选择下方的打印测试页,如果可以正常打印,证明打印机添加成功,点击完成即可
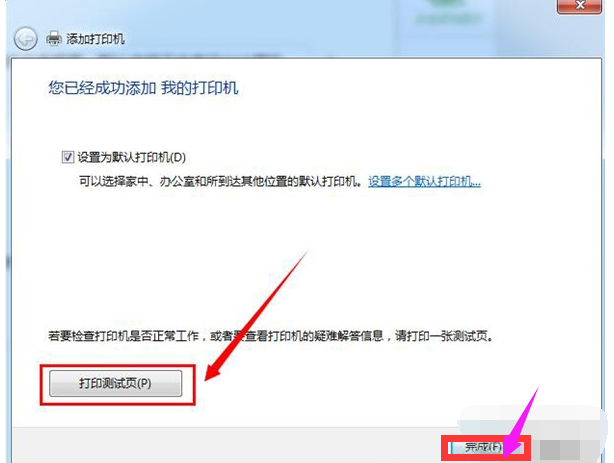
再次进入控制面板设备和打印机界面,即可看到已经添加的打印机
【来源:5H网络 专业的鄂州seo 转载请说明出处】