Ready 品牌型号:联想GeekPro 2020 系统:win10 1909 64位企业版 软件版本:Adobe Photoshop cs6 部分用户可能电脑型号不一样,但系统版本一致都适合该方法。 ps怎么加粗字体 呢?下面与大家分享一
品牌型号:联想GeekPro 2020
系统:win10 1909 64位企业版
软件版本:Adobe Photoshop cs6
部分用户可能电脑型号不一样,但系统版本一致都适合该方法。
ps怎么加粗字体呢?下面与大家分享一下ps怎么给字体加粗的教程吧。
1第一步打开ps,点击新建,创建
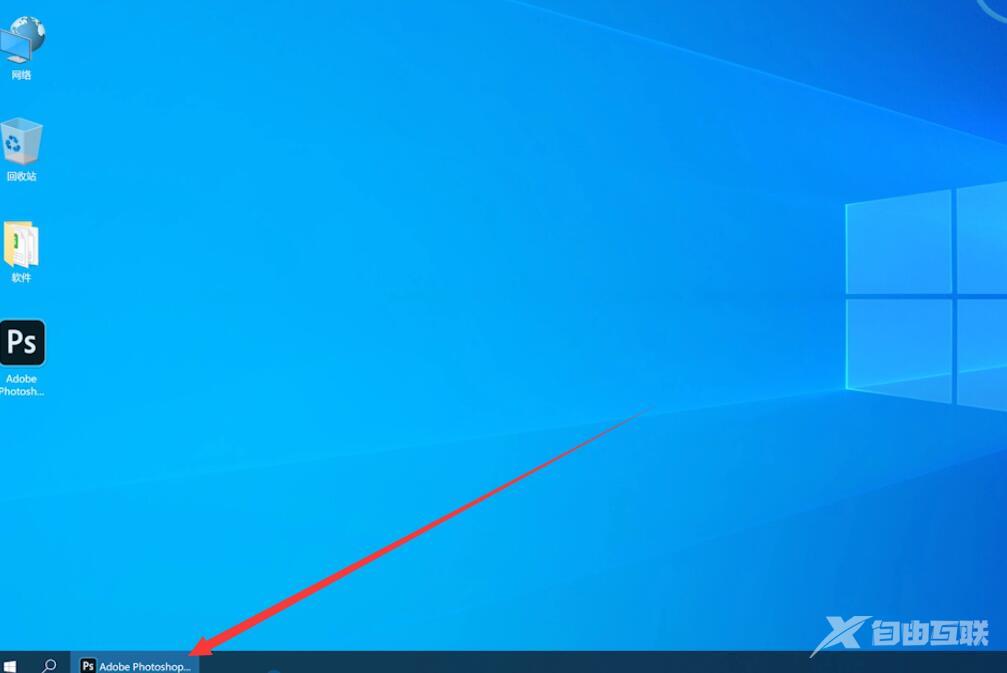
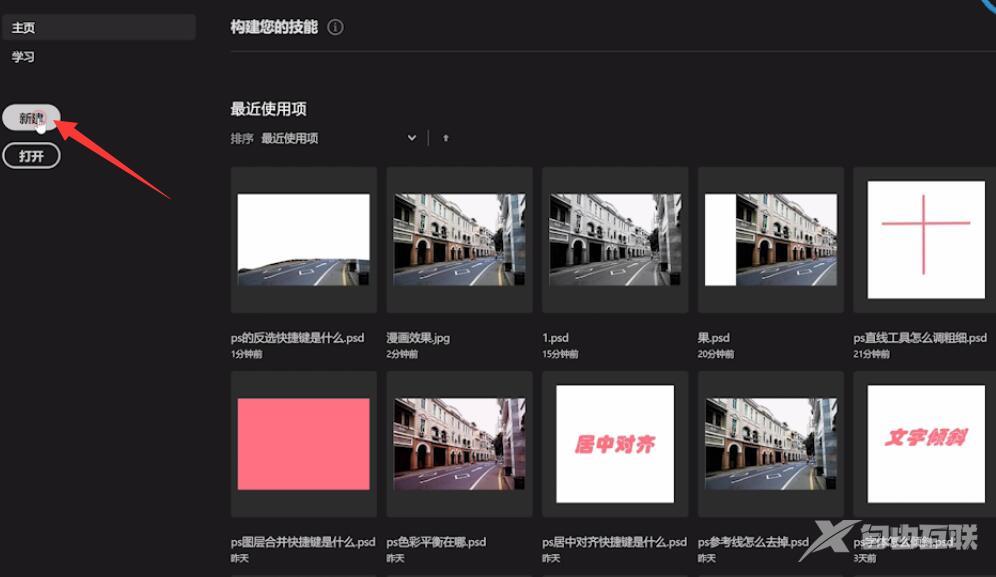
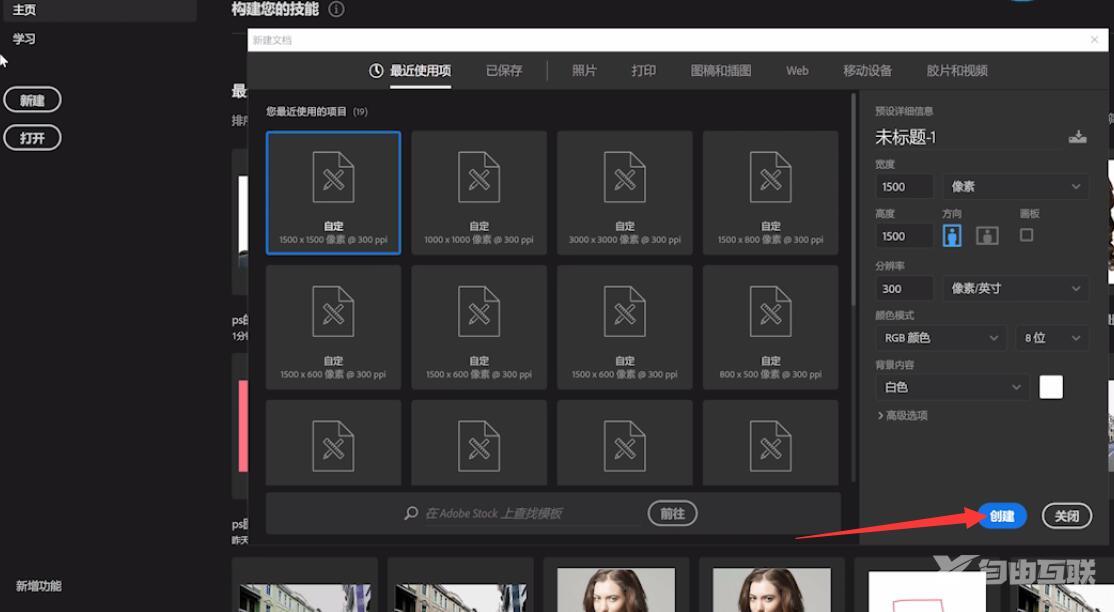
2第二步点击左侧文字工具,输入文字内容
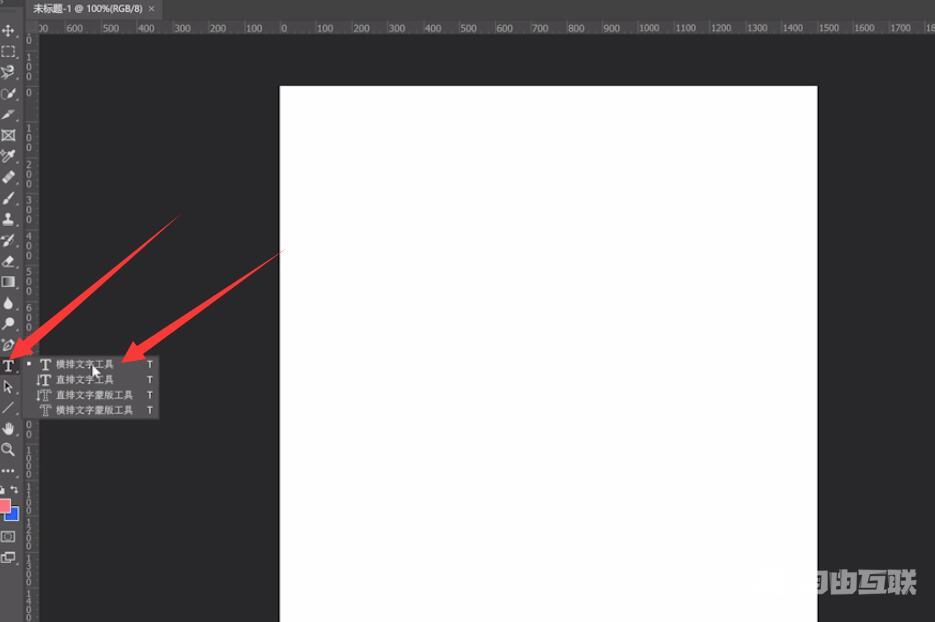
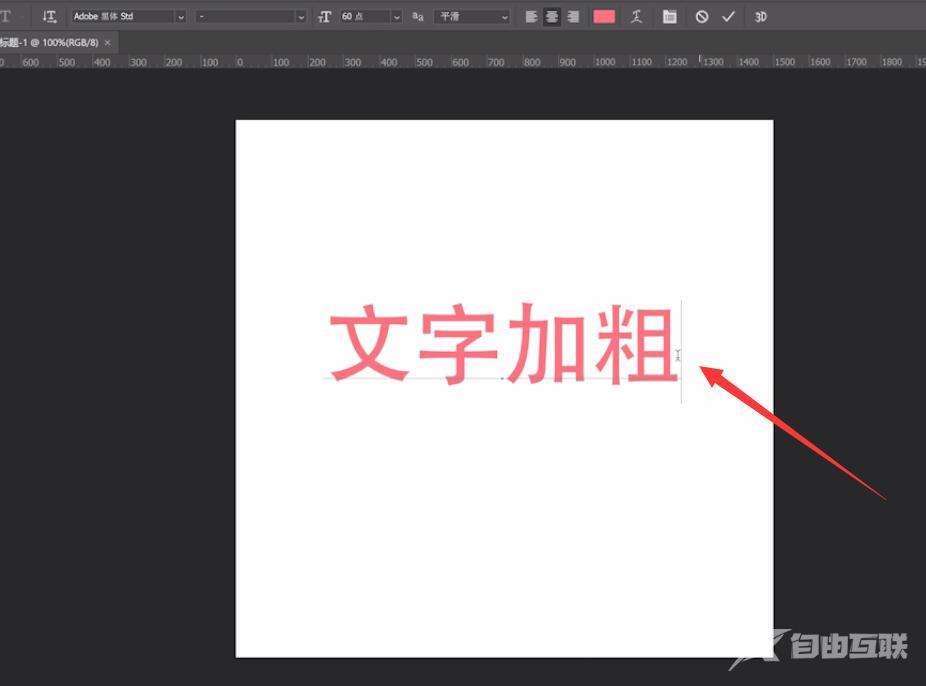
3第三步接着选中文字,点击上方属性栏的切换字符和段落面板,点击仿粗体即可
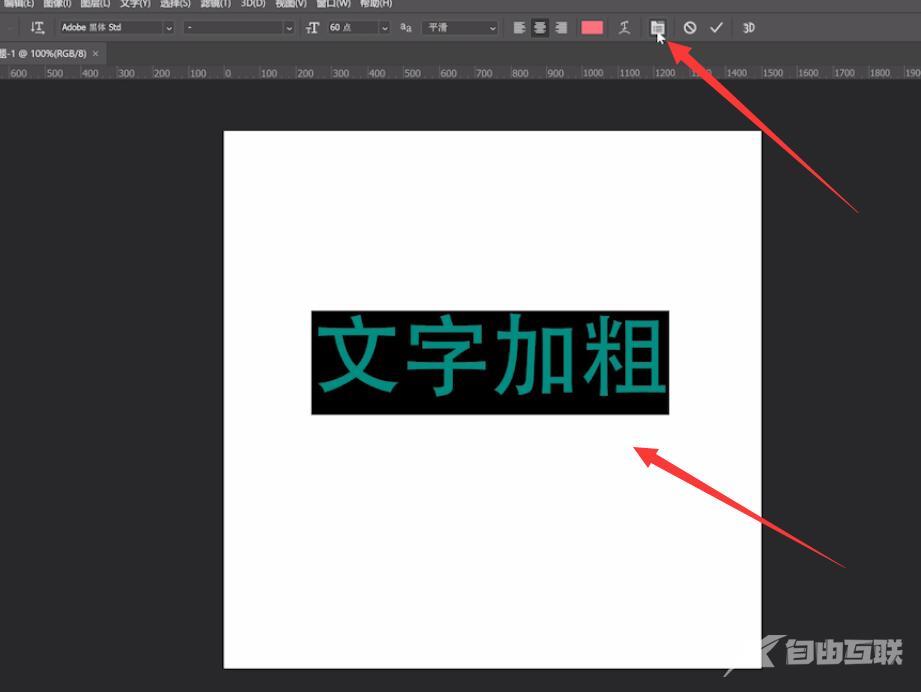
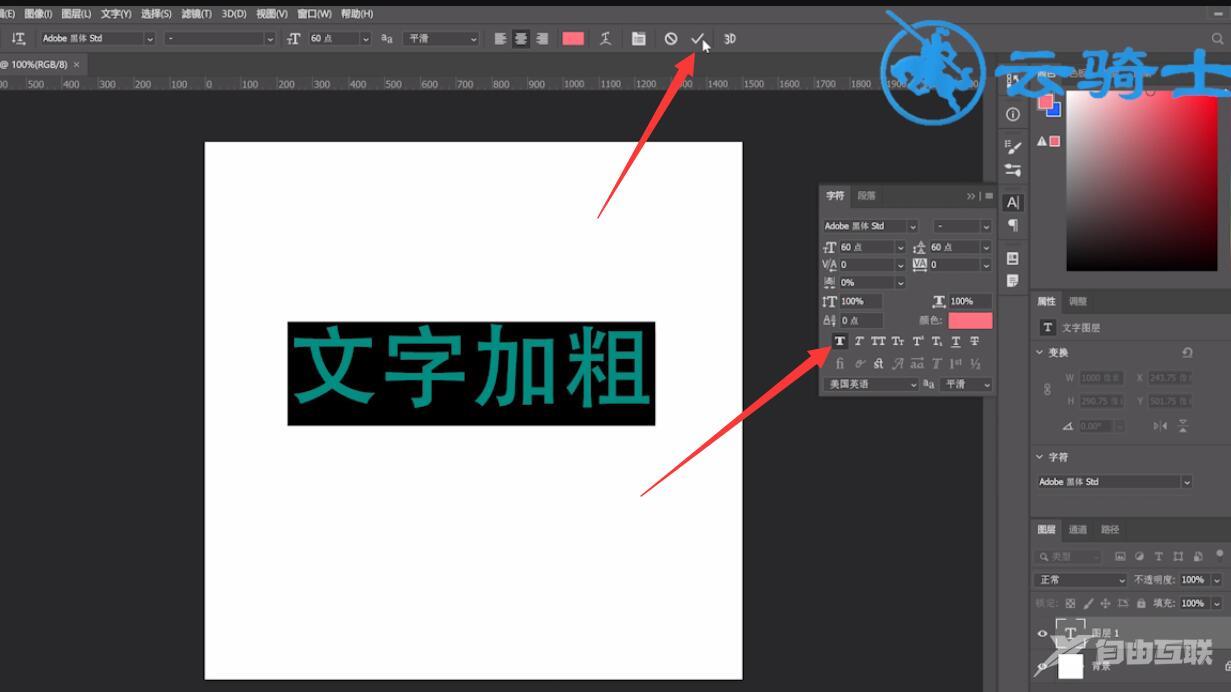
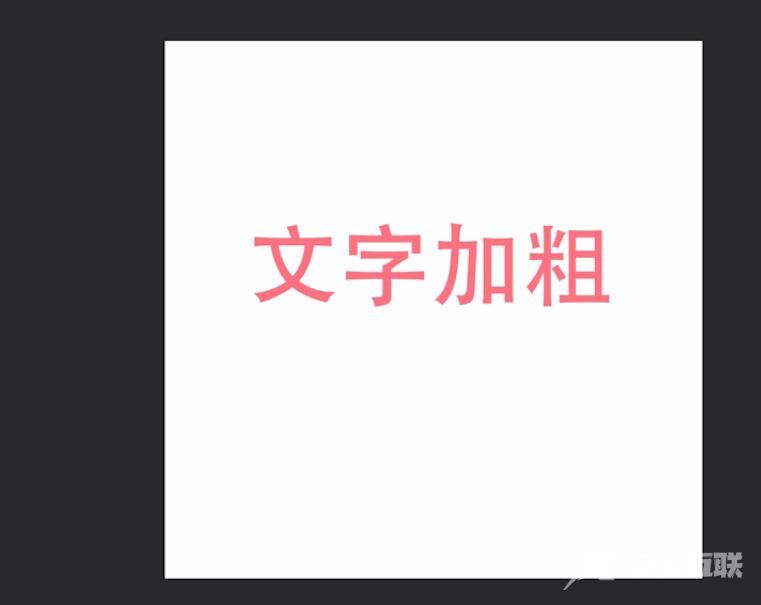
以上就是ps里字体怎么加粗的内容了,希望对各位有所帮助。
【本文来源:http://www.yidunidc.com/hk.html处的文章,转载请说明出处】