Ready 品牌型号:联想GeekPro 2020 系统:win10 1909 64位企业版 软件版本:Adobe Photoshop cs6 部分用户可能电脑型号不一样,但系统版本一致都适合该方法。 ps素描怎么做 ?下面就给大家分享ps做
品牌型号:联想GeekPro 2020
系统:win10 1909 64位企业版
软件版本:Adobe Photoshop cs6
部分用户可能电脑型号不一样,但系统版本一致都适合该方法。
ps素描怎么做?下面就给大家分享ps做素描的方法。
1第一步打开ps,导入素材,ctrl+J复制图层
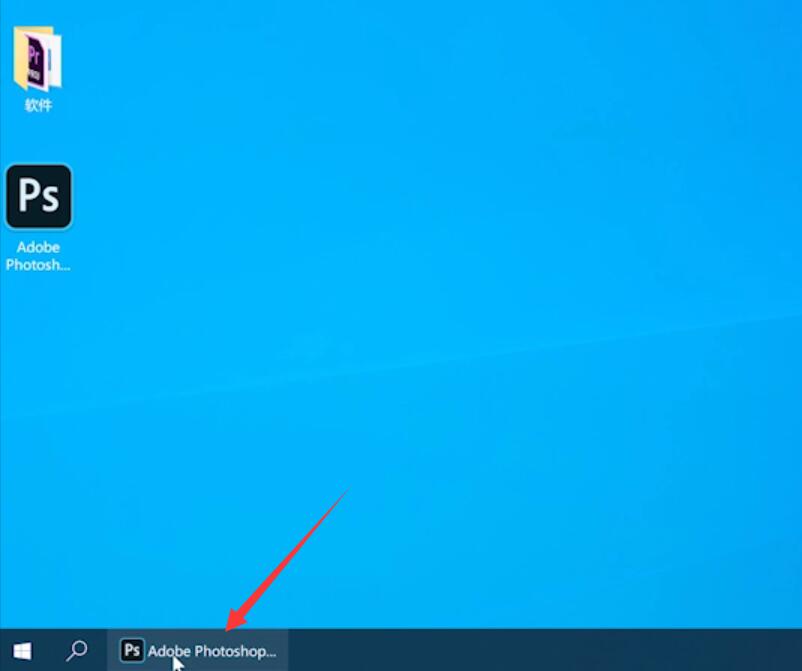

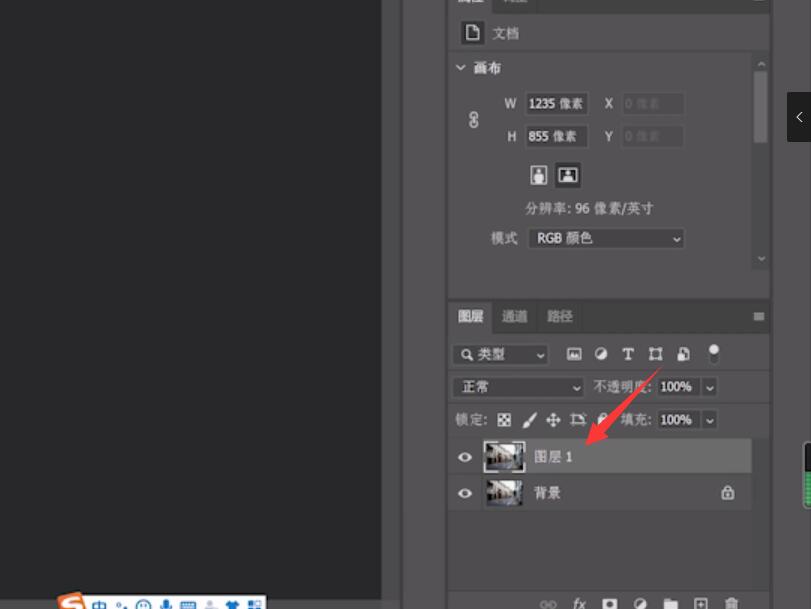
2第二步ctrl+shift+U进行去色,ctrl+J再复制去色的图层
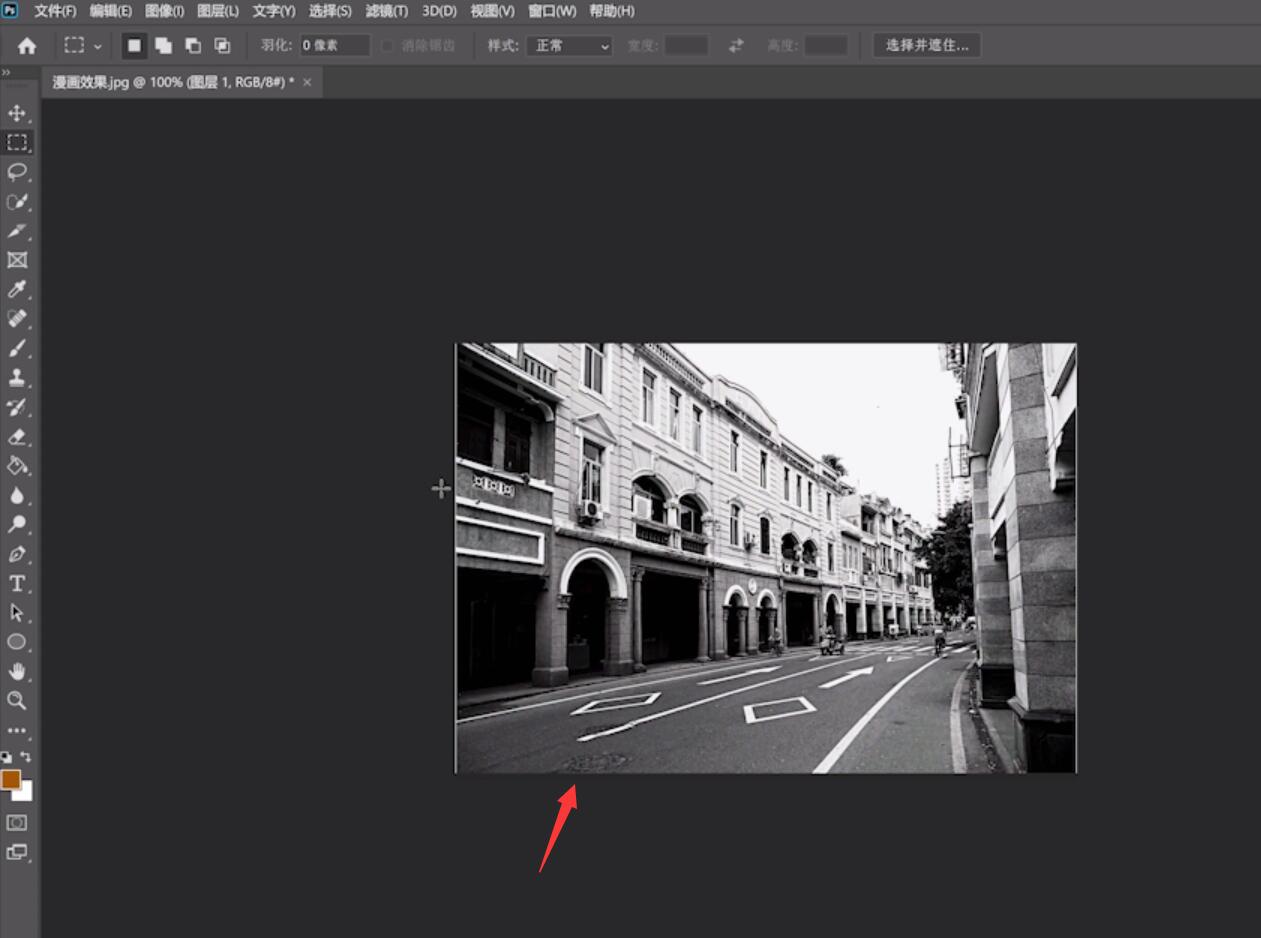
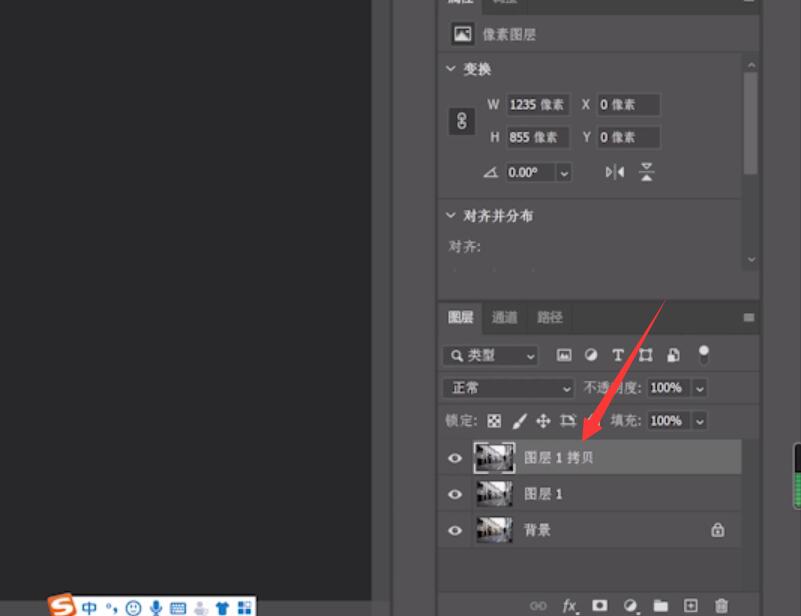
3第三步ctrl+I进行反相,混合模式改为颜色减淡
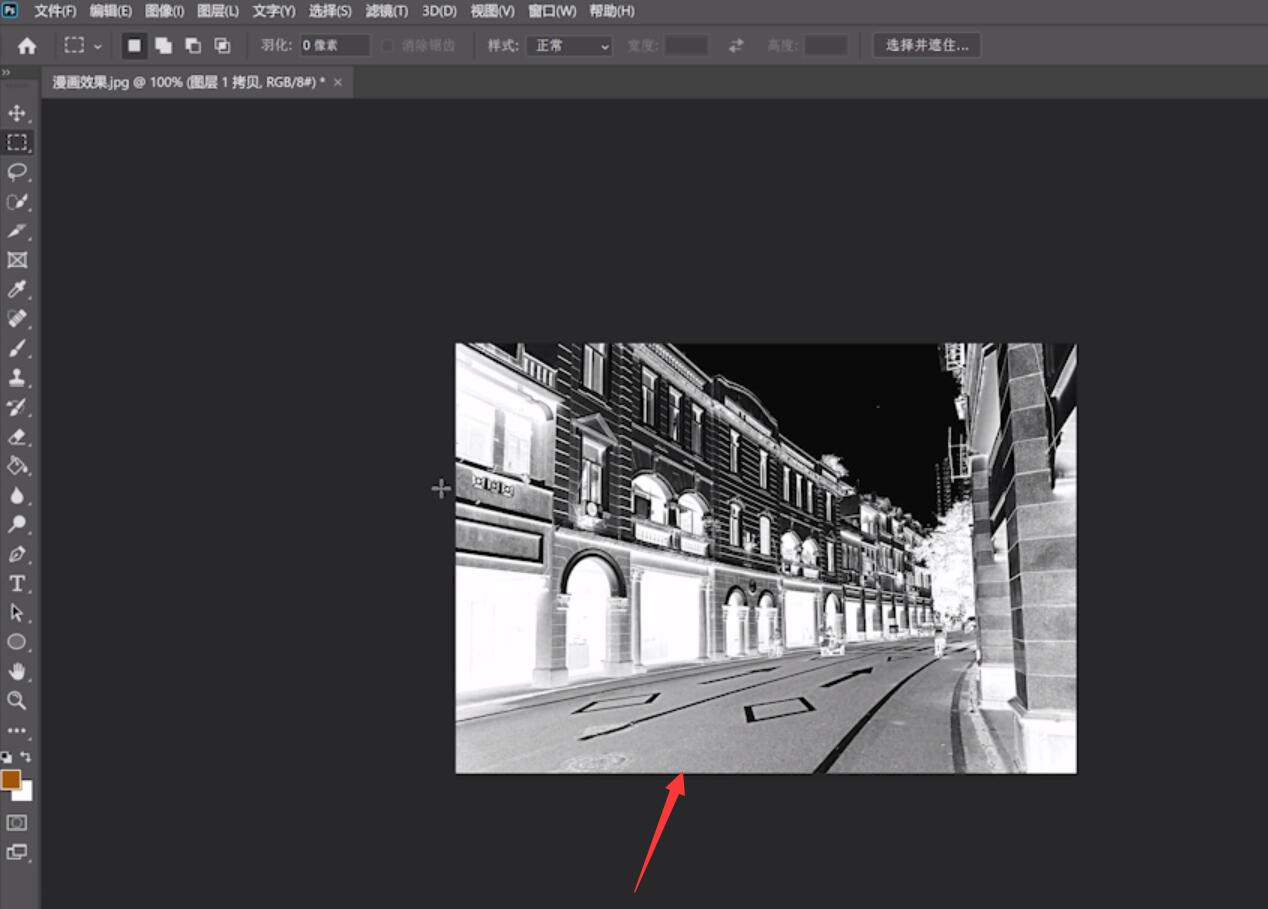
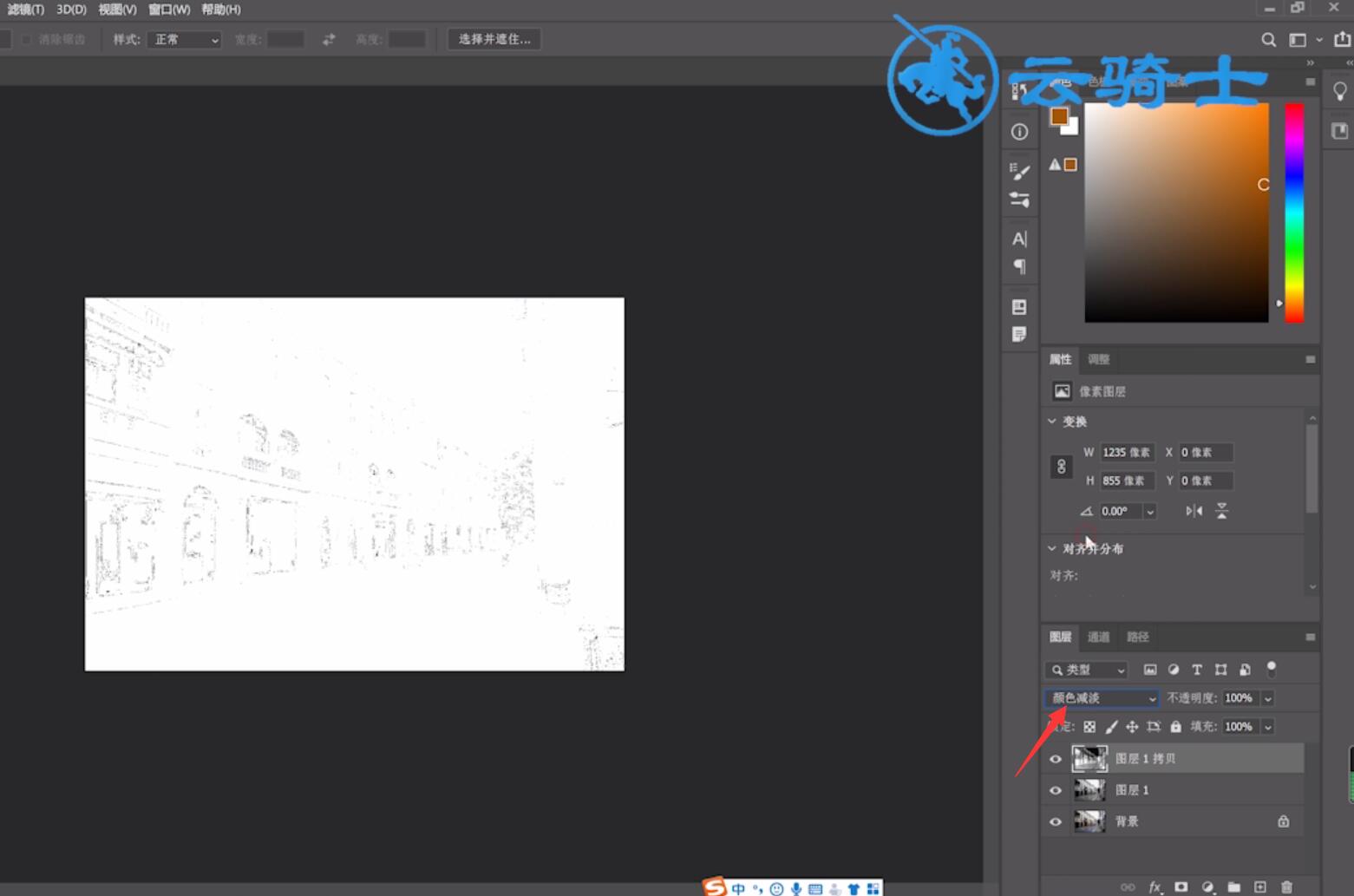
4第四步点击滤镜,其他,最小值,将数值调整到合适的数值,确定
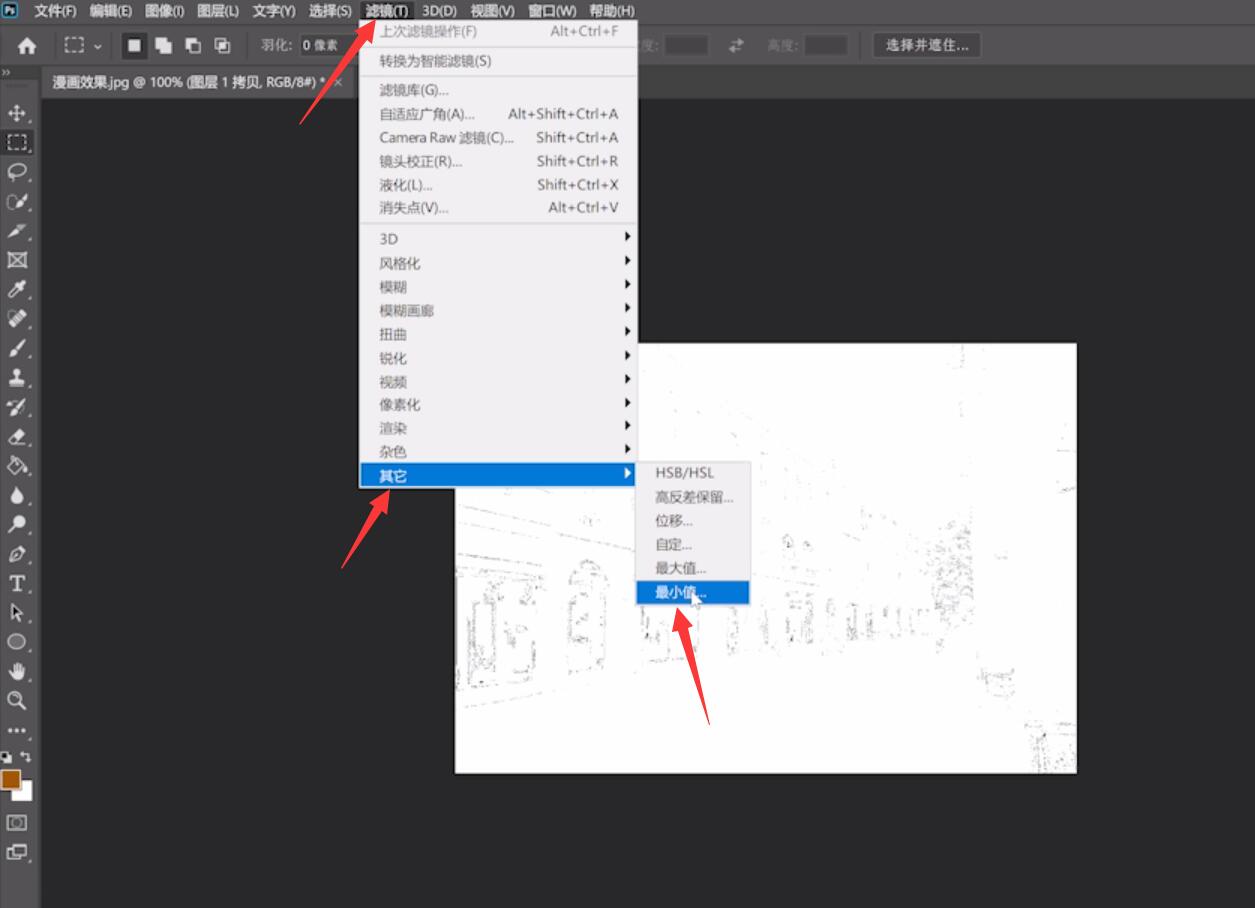
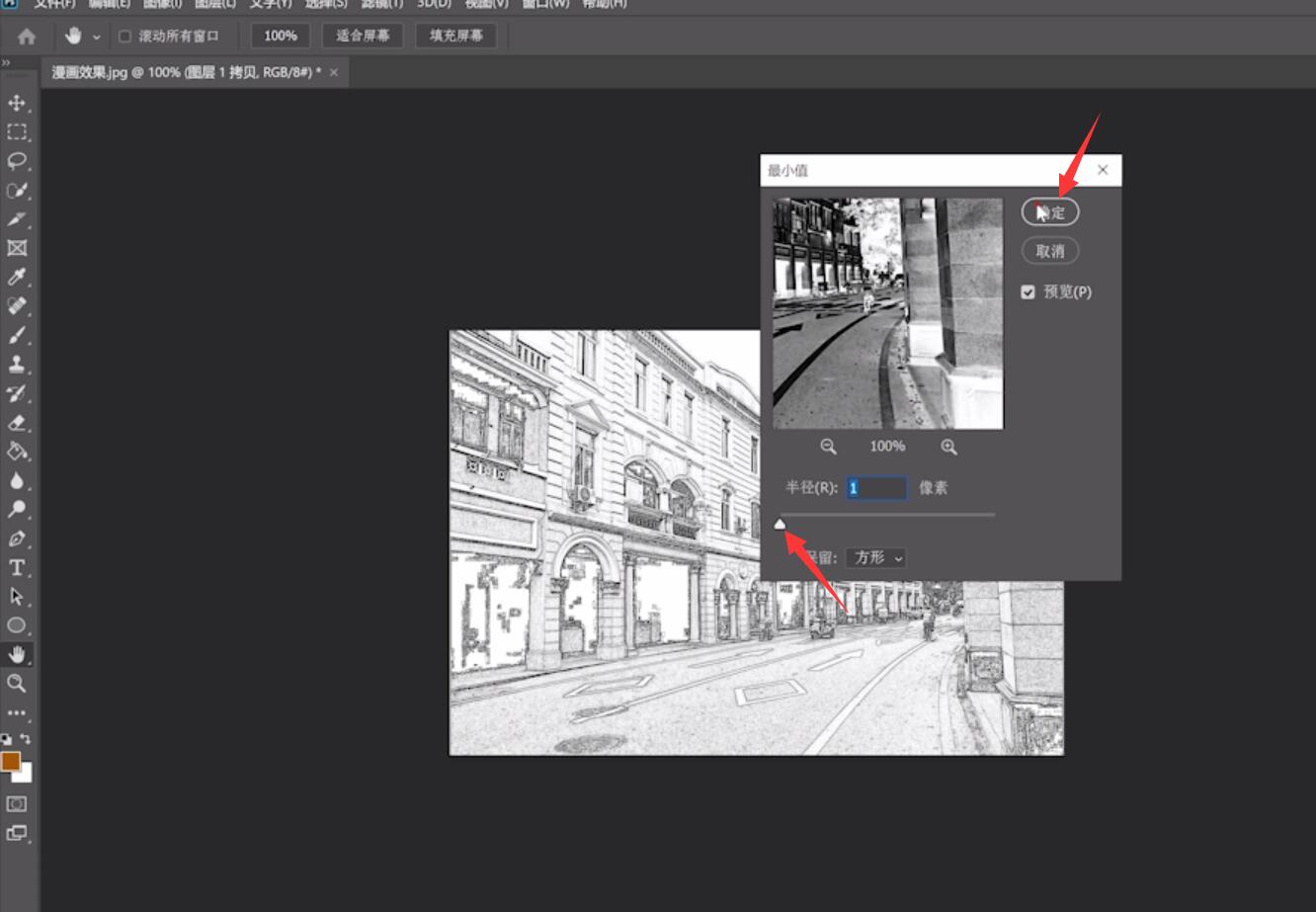
5第五步最后可以ctrl+L打开色阶,进行细节调整,确定即可
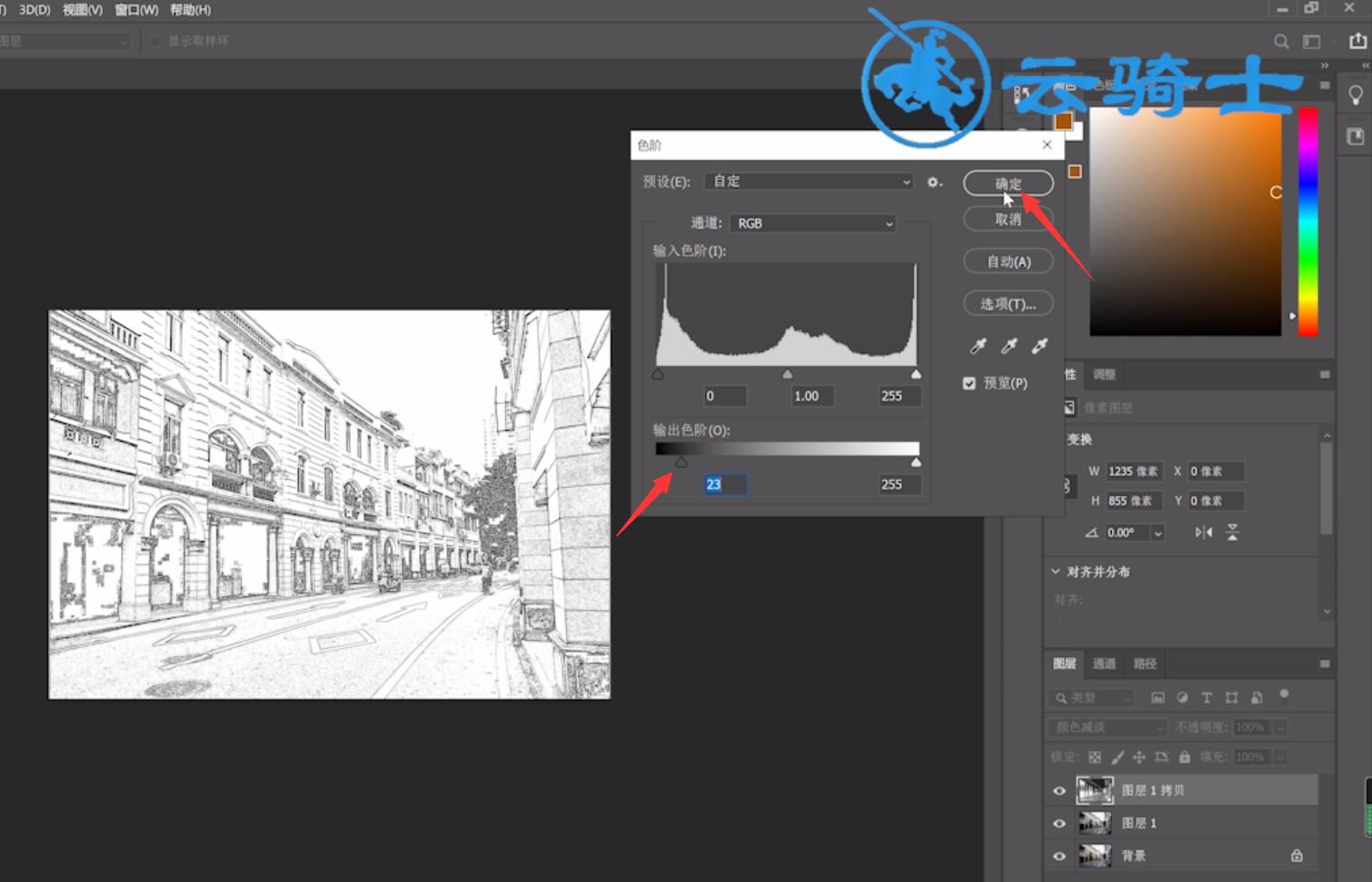
以上就是ps怎么做素描的内容,希望对各位有所帮助。
