Ready 品牌型号:联想GeekPro 2020 系统:win10 1909 64位企业版 软件版本:Adobe Photoshop cs6 部分用户可能电脑型号不一样,但系统版本一致都适合该方法。 ps像素差的图片变清晰 ?下面就给大家
品牌型号:联想GeekPro 2020
系统:win10 1909 64位企业版
软件版本:Adobe Photoshop cs6
部分用户可能电脑型号不一样,但系统版本一致都适合该方法。
ps像素差的图片变清晰?下面就给大家分享一下用ps把人变清晰的教程。
1第一步打开ps,导入素材
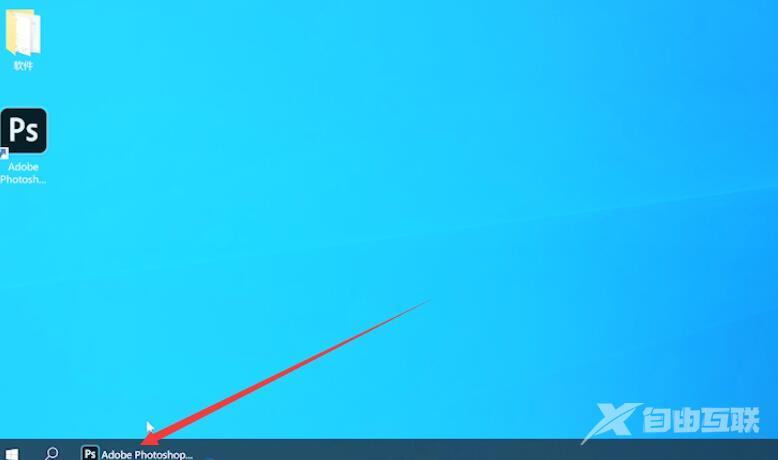
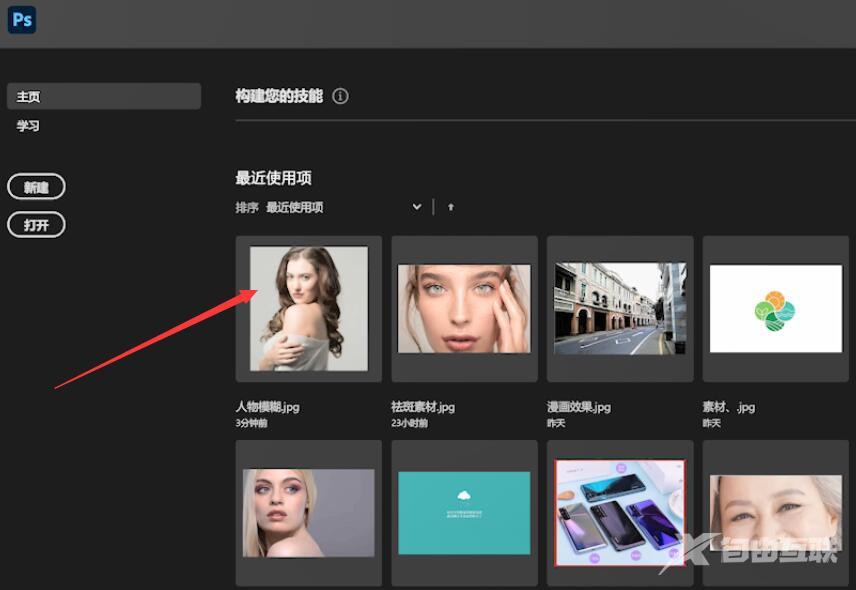
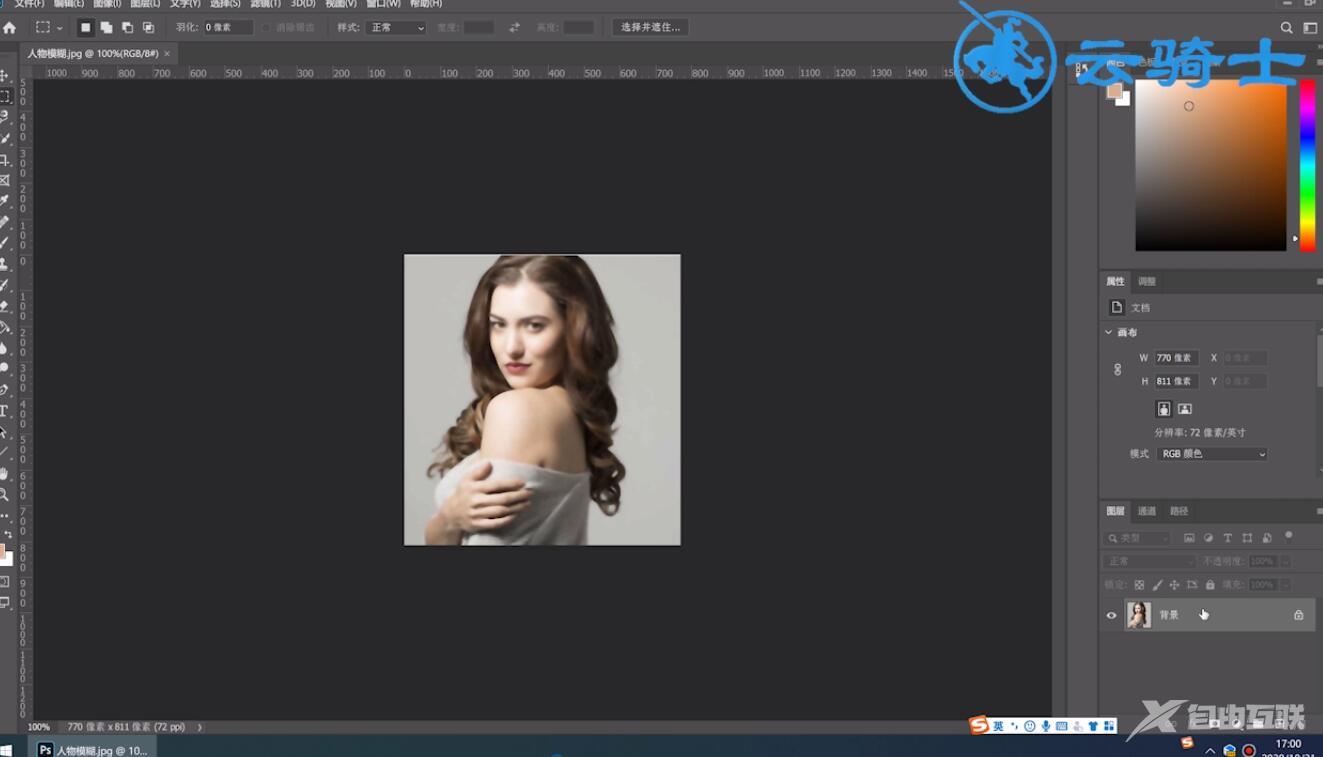
2第二步使用快捷键,ctrl+J复制一层
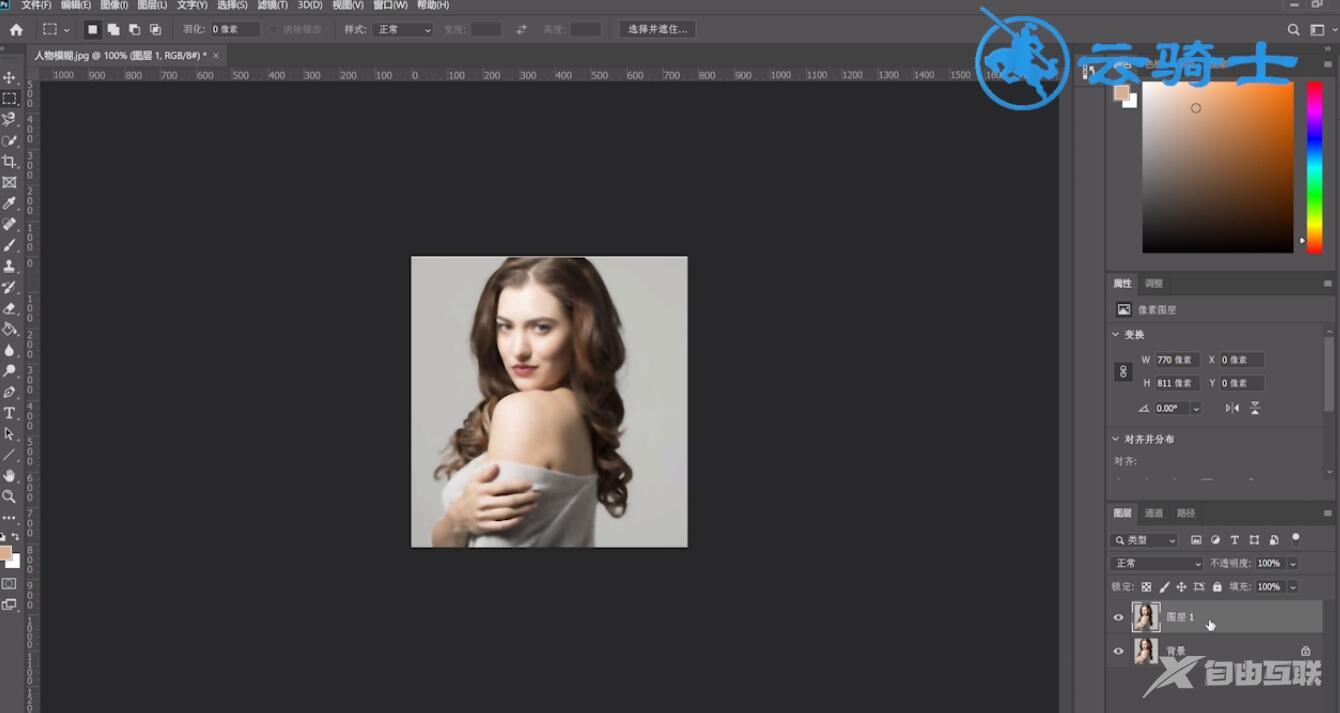
3第三步接着点击滤镜,其他,高反差保留,设置半径数值,确定
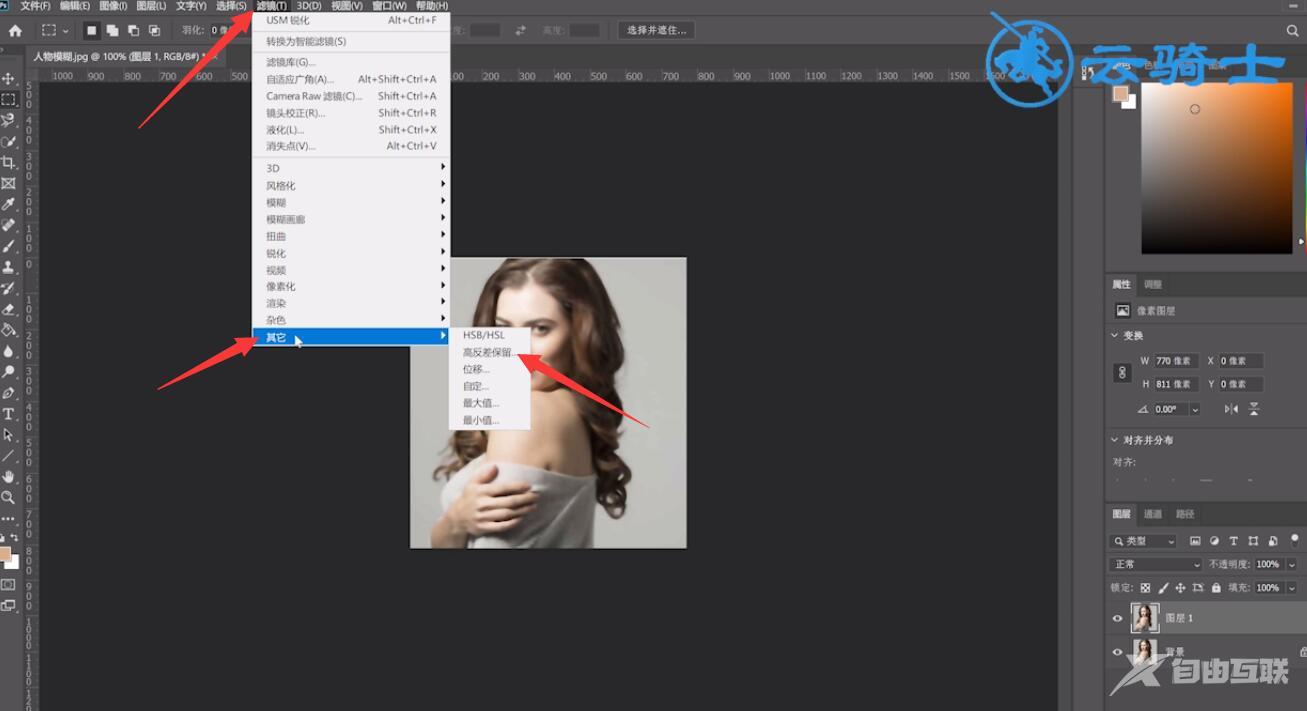
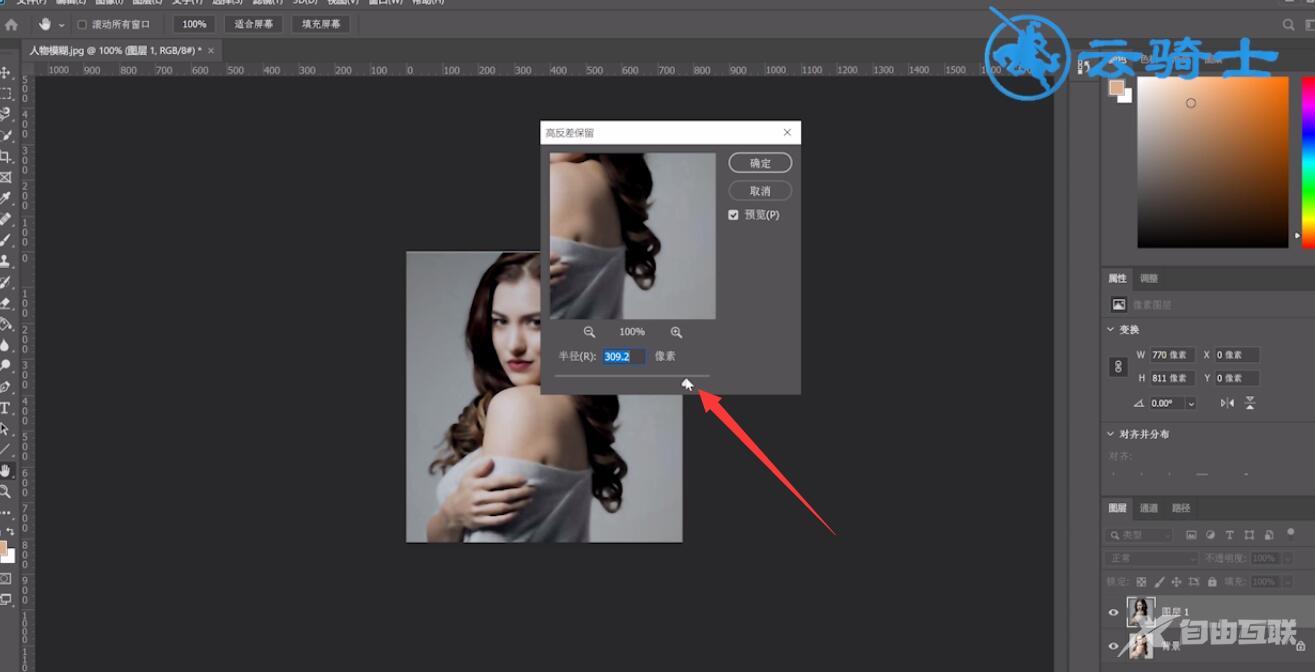
4第四步然后将图层模式改为叠加,并调整透明度
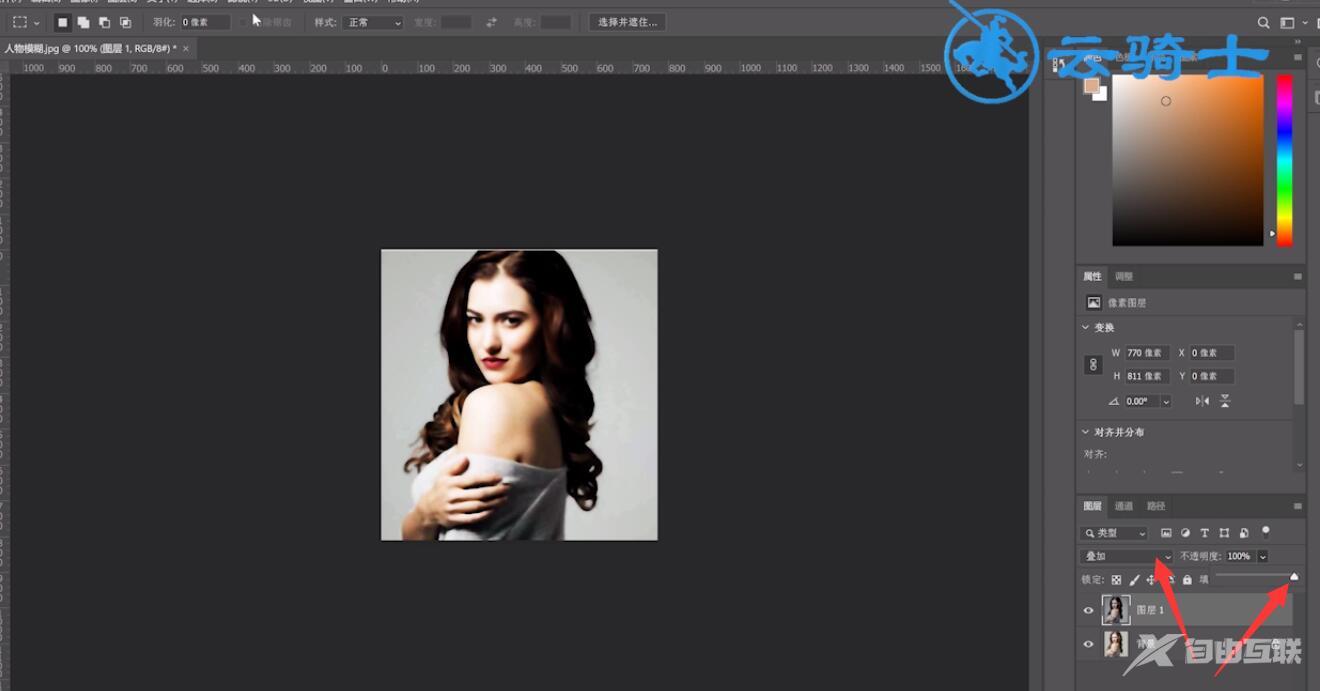
5第五步再点击滤镜,选择锐化,USM锐化,调整各项数值,确定即可
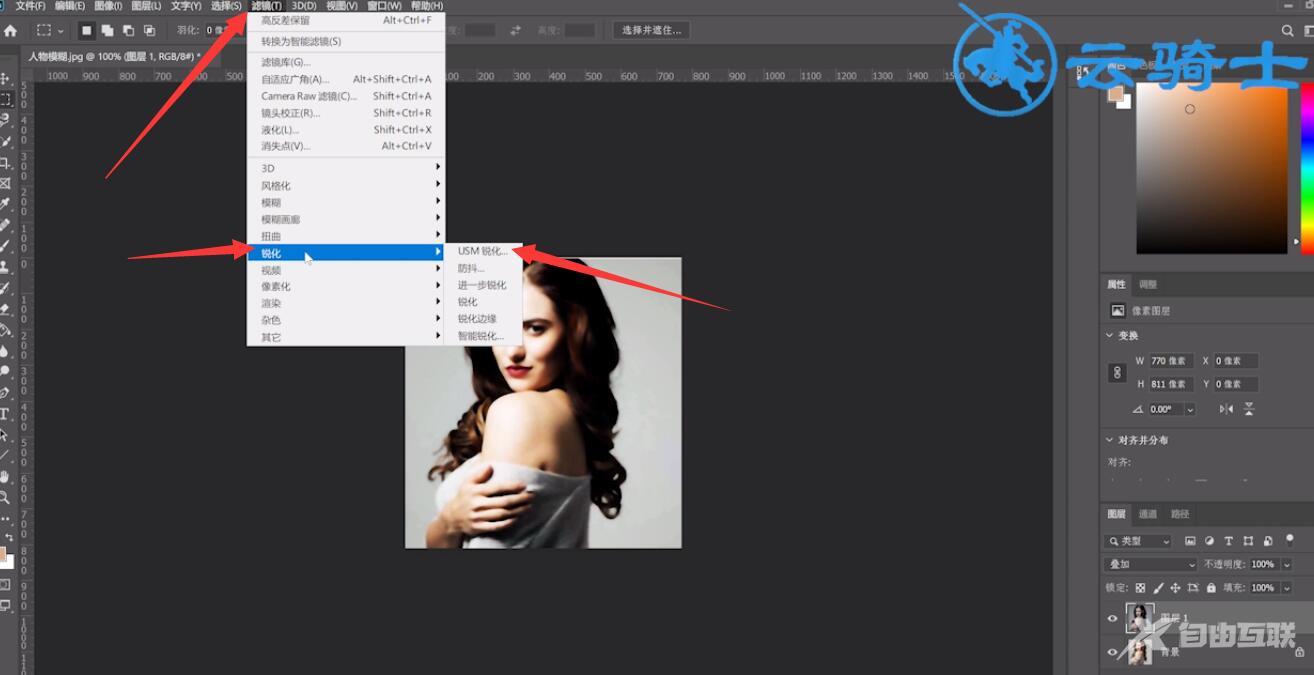
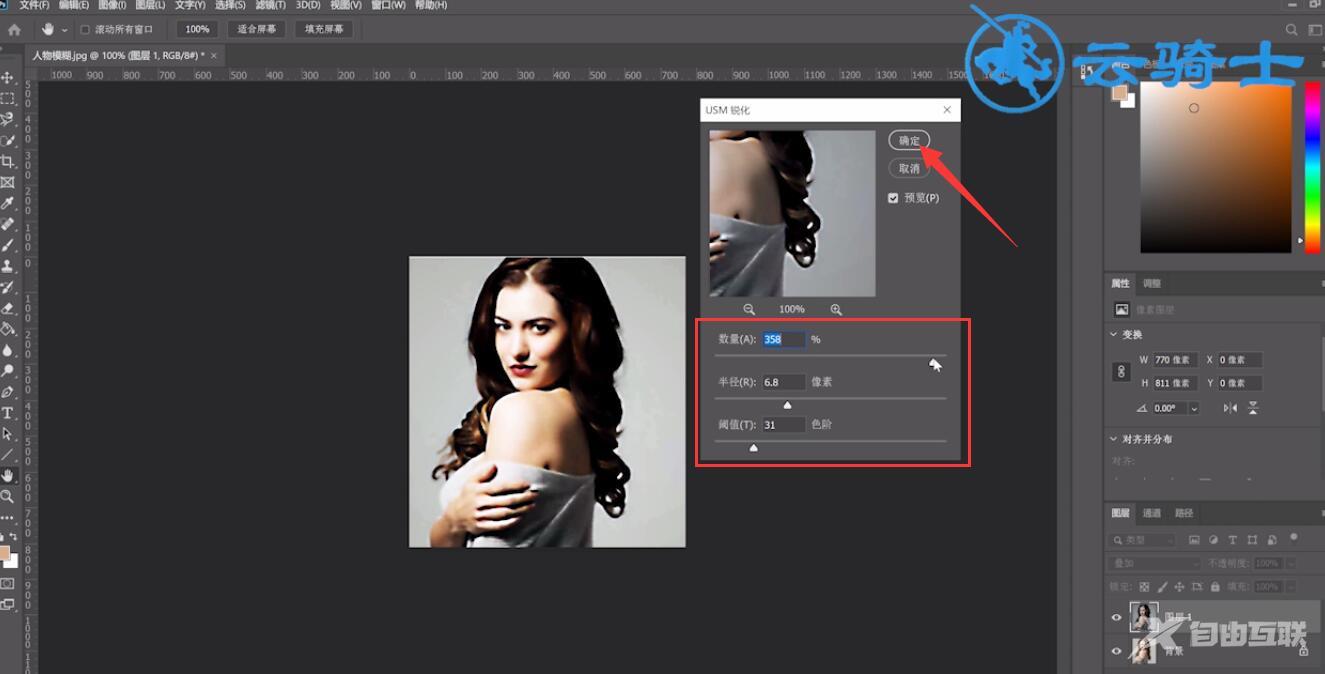
以上就是如何用ps把人变清晰的内容,希望对各位有所帮助。
