Ready 品牌型号:联想GeekPro 2020 系统:win10 1909 64位企业版 软件版本:Adobe Photoshop cs6 部分用户可能电脑型号不一样,但系统版本一致都适合该方法。 如何用ps做gif动态图 ,下面与大家分
品牌型号:联想GeekPro 2020
系统:win10 1909 64位企业版
软件版本:Adobe Photoshop cs6
部分用户可能电脑型号不一样,但系统版本一致都适合该方法。
如何用ps做gif动态图,下面与大家分享怎样制作GIF动图的教程。
1第一步打开PS,点击左上角的文件,新建,输入名称及相关数据后,点击创建
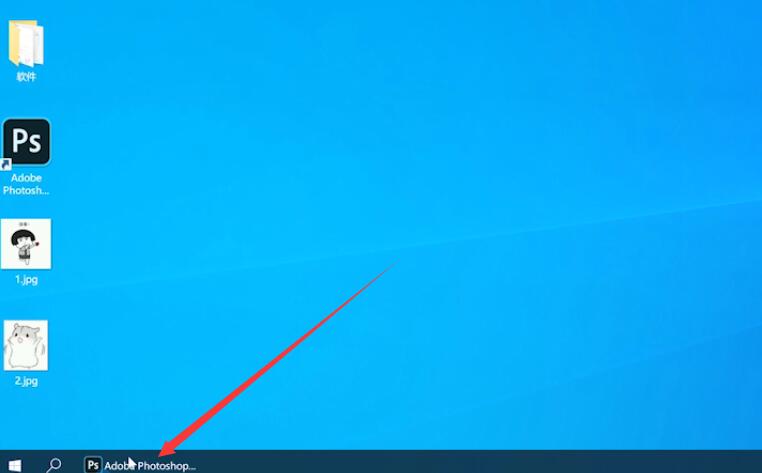
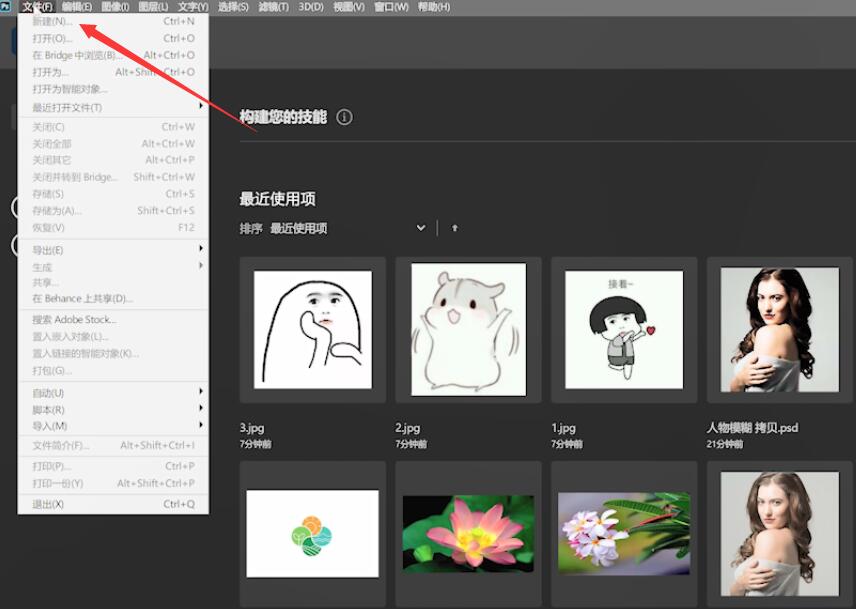
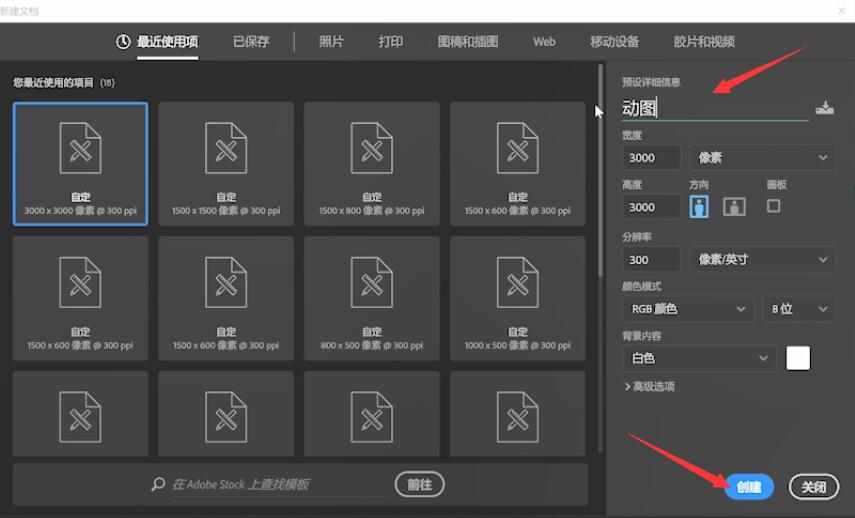
2第二步再次点击左上角的文件,打开,找到表情包所在的位置并双击添加进来,依次打开需要制作的表情
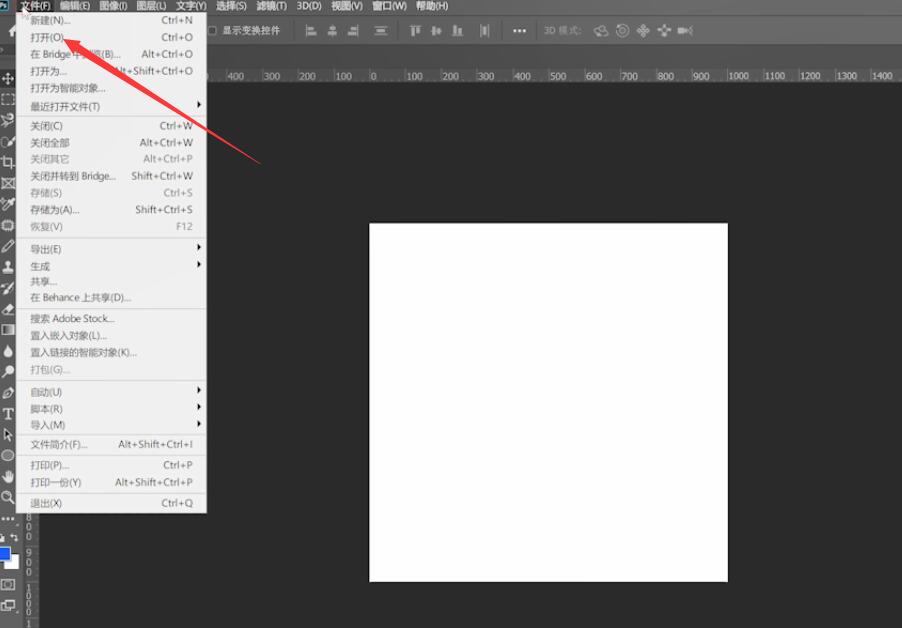
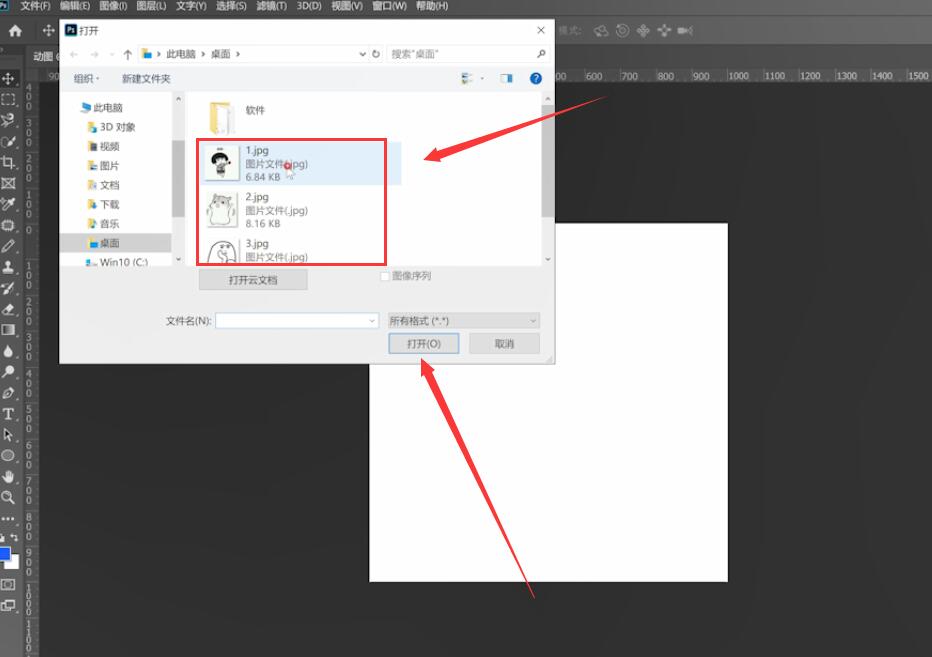
3第三步然后点击表情包名称,在右侧图层中依次将表情包双击进行解锁,确定
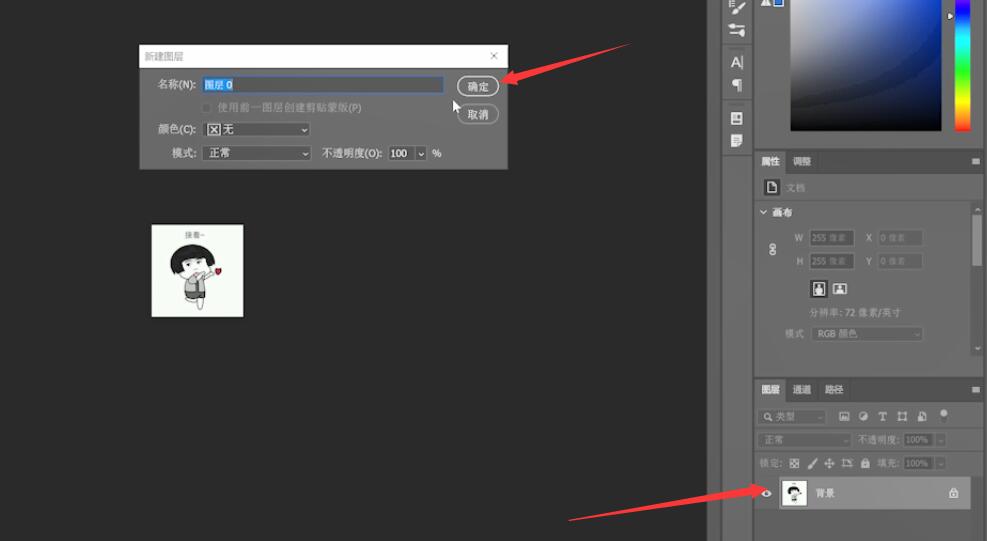
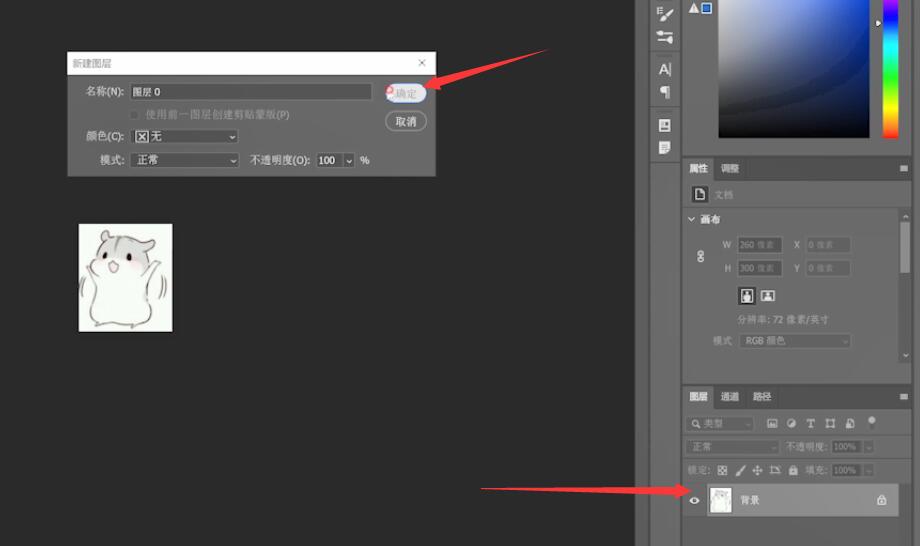
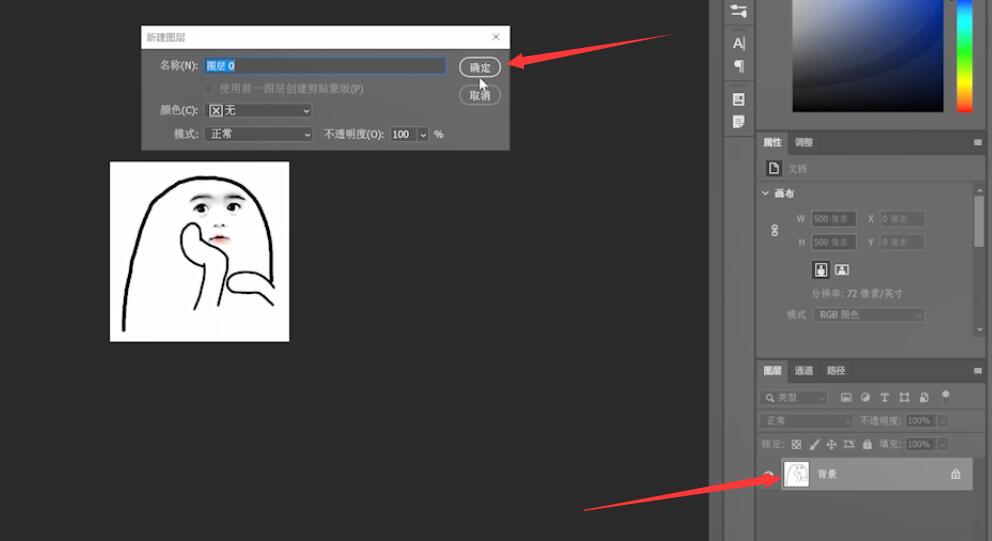
4第四步然后鼠标按住需要制作的表情,依次将它们移置到第一个文件位置
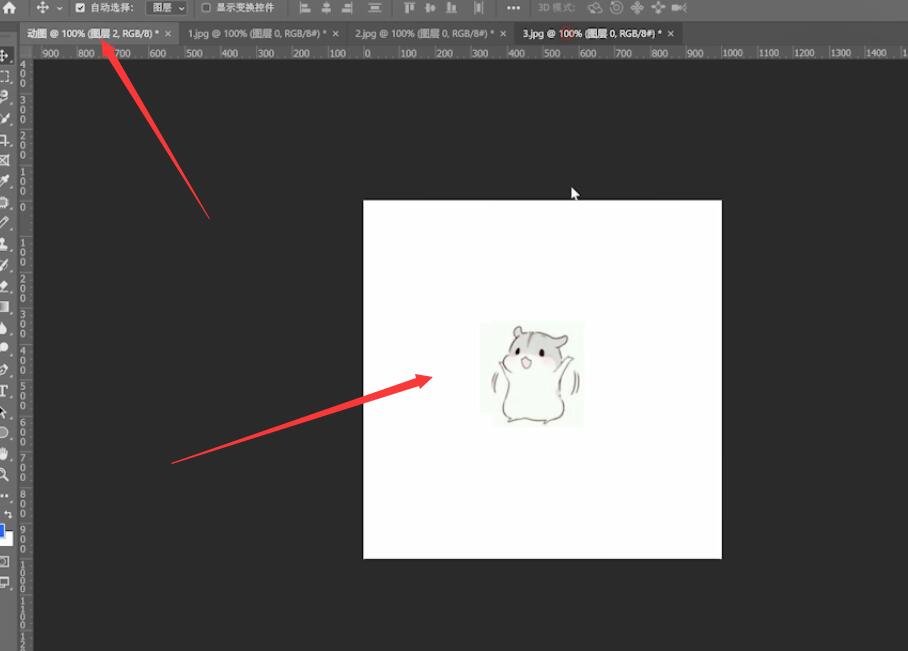
5第五步完成后点击顶部的窗口,勾选时间轴,创建视频时间轴
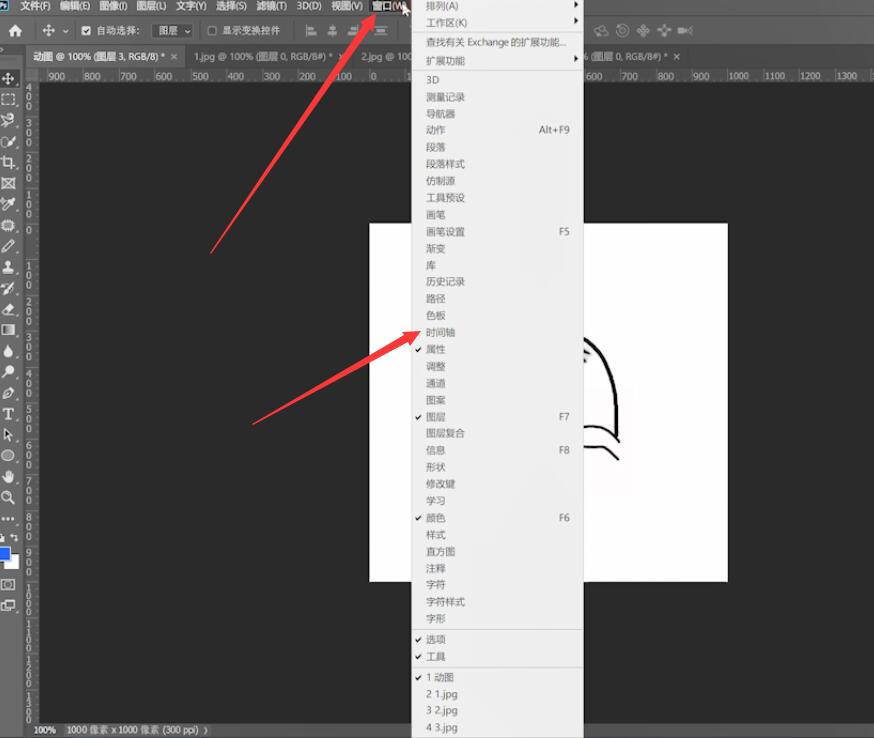
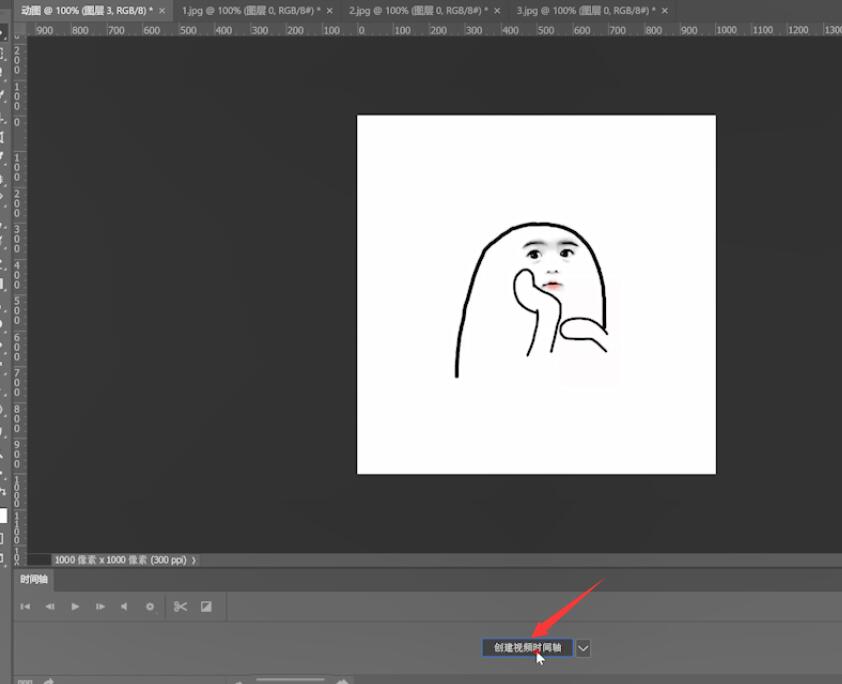
6第六步在下方弹出的窗口中,设置表情包位置及时间长短,完成后点击左上角的文件,存储为
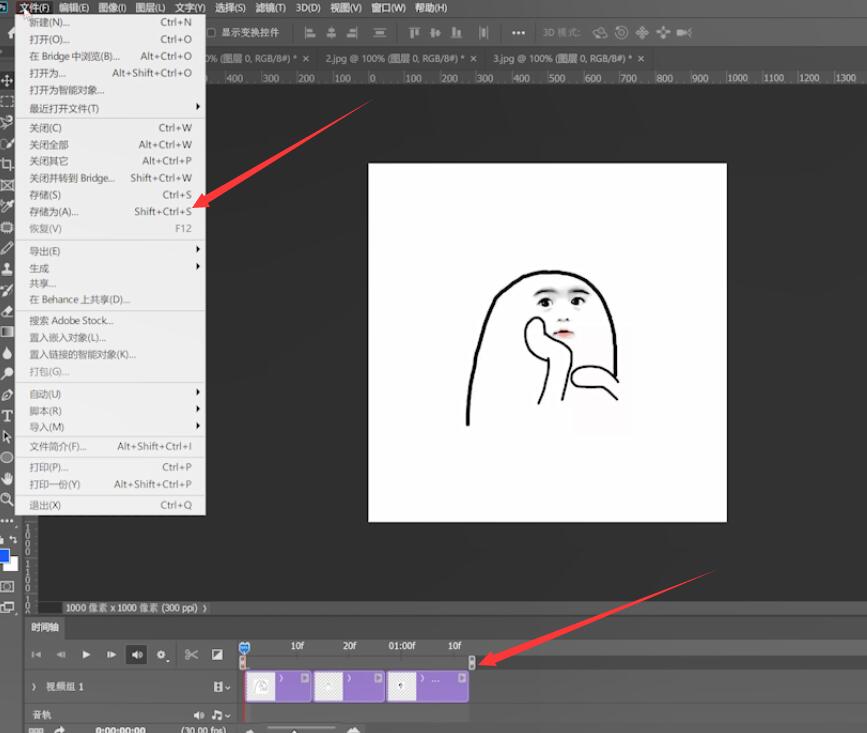
7第七步选择保存路径,并在保存类型的下拉菜单中,选择GIF格式进行保存,确定即可
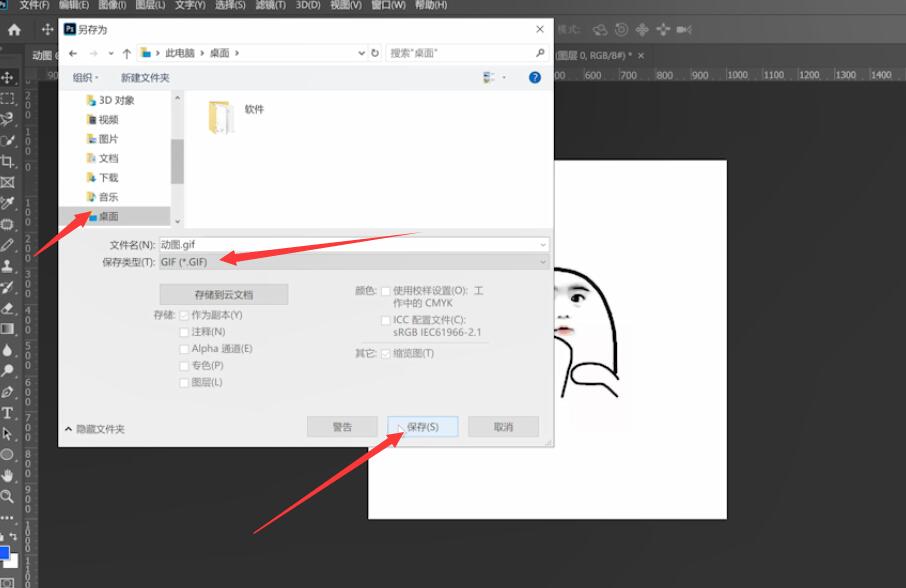
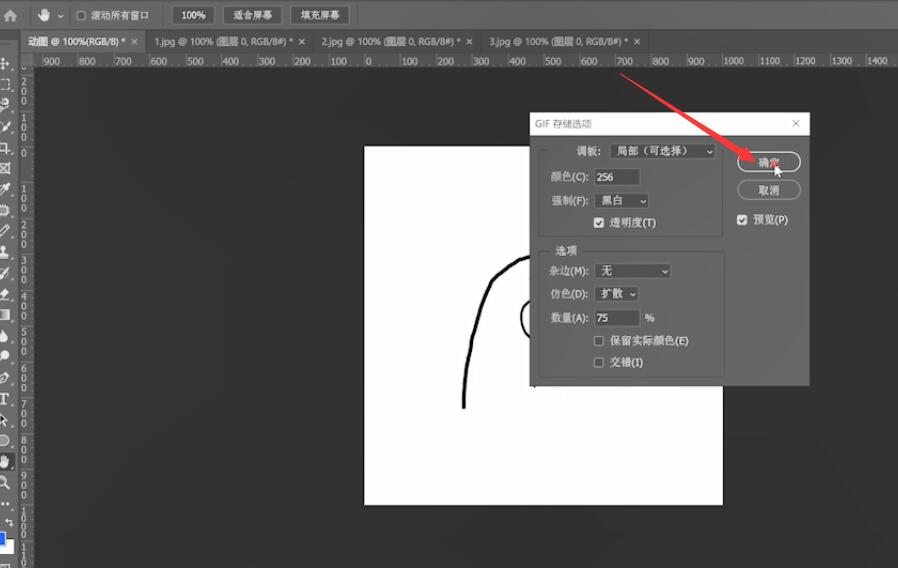
8第八步最后在电脑桌面上,打开制作出来的表情包即可
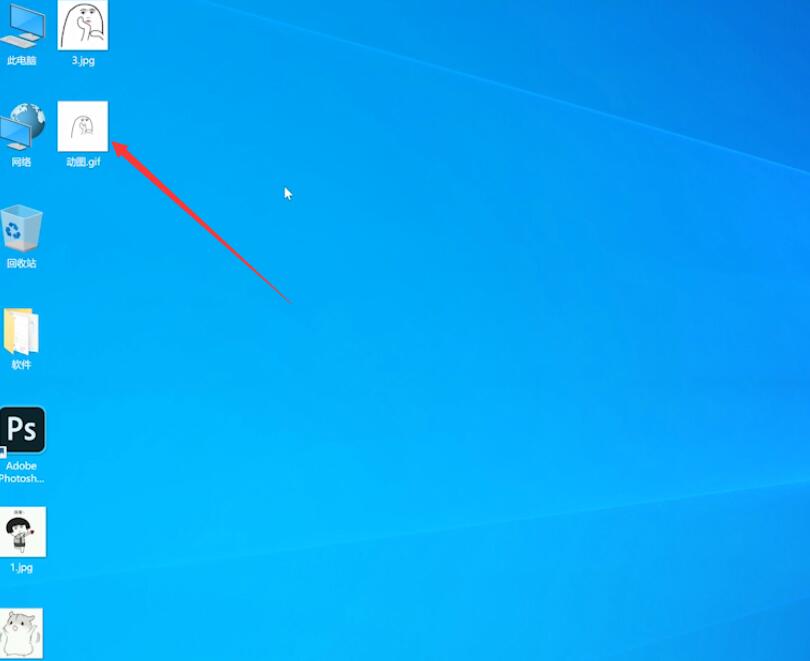
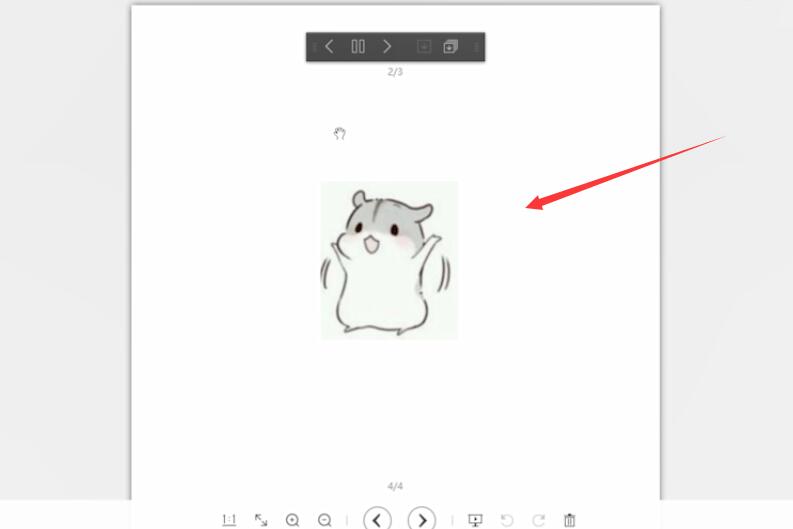
以上就是怎么用PS制作GIF动态图的内容,希望对大家有所帮助。
【本文由:香港大带宽服务器提供】