Ready 品牌型号:联想GeekPro 2020 系统:win10 1909 64位企业版 软件版本:Adobe Photoshop cs6 部分用户可能电脑型号不一样,但系统版本一致都适合该方法。 ps删除图层工具怎么用 ?下面就给大家
品牌型号:联想GeekPro 2020
系统:win10 1909 64位企业版
软件版本:Adobe Photoshop cs6
部分用户可能电脑型号不一样,但系统版本一致都适合该方法。
ps删除图层工具怎么用?下面就给大家分享下ps工具删除图层的教程。
ps删除图层工具是将不需要或是错误的图层删除。
1第一步打开ps,点击新建,创建
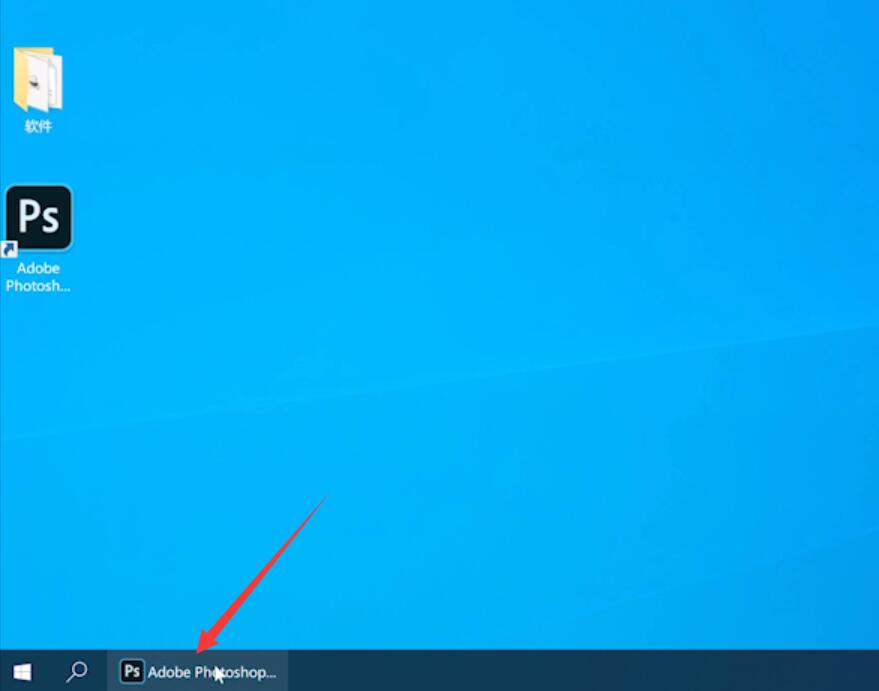
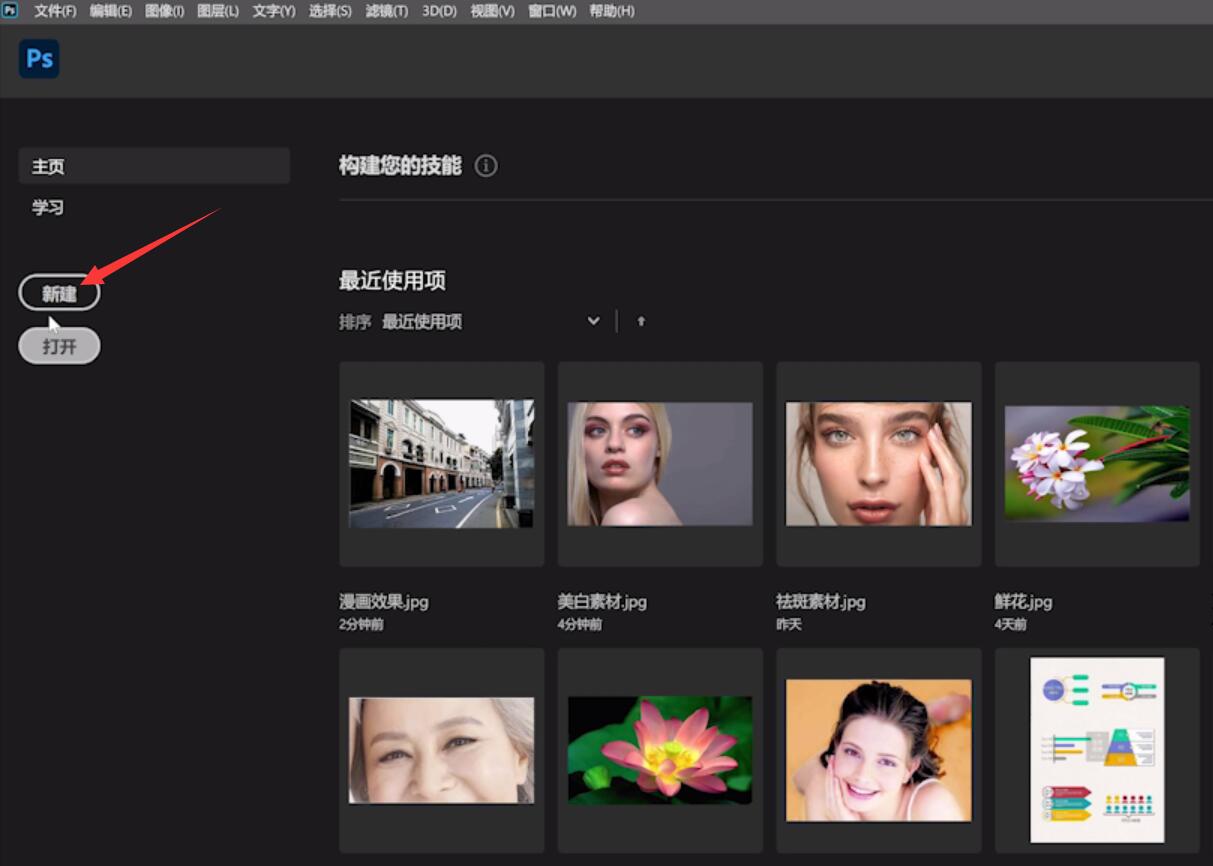
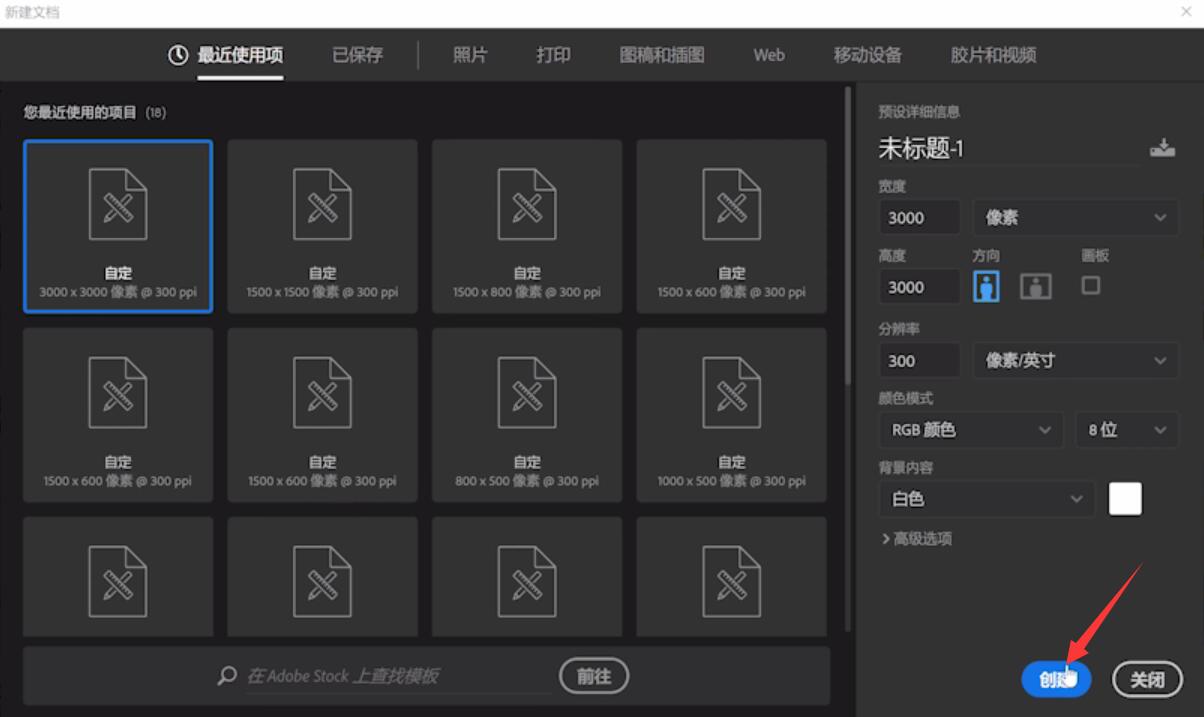
2第二步点击右下角的加号图标新建图层,alt+delete填充前景色
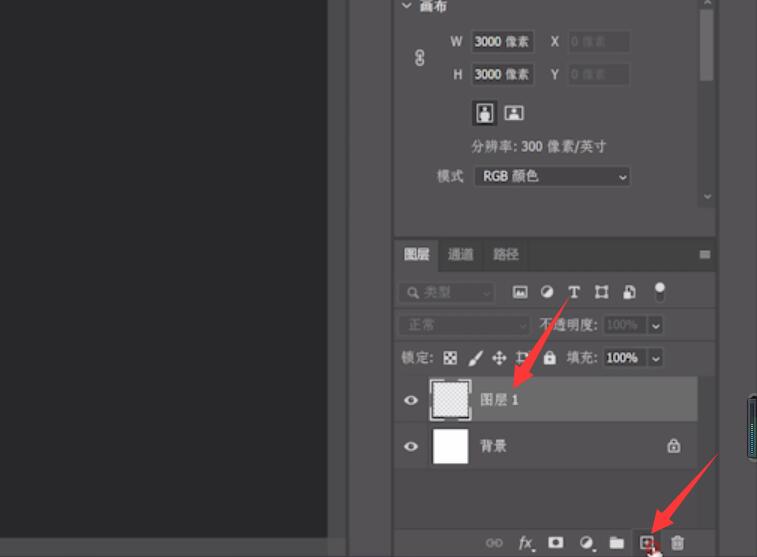
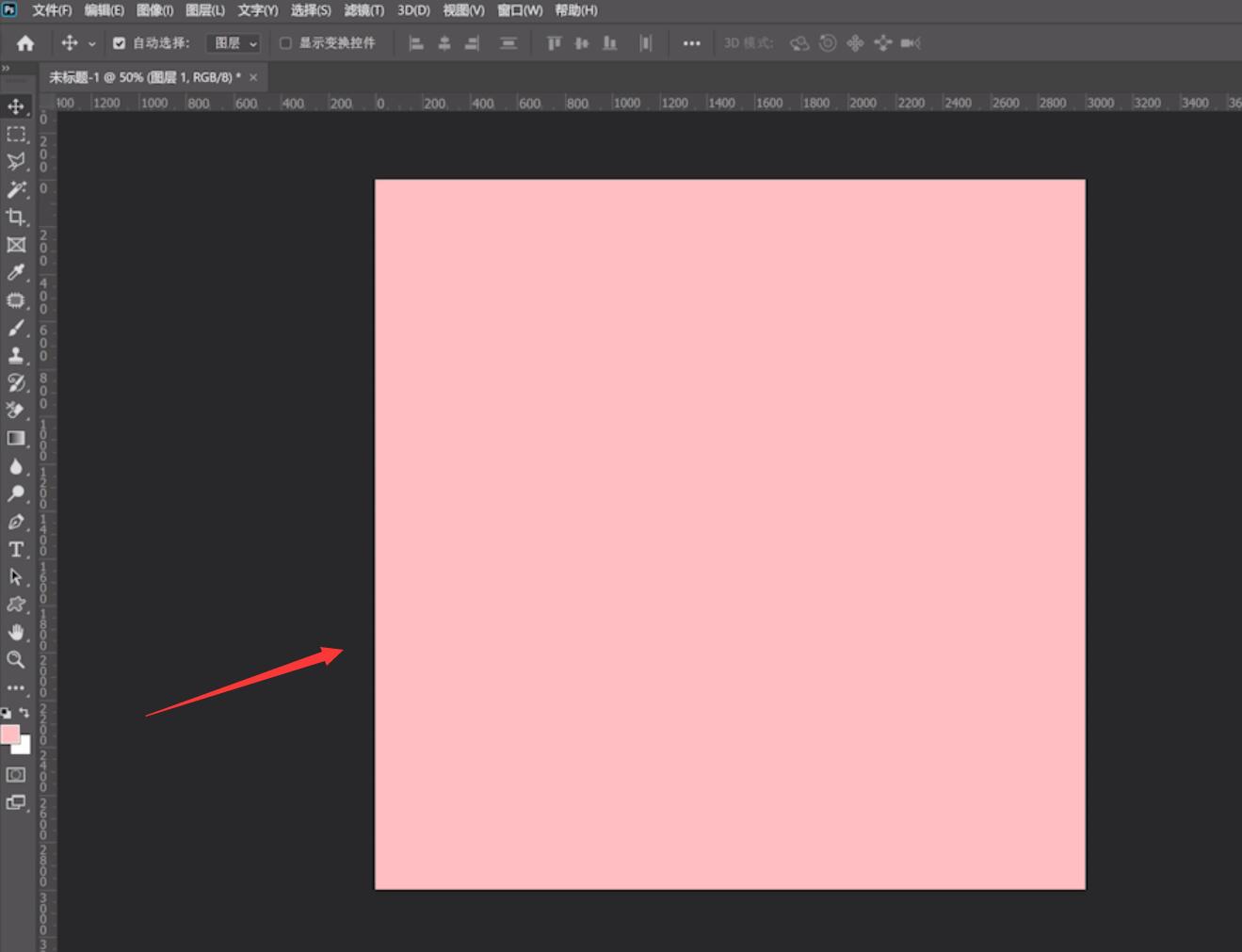
3第三步若不需要这个图层,则选中该图层,单击鼠标右键,选择删除图层,最后点击是即可删除图层
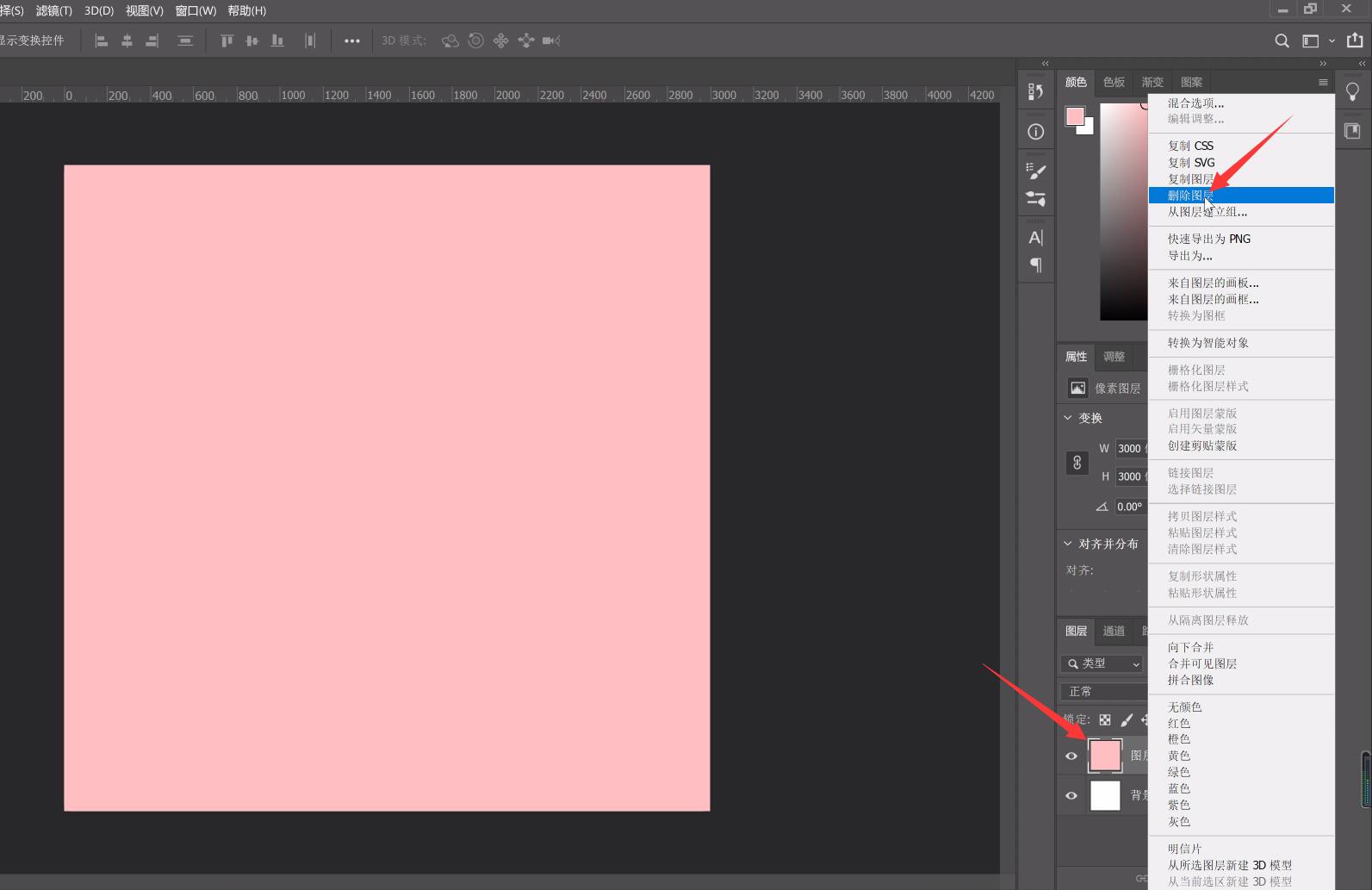
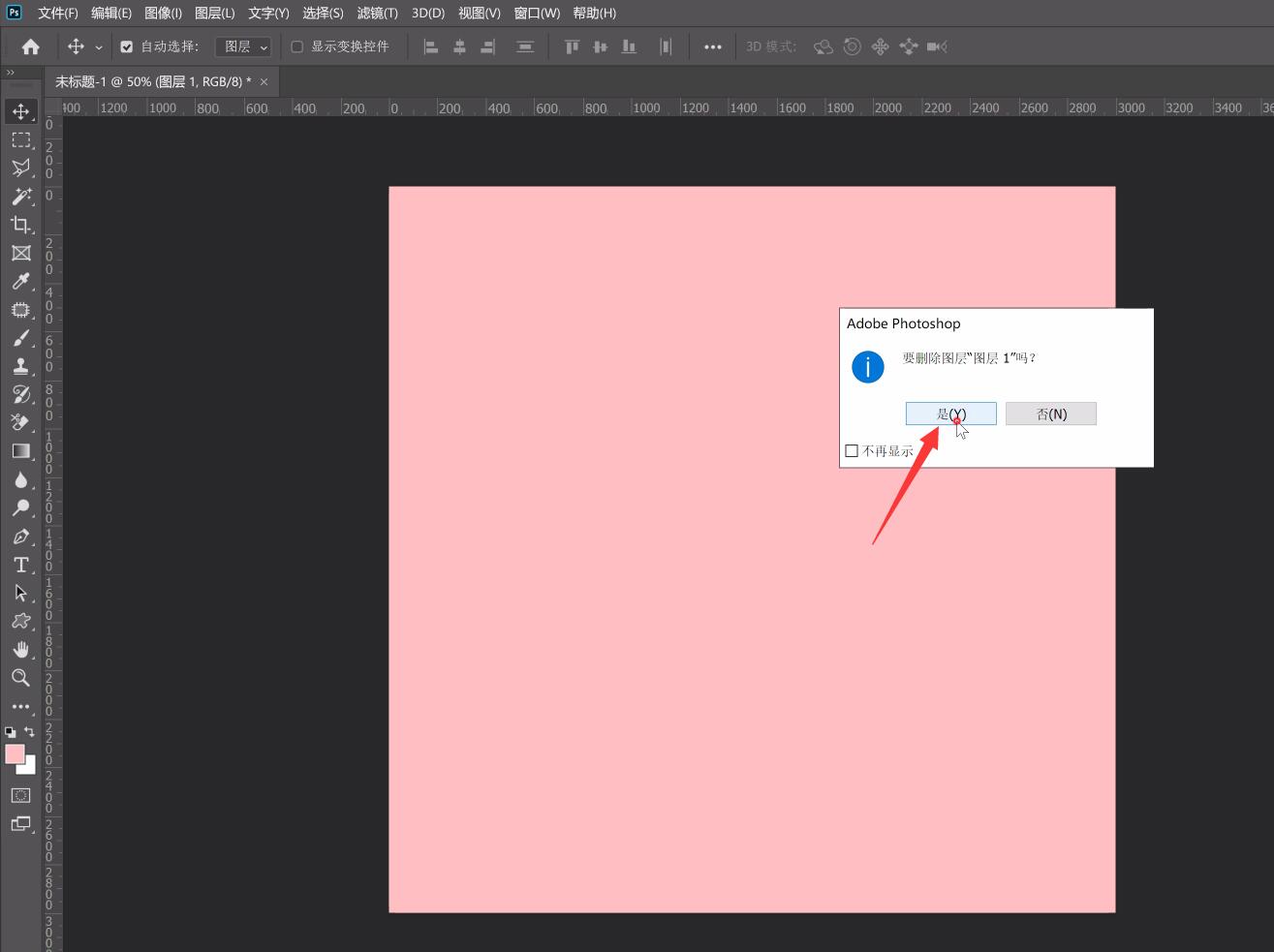
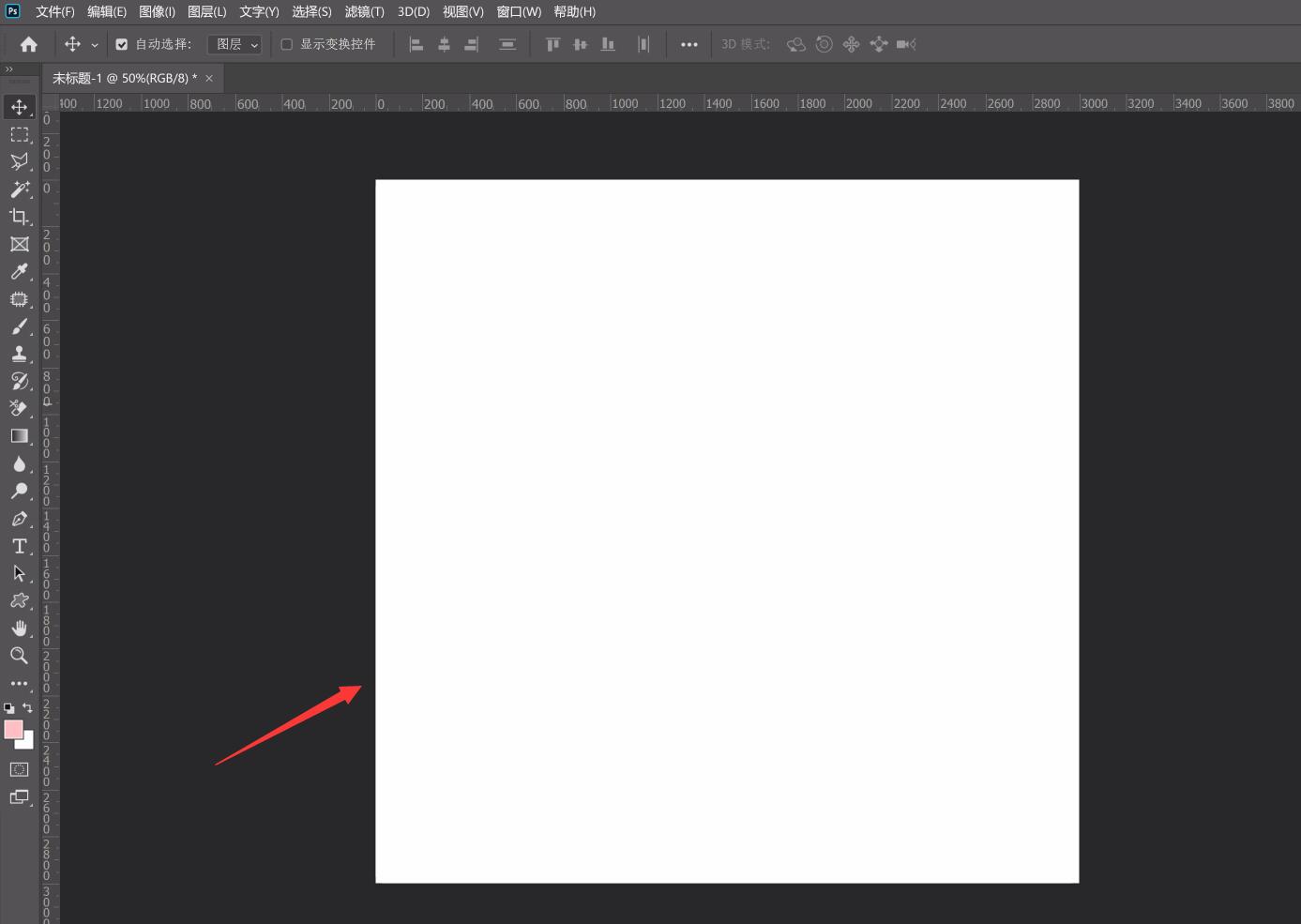
以上就是ps怎么删除图层的内容,希望对各位有所帮助。
