Ready 品牌型号:联想GeekPro 2020 系统:win10 1909 64位企业版 软件版本:Adobe Photoshop cs6 部分用户可能电脑型号不一样,但系统版本一致都适合该方法。 如何使用ps软件进行简单的抠图 呢
品牌型号:联想GeekPro 2020
系统:win10 1909 64位企业版
软件版本:Adobe Photoshop cs6
部分用户可能电脑型号不一样,但系统版本一致都适合该方法。
如何使用ps软件进行简单的抠图呢?下面与大家分享一下ps如何抠图的教程吧。
可以使用ps的通道抠图进行简单的抠图。
1第一步打开ps,导入素材,ctrl+J复制图层
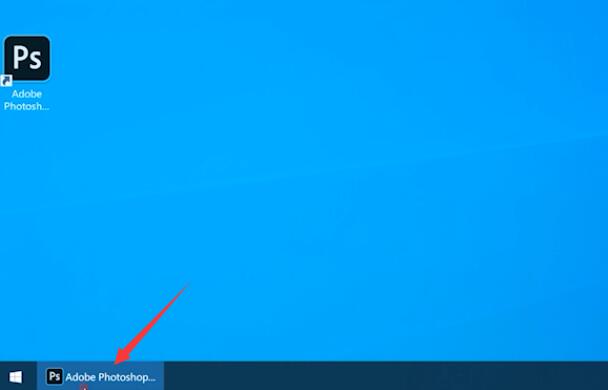
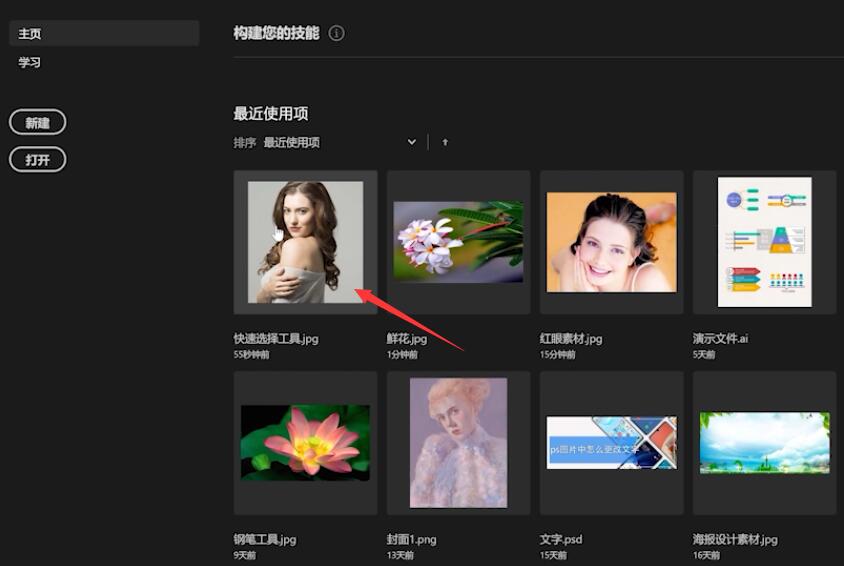
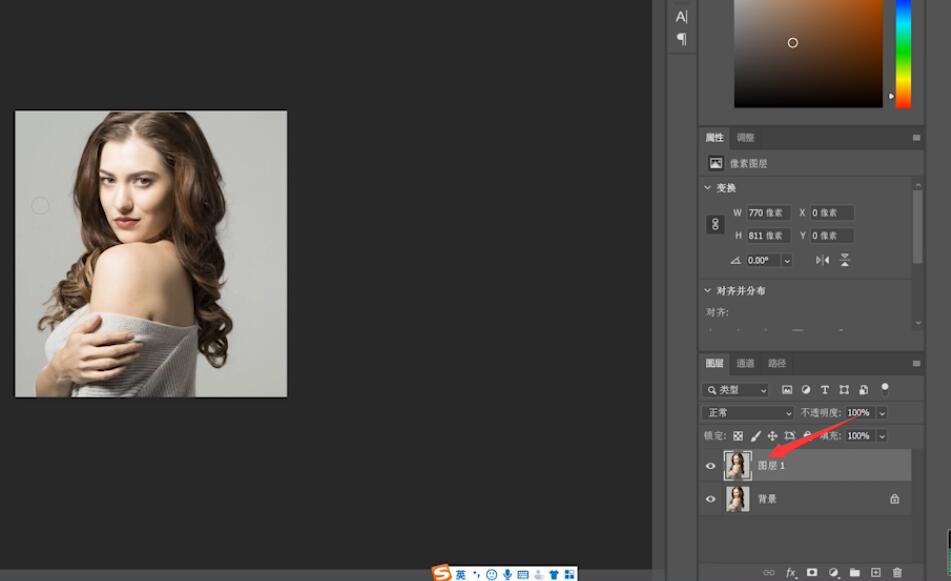
2第二步点击通道,选择蓝色通道,复制蓝通道并选择蓝 拷贝
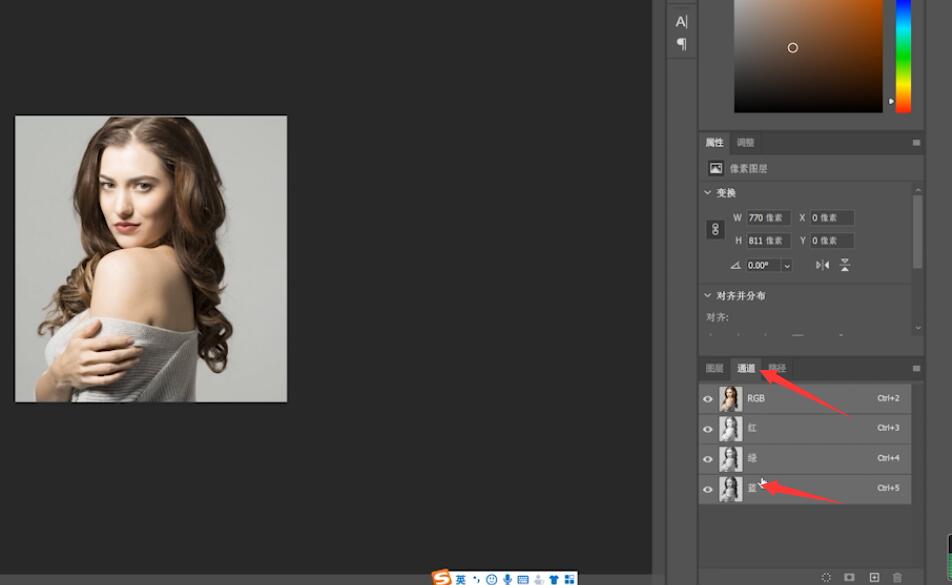
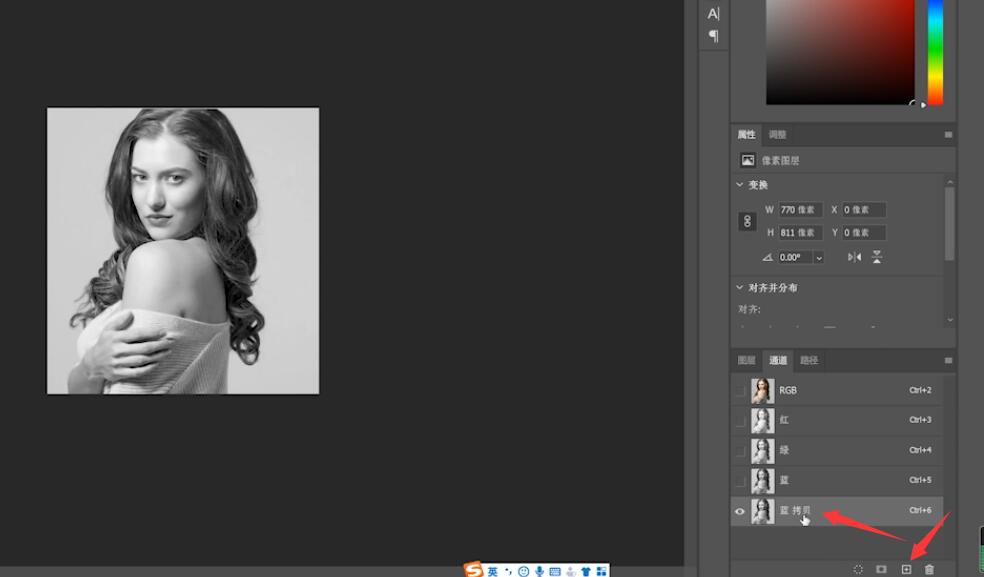
3第三步使用快捷键ctrl+L打开色阶,调整色阶,确定
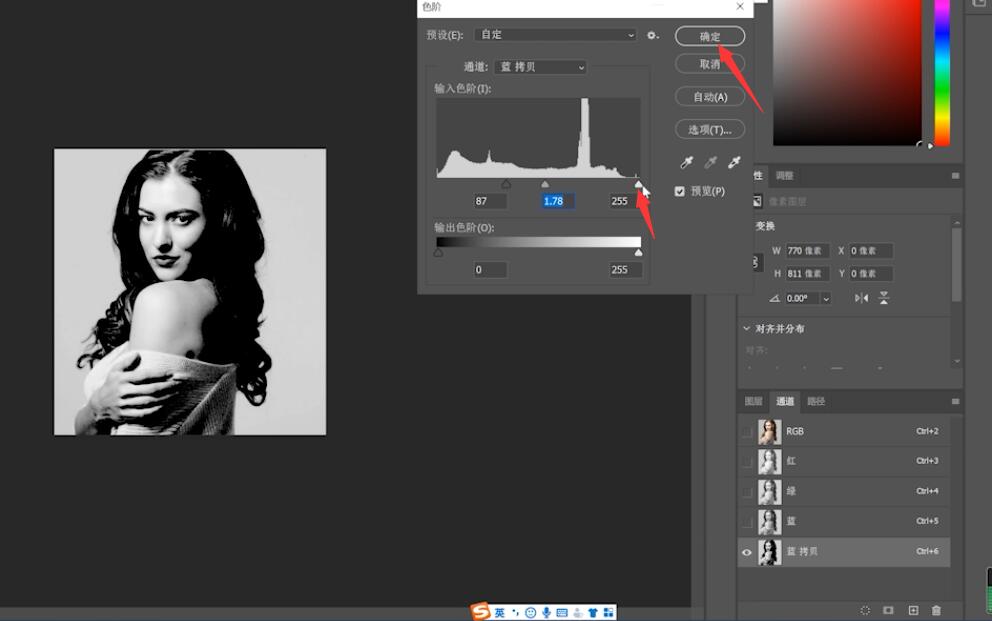
4第四步接着点击下方的虚线圆圈图标,将通道作为选区载入,ctrl+shift+i进行反向
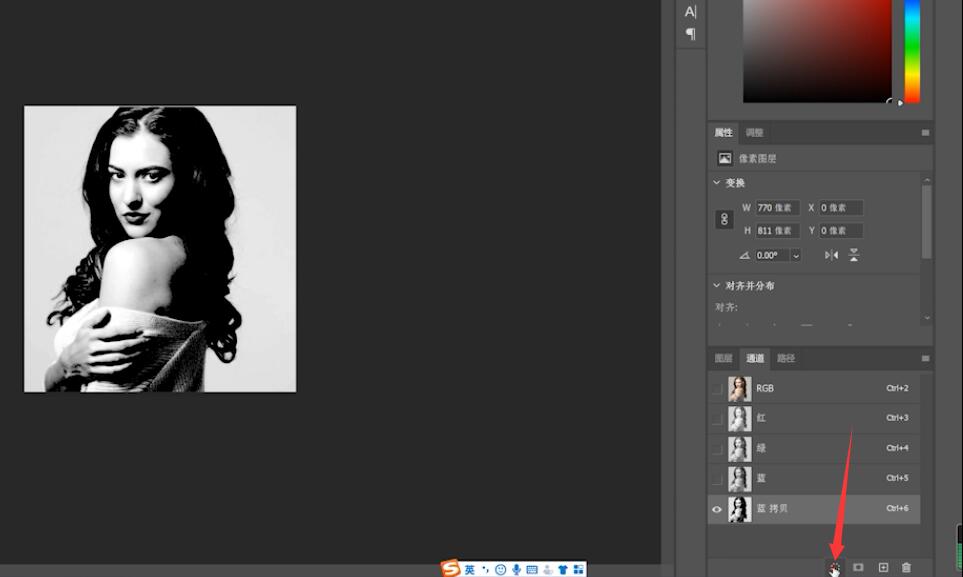
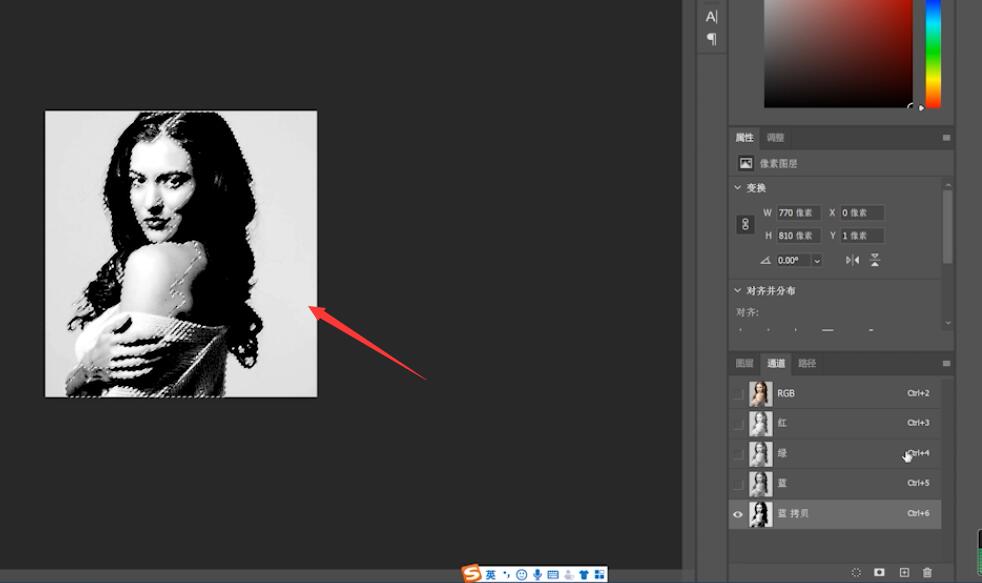
5第五步点击RGB通道,按下ctrl+C,点击图层,按下ctrl+V,将下面的图层隐藏,即可看到抠选出的素材区域
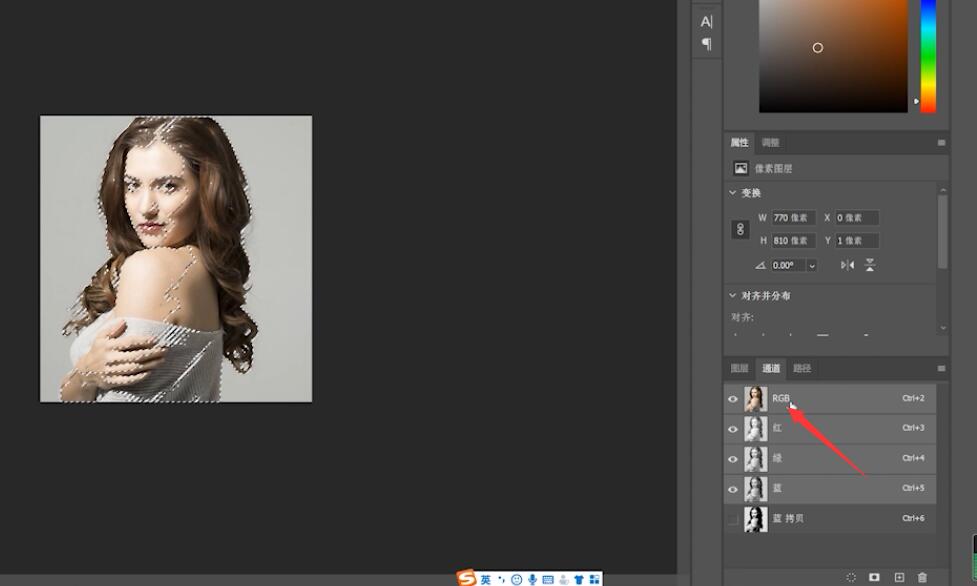
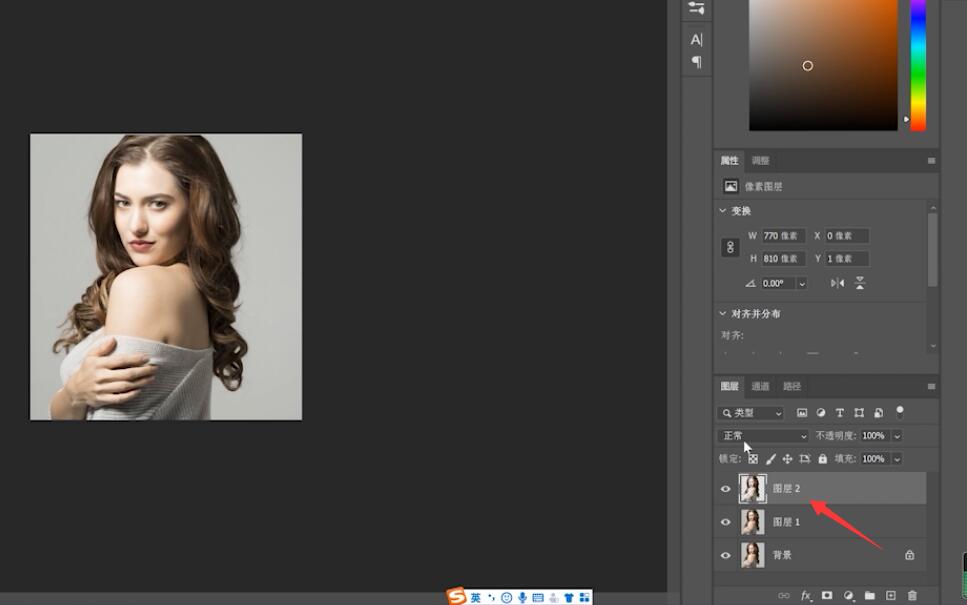
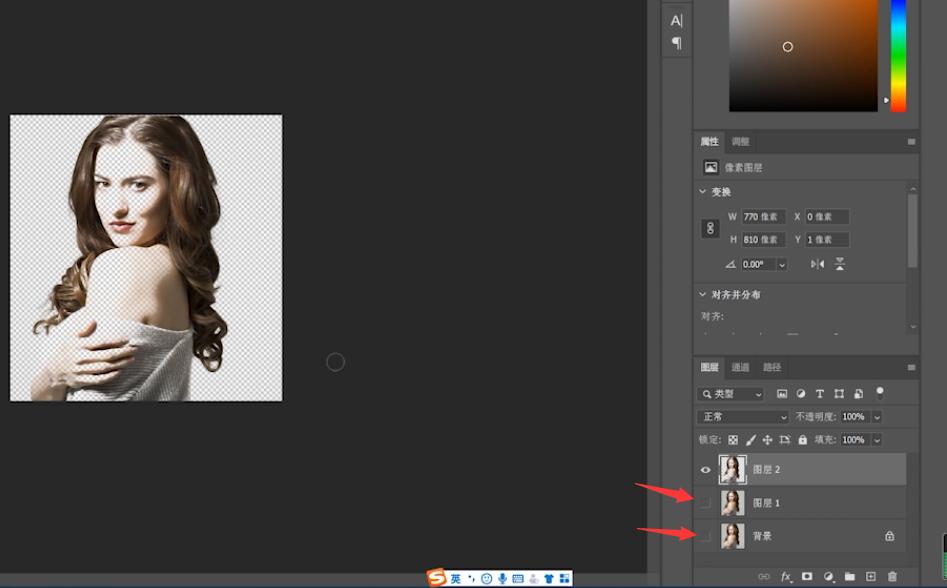
以上就是ps通道抠图教程的内容了,希望对各位有所帮助。
