1、点击我的电脑,点击鼠标右键,选择管理项。 2、打开后选择磁盘管理项。 3、接下来,选择你需要分割的盘。点击鼠标右键,选择压缩卷。 4、输入需要腾出的空间大小,可进行换算
1、点击我的电脑,点击鼠标右键,选择管理项。
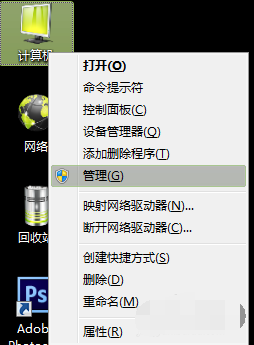
2、打开后选择磁盘管理项。
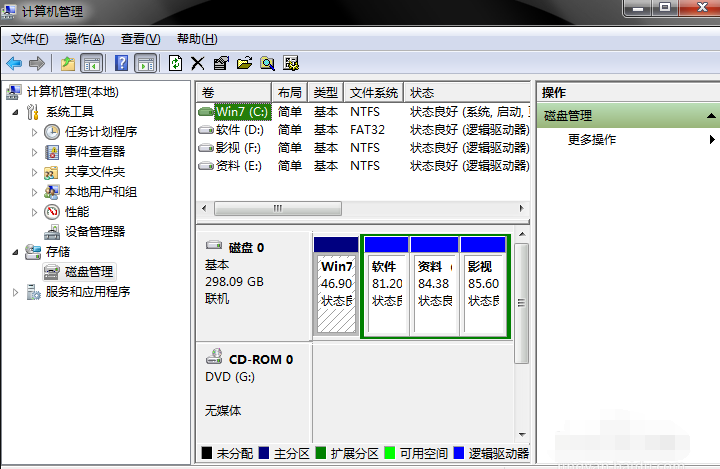
3、接下来,选择你需要分割的盘。点击鼠标右键,选择压缩卷。
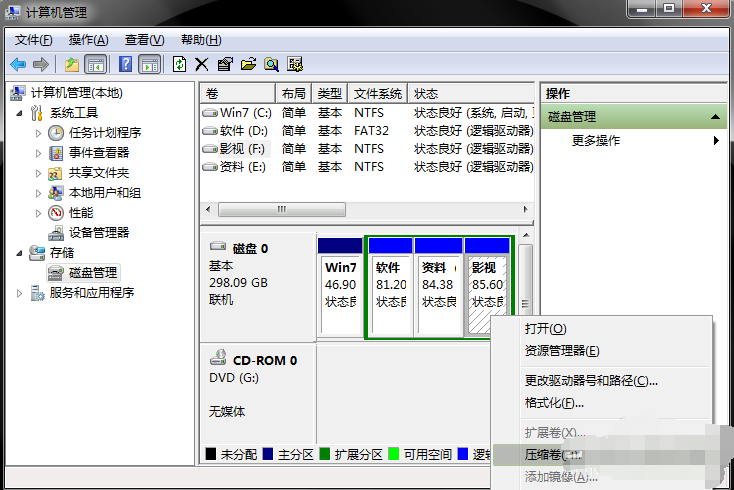
4、输入需要腾出的空间大小,可进行换算。(1G=1024M)例:如果你要增添一个10G的盘,在压缩这一步输入10240即可。点击压缩。
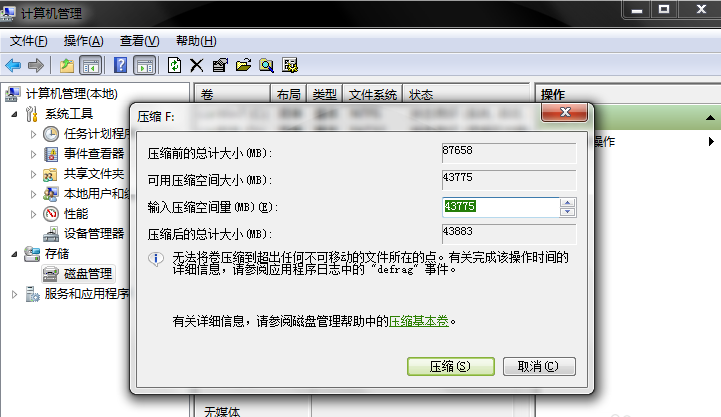
5、压缩完毕后,你会发现多了一块绿盘,这一部分空间就是新盘区域了。右击新建简单卷。
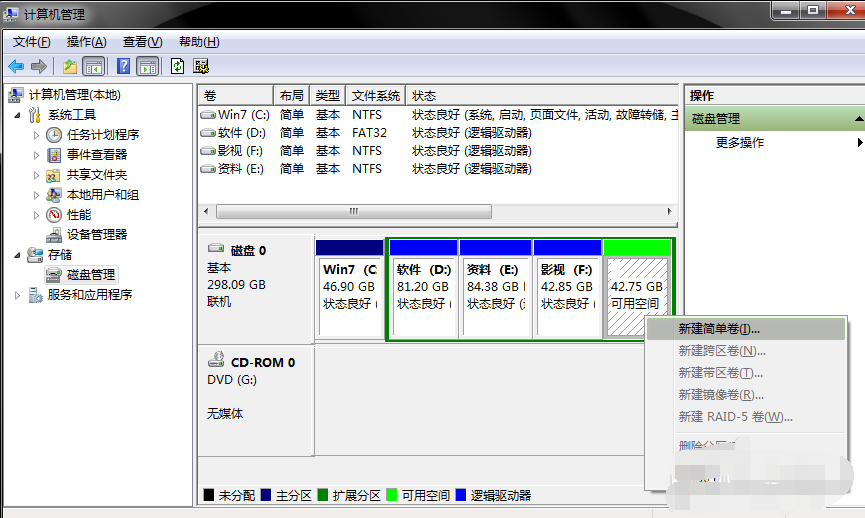
6、按照向导程序,一步步安装。选择大小-硬盘名称-确认是否格式化-
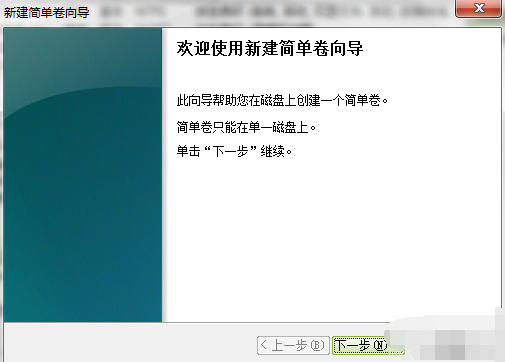
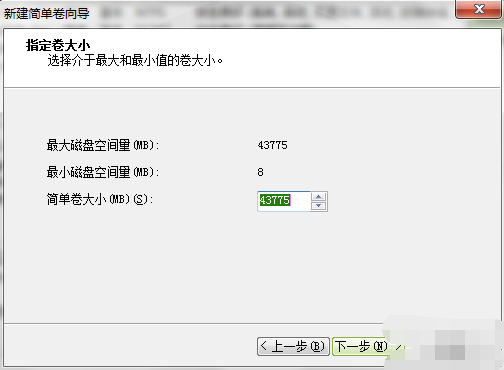
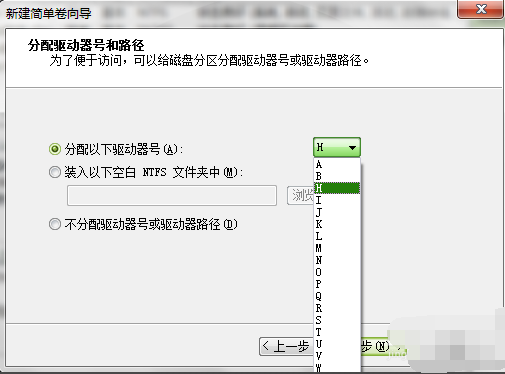
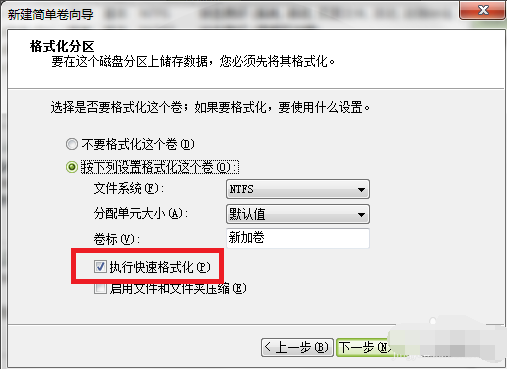
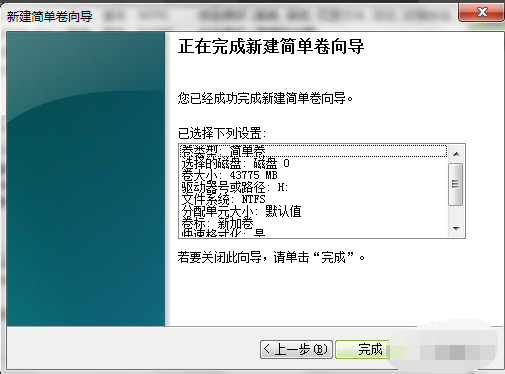
7、新分区完成

