Ready 品牌型号:联想GeekPro 2020 系统:win10 1909 64位企业版 软件版本:Adobe Photoshop cs6 部分用户可能电脑型号不一样,但系统版本一致都适合该方法。 ps剪切蒙版怎么用 ?下面与大家分享一
品牌型号:联想GeekPro 2020
系统:win10 1909 64位企业版
软件版本:Adobe Photoshop cs6
部分用户可能电脑型号不一样,但系统版本一致都适合该方法。
ps剪切蒙版怎么用?下面与大家分享一下ps怎么剪切蒙版的教程吧。
1第一步打开ps,点击新建,创建
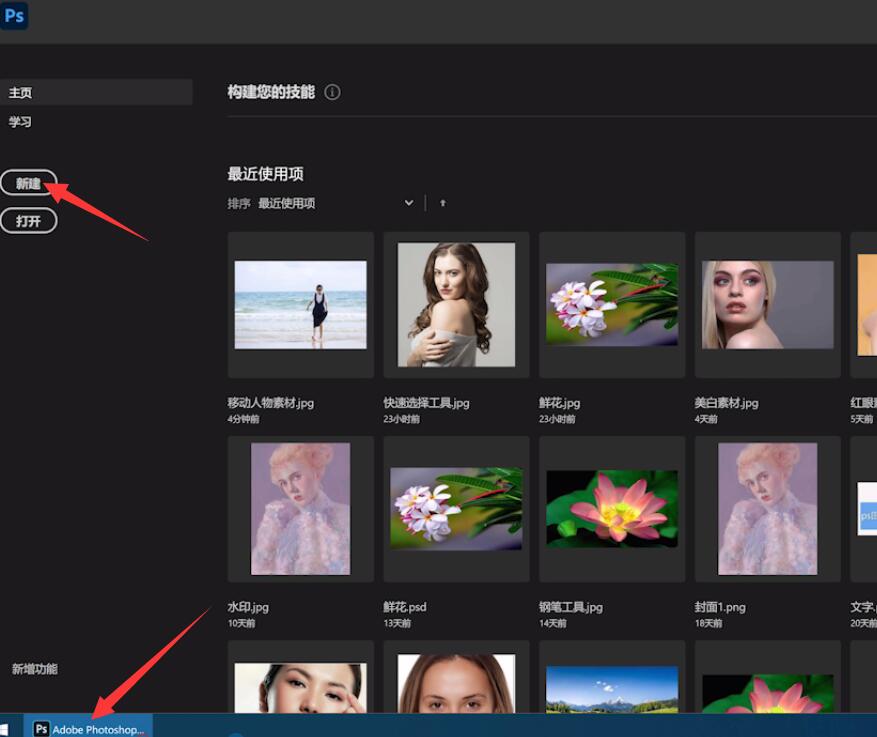
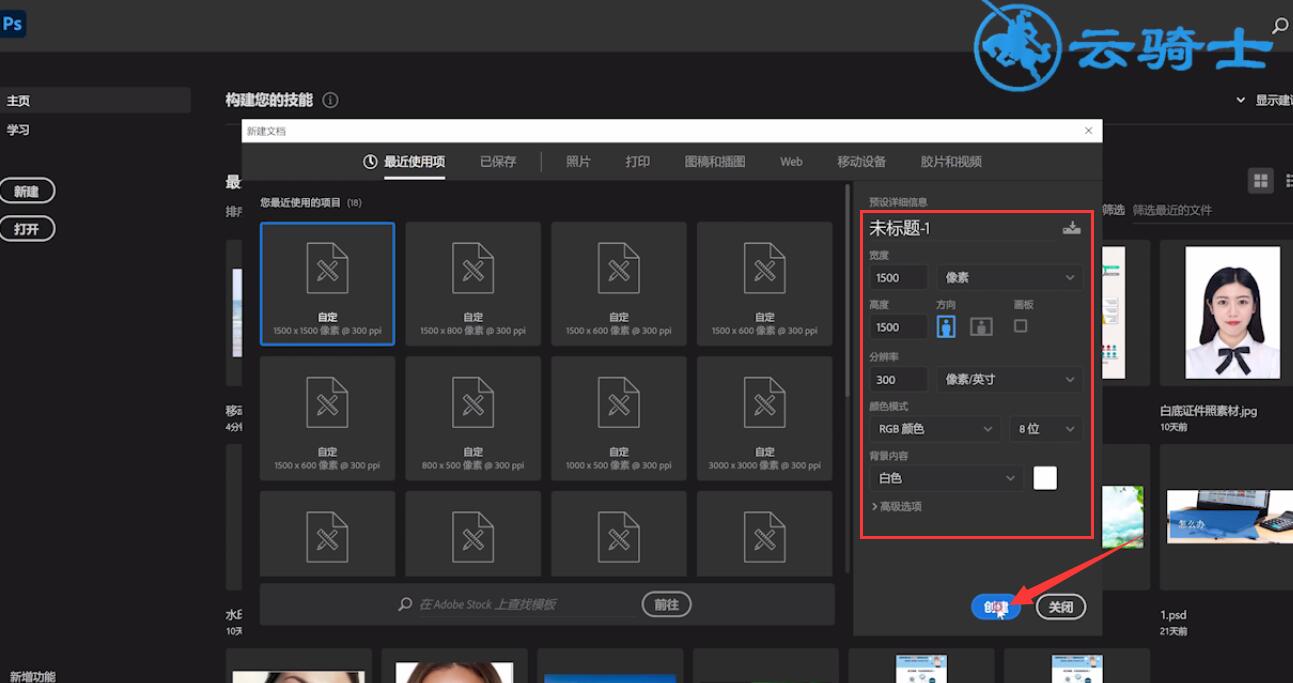
2第二步点击左侧工具栏的矩形工具,在画布上画出矩形

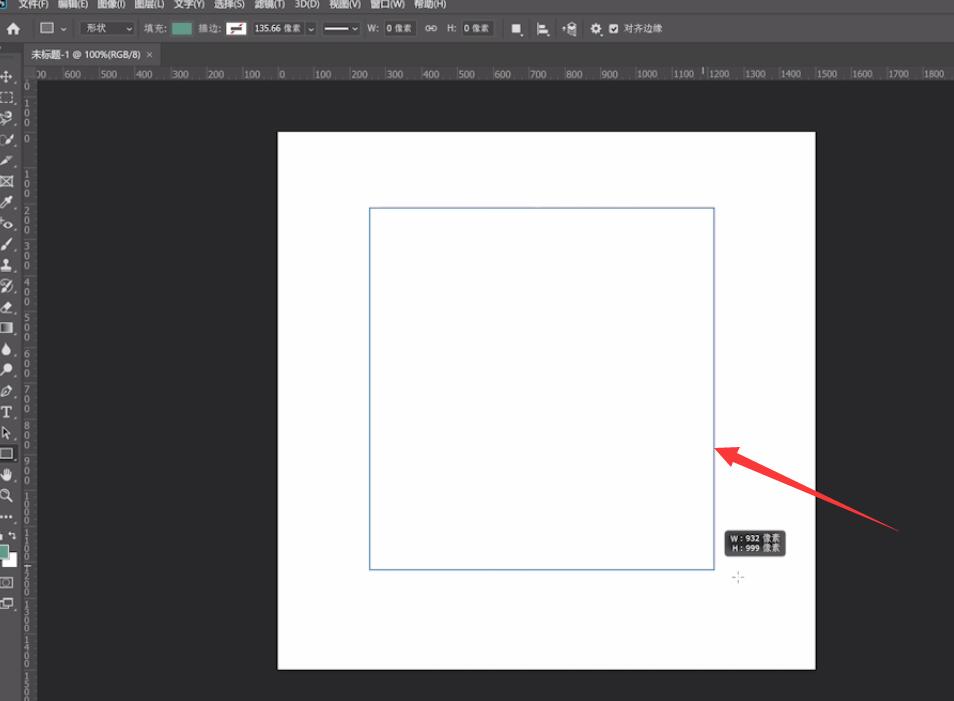
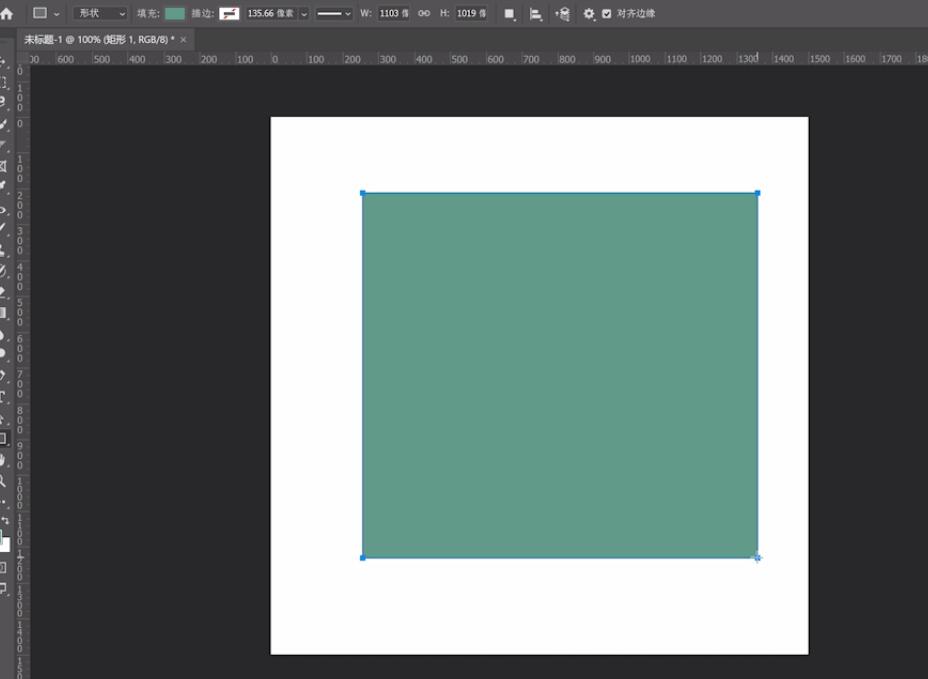
3第三步接着点击文件,置入嵌入对象,选择素材,置入,点击上方勾号完成置入

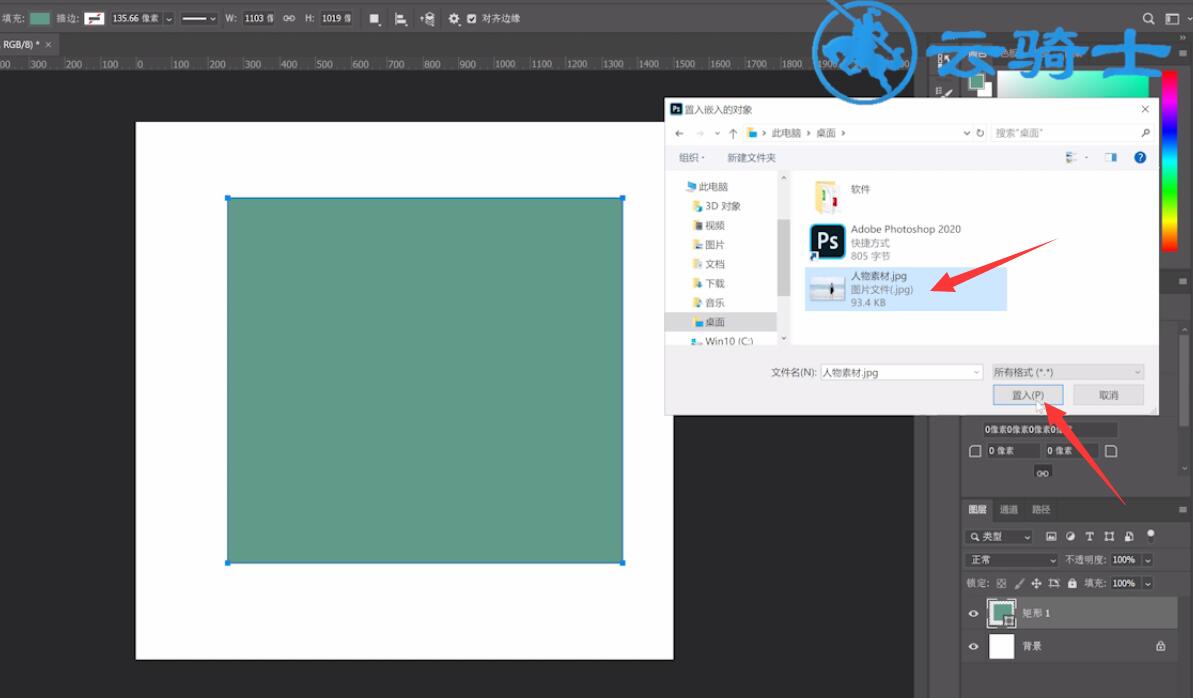
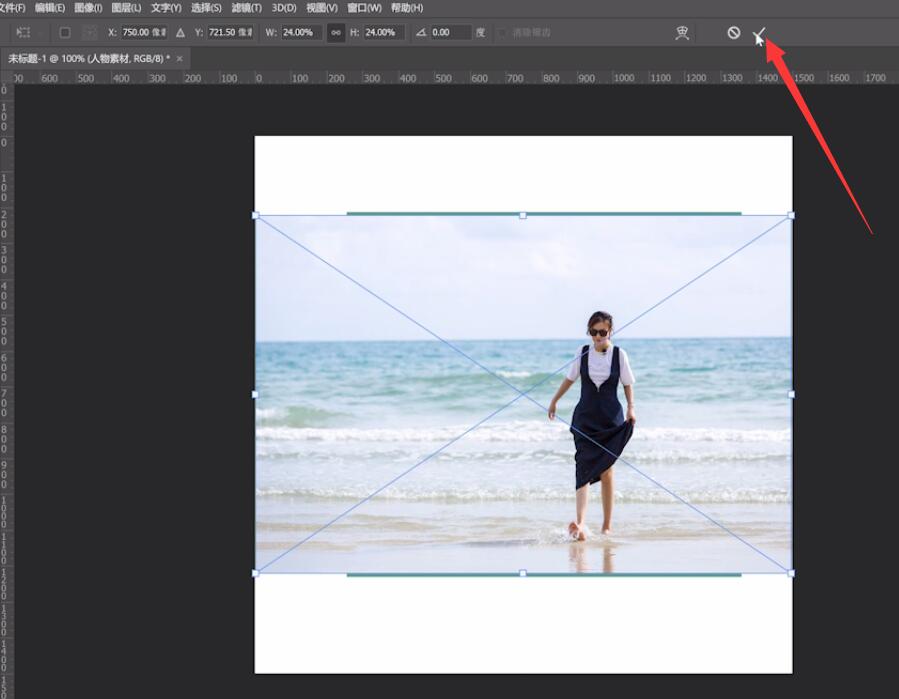
4第四步选中图片素材的图层,单击鼠标右键,点击创建剪贴蒙版即可将图片嵌入到图形中
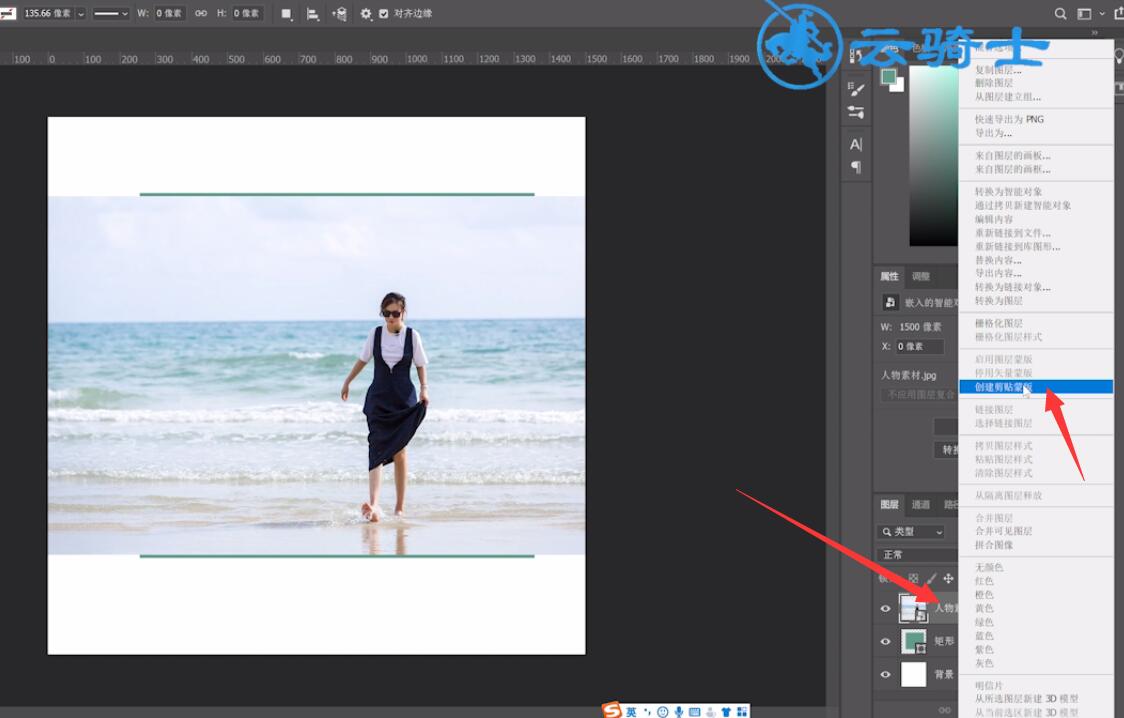
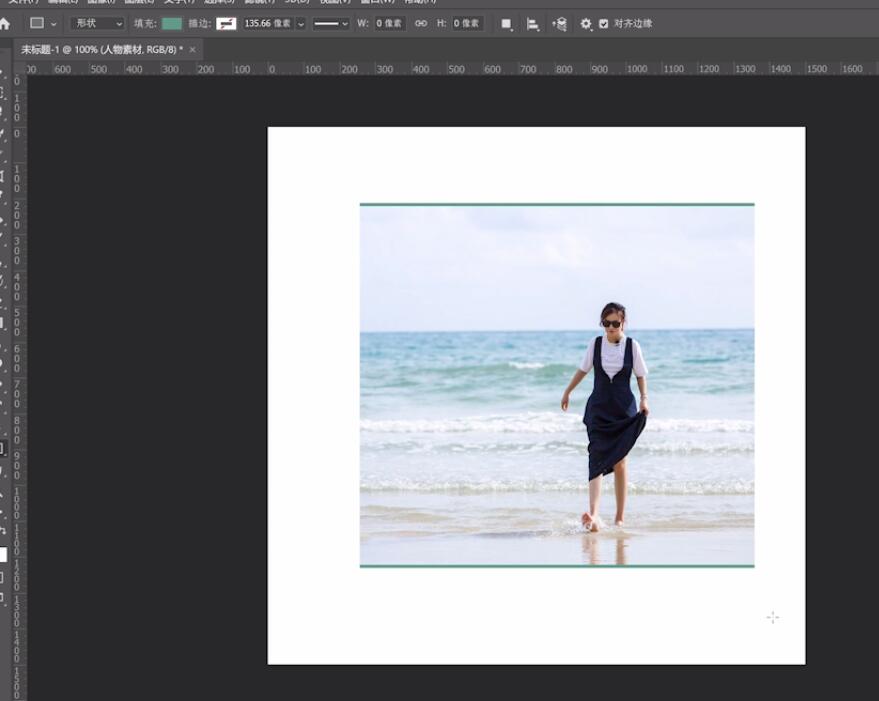
以上就是ps创建剪切蒙版的内容了,希望对各位有所帮助。
