Ready 品牌型号:联想GeekPro 2020 系统:win10 1909 64位企业版 软件版本:Adobe Photoshop cs6 部分用户可能电脑型号不一样,但系统版本一致都适合该方法。 PS如何做森林中的散射光 ?下面与大家
品牌型号:联想GeekPro 2020
系统:win10 1909 64位企业版
软件版本:Adobe Photoshop cs6
部分用户可能电脑型号不一样,但系统版本一致都适合该方法。
PS如何做森林中的散射光?下面与大家分享一下如何利用PS制作树林散射光线效果图的教程吧。
1第一步打开ps,导入素材
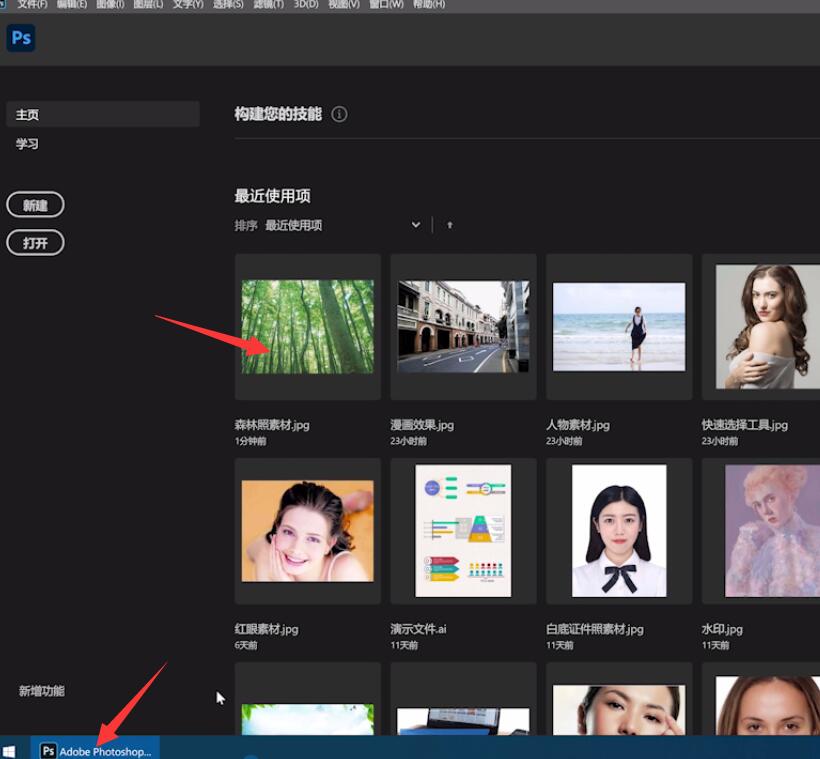
2第二步使用快捷键ctrl+alt+2,调出素材的高光区域
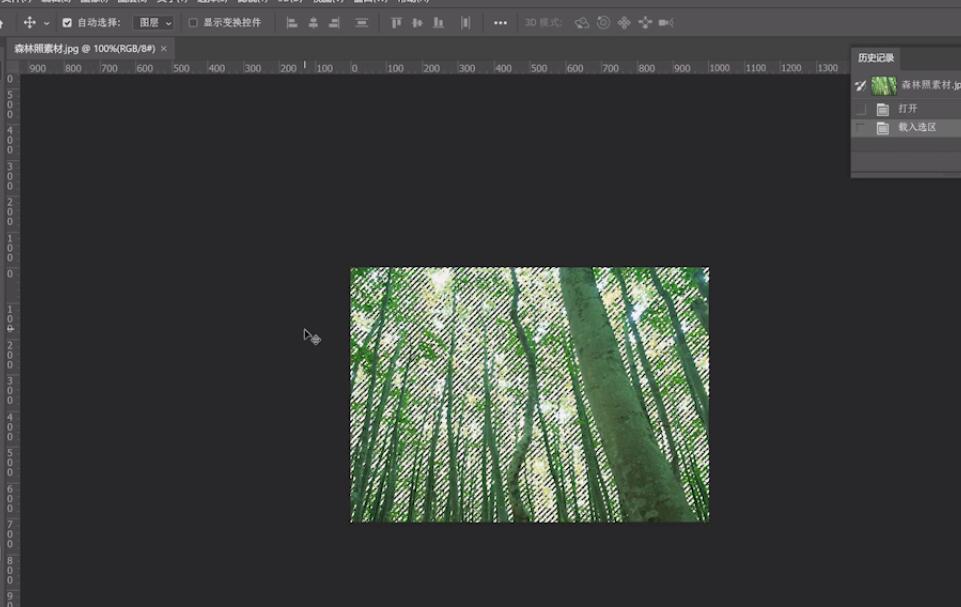
3第三步点击右下角的加号图标,新建一个图层,alt+delete填充白色,ctrl+D取消选区
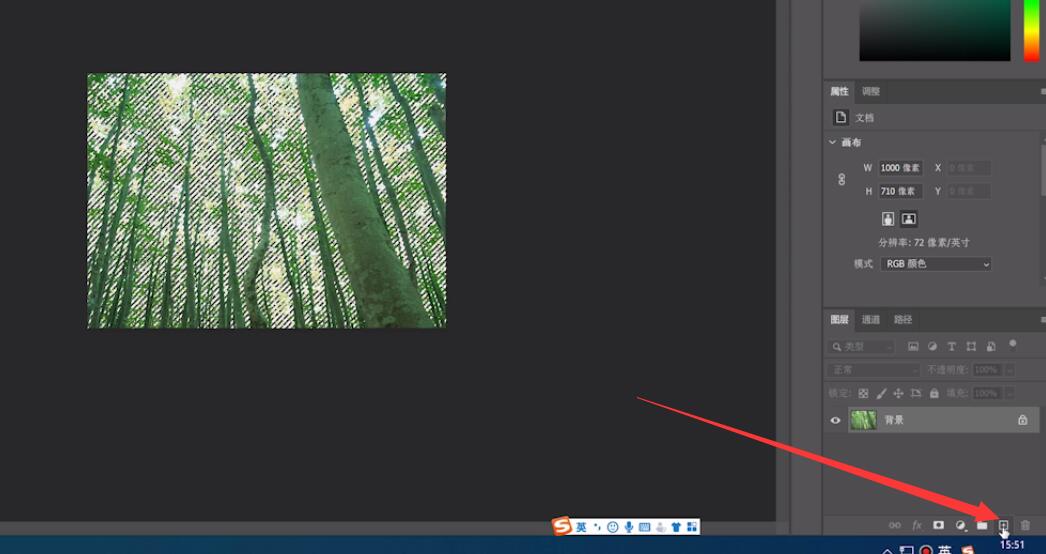
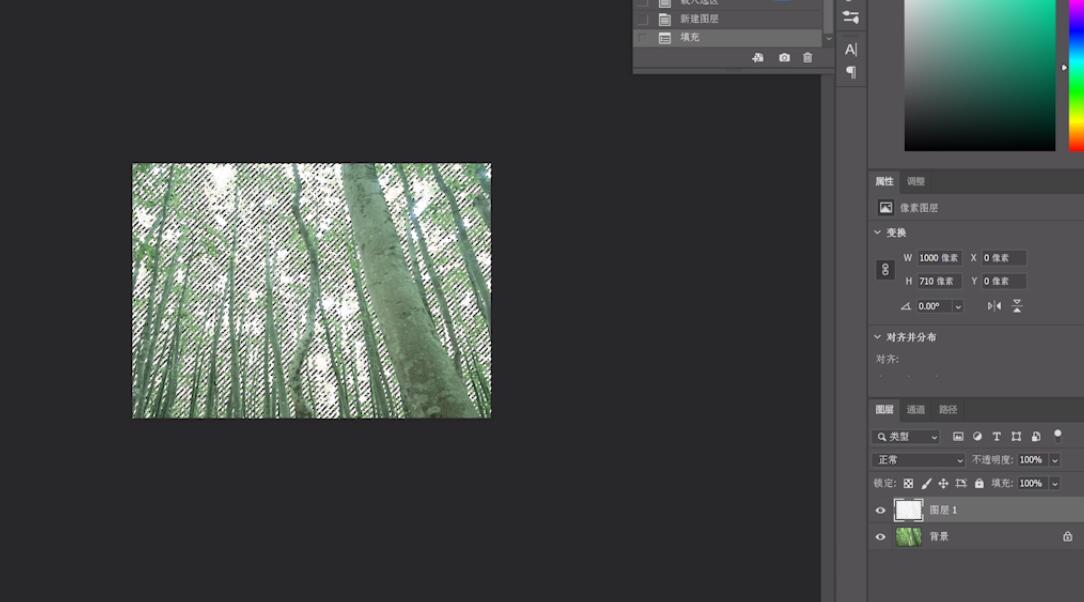
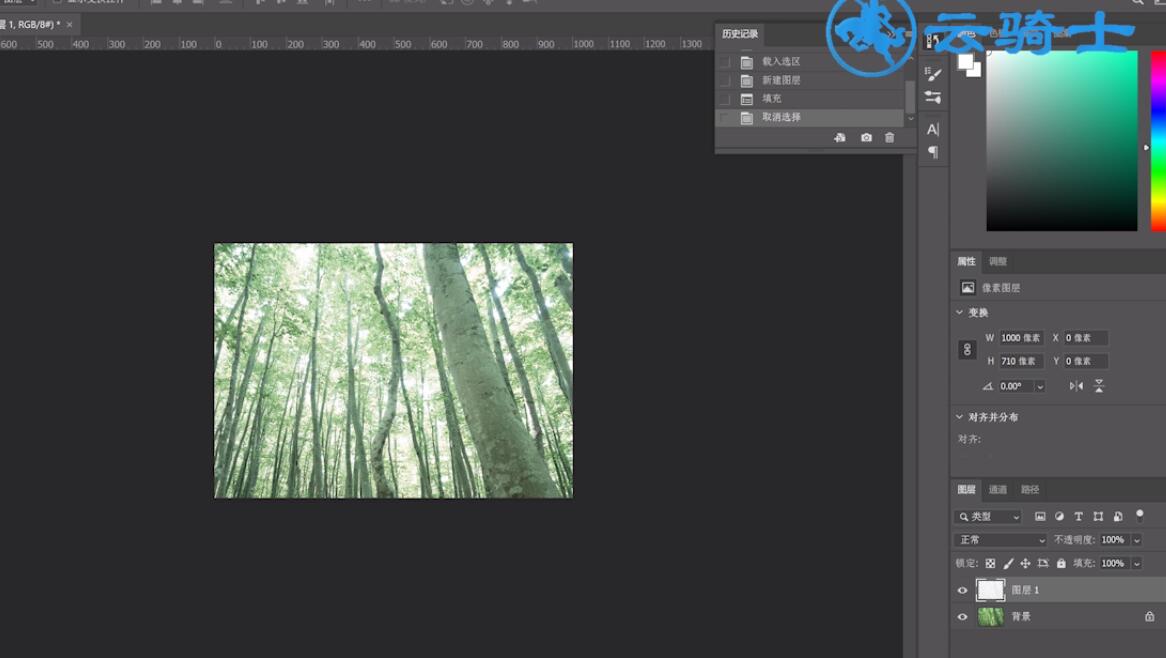
4第四步点击上方菜单栏的滤镜,模糊,径向模糊
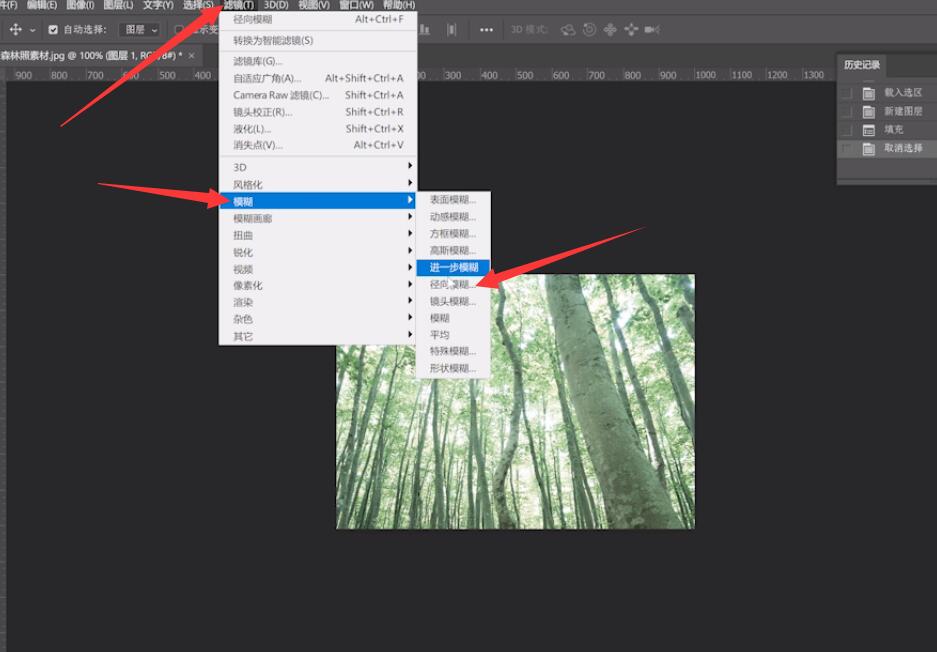
5第五步模糊方法选择缩放,接着调整中心模糊的中心点和数量的数值,点击确定即可
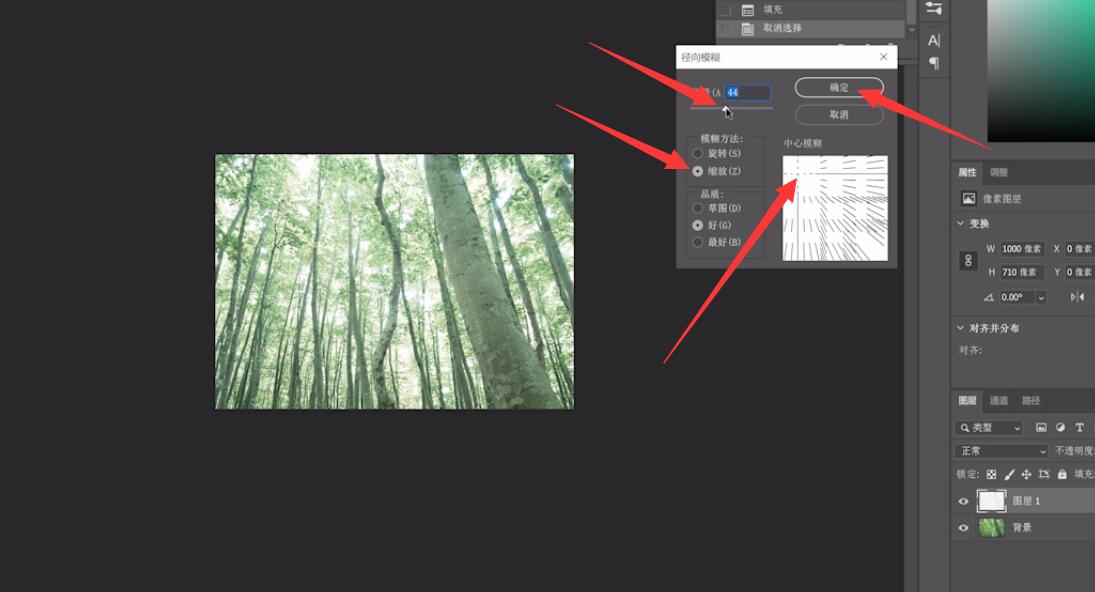
以上就是ps散射光线怎么做的内容了,希望对各位有所帮助。
【来源:http://www.nextecloud.cn/hk.html 转载请保留连接】