Ready 品牌型号:联想GeekPro 2020 系统:win10 1909 64位企业版 软件版本:Adobe Photoshop cs6 部分用户可能电脑型号不一样,但系统版本一致都适合该方法。 ps怎么换人物背景颜色 ,或许还有小
品牌型号:联想GeekPro 2020
系统:win10 1909 64位企业版
软件版本:Adobe Photoshop cs6
部分用户可能电脑型号不一样,但系统版本一致都适合该方法。
ps怎么换人物背景颜色,或许还有小伙伴不了解,下面与大家分享下怎么用ps换人物照片背景颜色的教程。
1第一步打开PS,选择左上角的文件,打开,找到证件照位置并双击添加进来

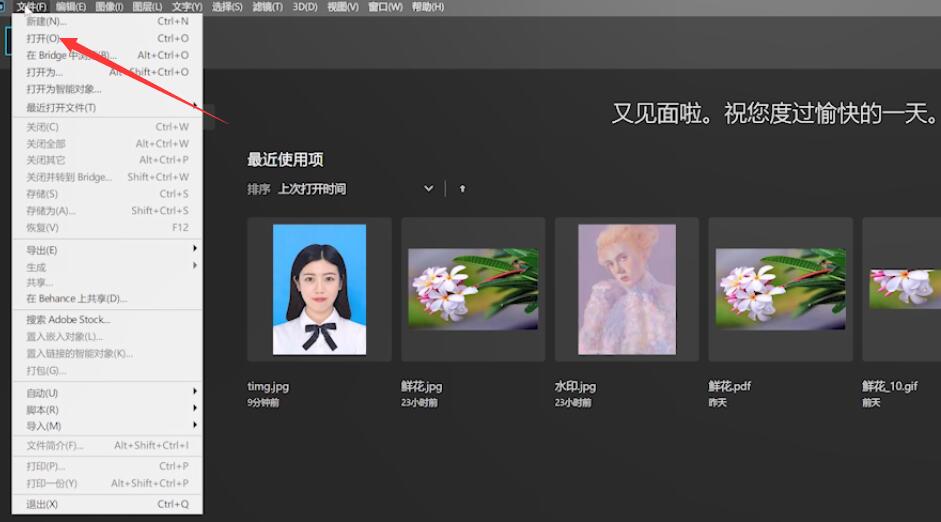
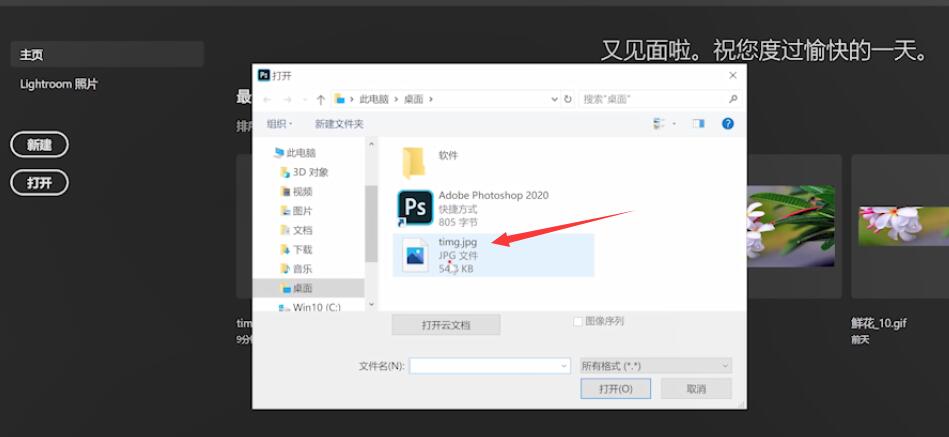
2第二步接着右键单击快速选择工具图标,快速选择工具,使用该功能给人物做出选区
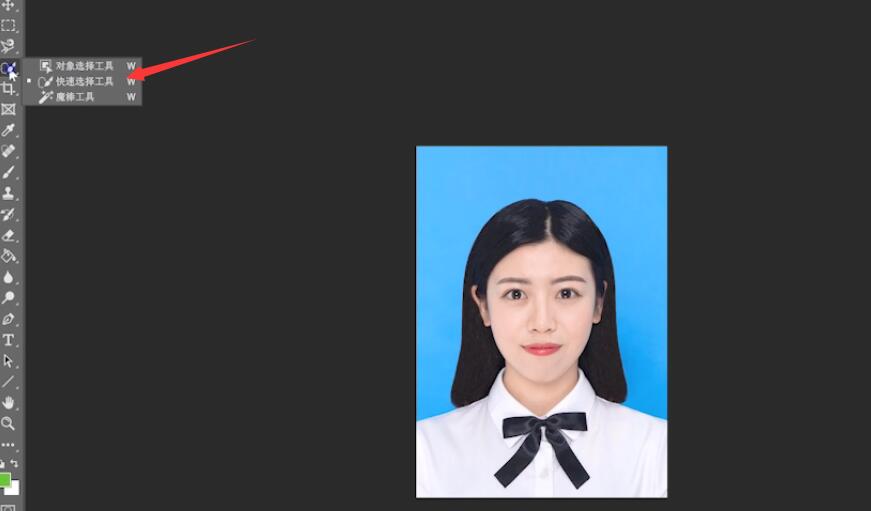
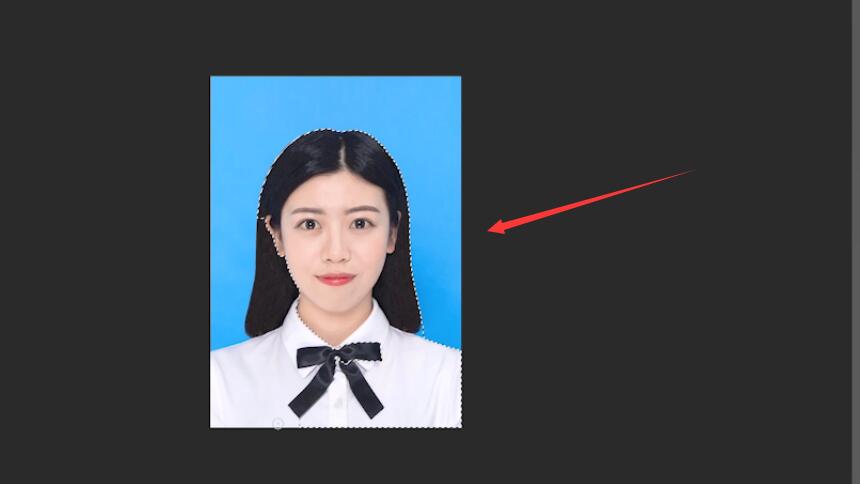
3第三步完成后,使用ctrl+J快捷键进行复制图层,并在图层右下角点击创建新图层
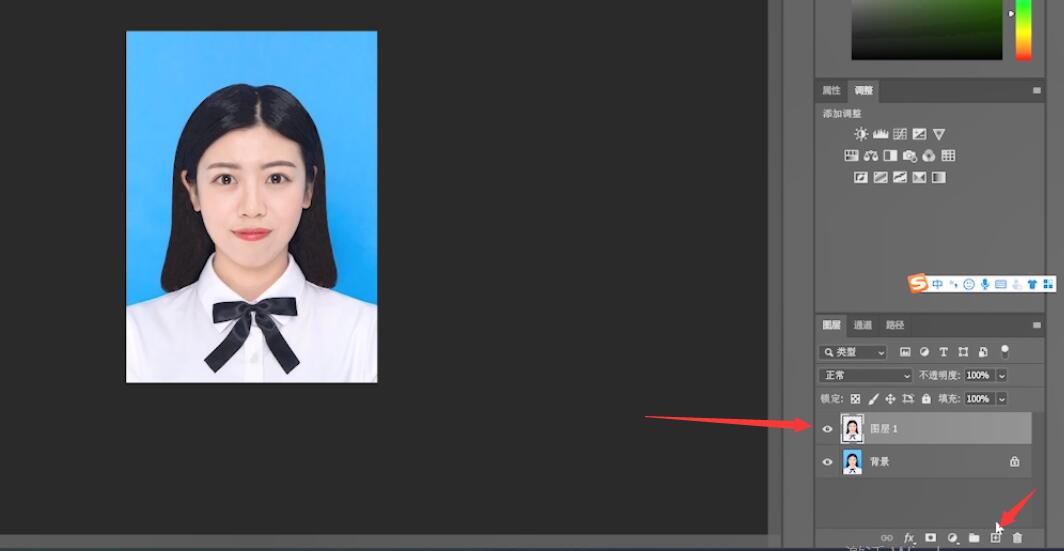
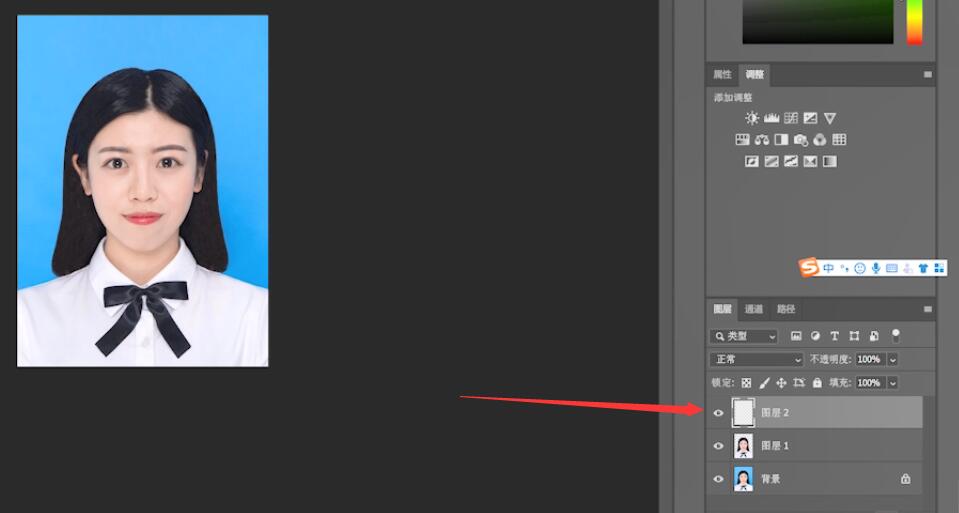
4第四步然后点击左侧选项卡中的渐变工具,选择油漆桶工具
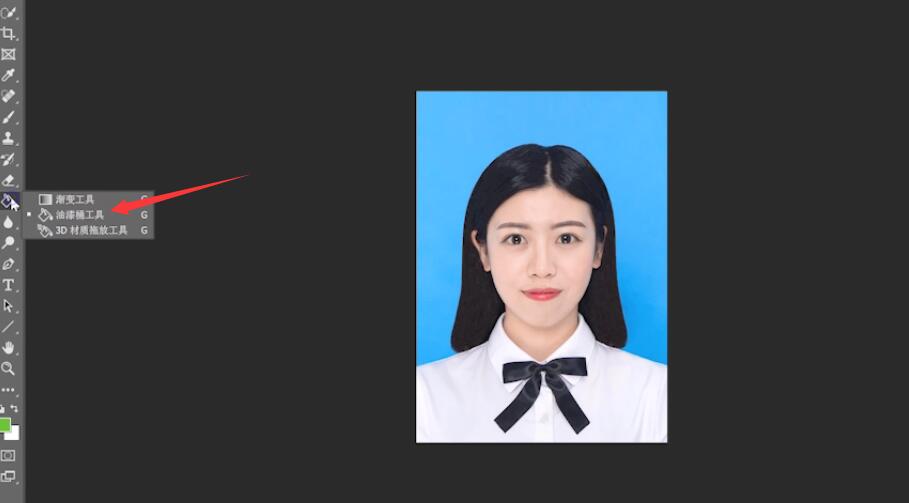
5第五步接着在右侧颜色选项中,选择需要的底色,点击证件照底色区域就可以进行换色
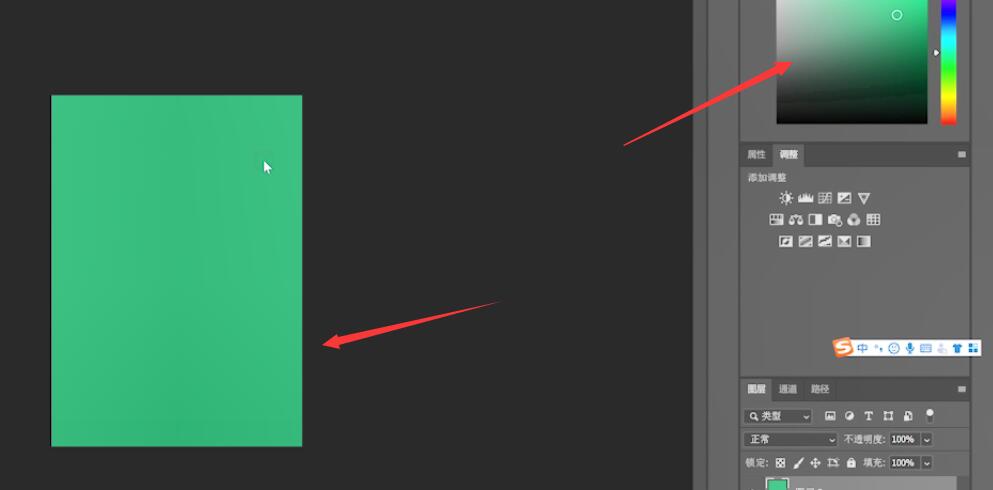
6第六步最后在图层中按住图层1将它拖动到图层2,待更换底色后

7第七步还可对证件照进行修饰,也可点击右侧喜欢的颜色,进行换色即可
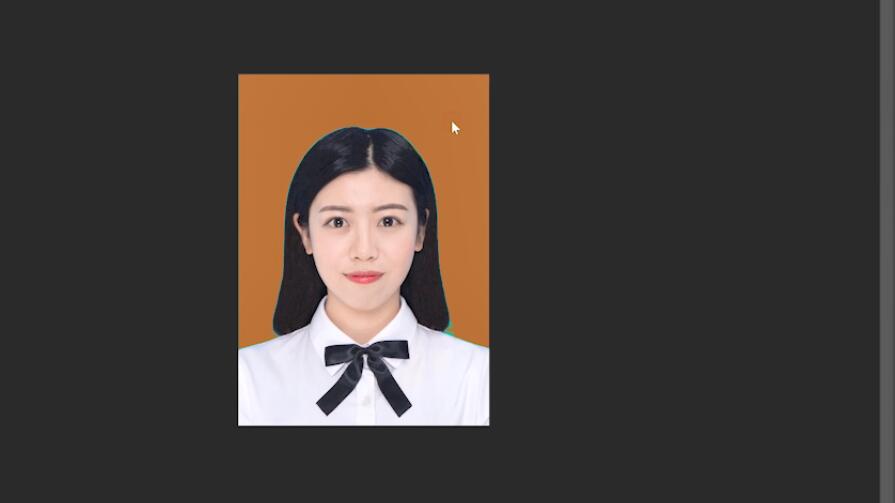
以上就是怎么用PS更换人物背景颜色的内容,希望对大家有所帮助。
