随着微软Win10的发布,Windows通用应用的概念越发被大家熟悉,不过问题来了,目前发布的这个QQ版本是内测版,据网友反映在网上下载了一QQ软件,当时安装到8%进度后,就一直卡住无法
随着微软Win10的发布,Windows通用应用的概念越发被大家熟悉,不过问题来了,目前发布的这个QQ版本是内测版,据网友反映在网上下载了一QQ软件,当时安装到8%进度后,就一直卡住无法安装。那么win10怎么安装qq呢?下面,小编就给大家展示win10怎么安装qq的图文教程。
一些用户反馈自己刚刚安装了最新的win10系统,想要在新系统中安装QQ应用,可是不知道该怎么操作。这该怎么办呢?其实,安装QQ有两种方式,一种是直接在应用栏里面选择安装。第二种是在应用商店里面找到QQ应用点击安装。下面,小编就教大家win10怎么安装qq。
在搜狗搜索框里输入QQ,点击搜狗一下,然后直接点击搜狗提供的QQ应用软件下载,
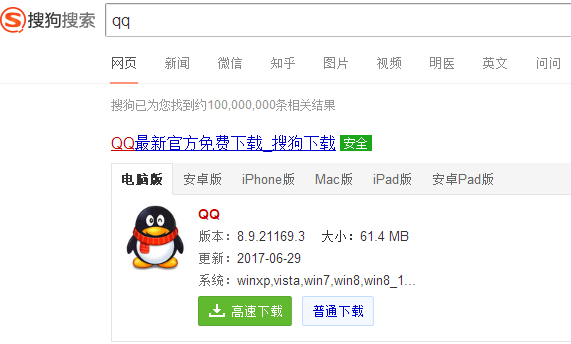
下载好后,找到QQ应用的下载位置,直接双击QQ应用进行安装
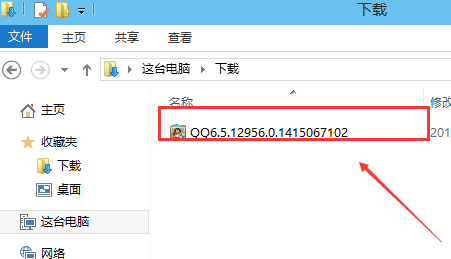
点击立即安装,QQ应用就开始安装了,稍等一会QQ应用就会安装完毕
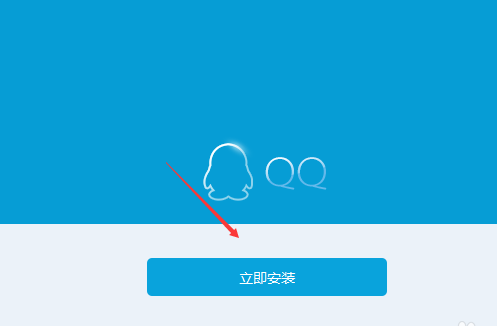
安装好QQ应用,双击打开QQ应用
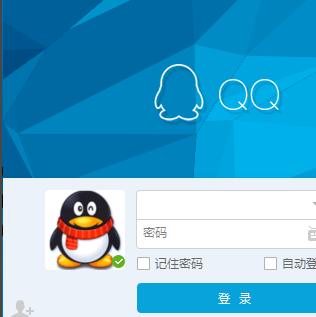
方法二:
点击在工具栏里面选择“应用商城”
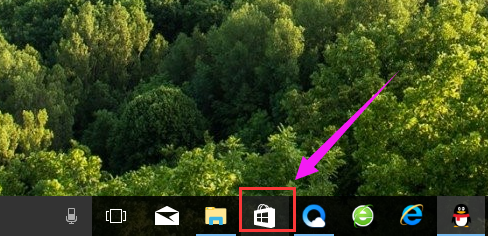
在搜索栏里面输入“QQ”

点击“获取”
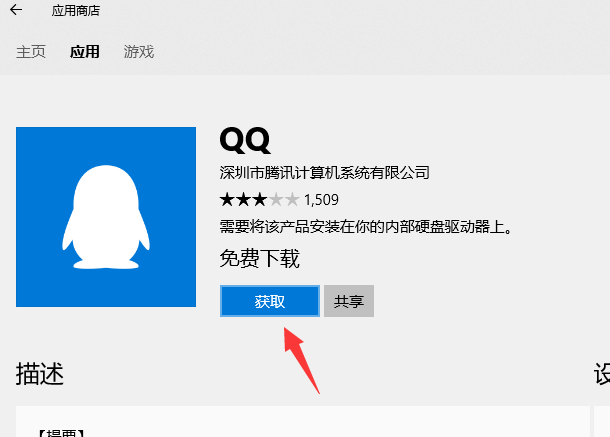
进入下载流程
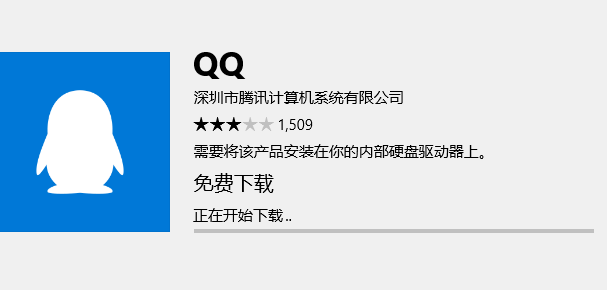
以上就是win10下载安装QQ的操作步骤了。
