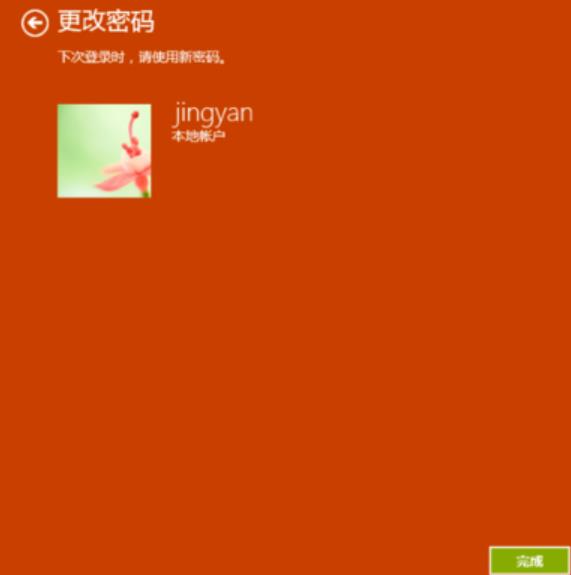很多用户为了保护个人隐私,会给自己的win10系统电脑设置开机登录密码。而如果用户忘记掉开机密码的话,就会面临无法进入系统的问题。win10开机密码破解怎么操作呢?下面教你windows10系统如何破解开机密码法。
windows10系统如何破解开机密码
01 将制作好的u盘启动盘插入电脑usb接口,重启电脑按开机启动快捷键进入pe系统。
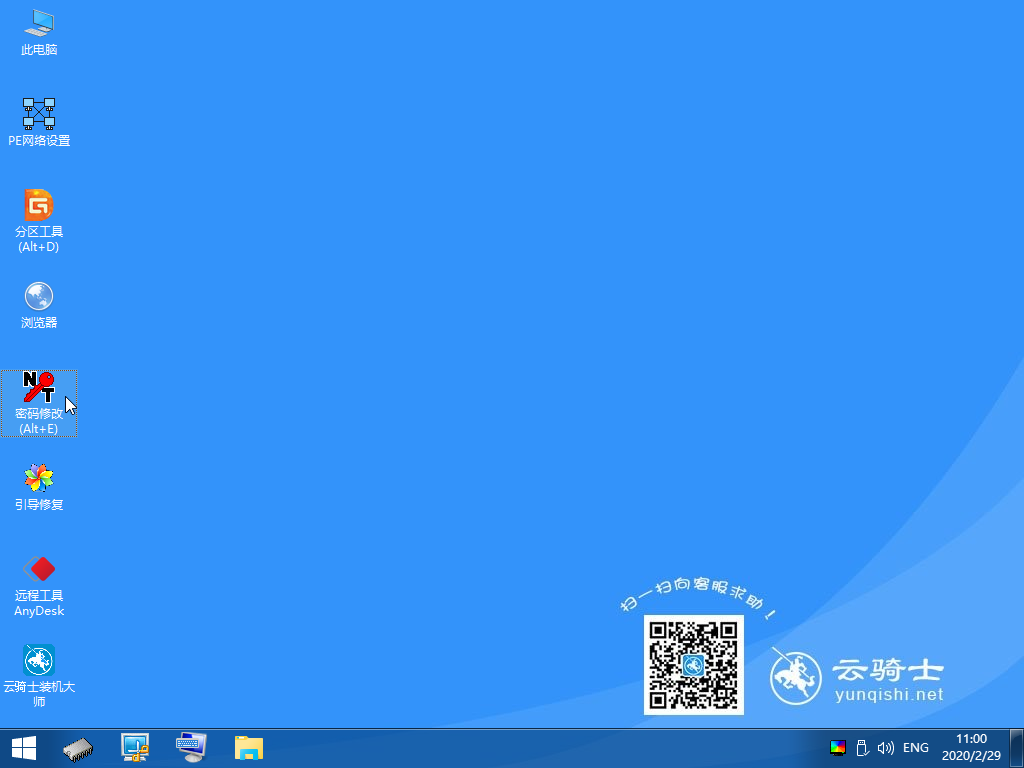
02 进入PE系统,打开密码修改,点击打开。

03 刷新出用户列表,选择用户名字,点击修改密码。
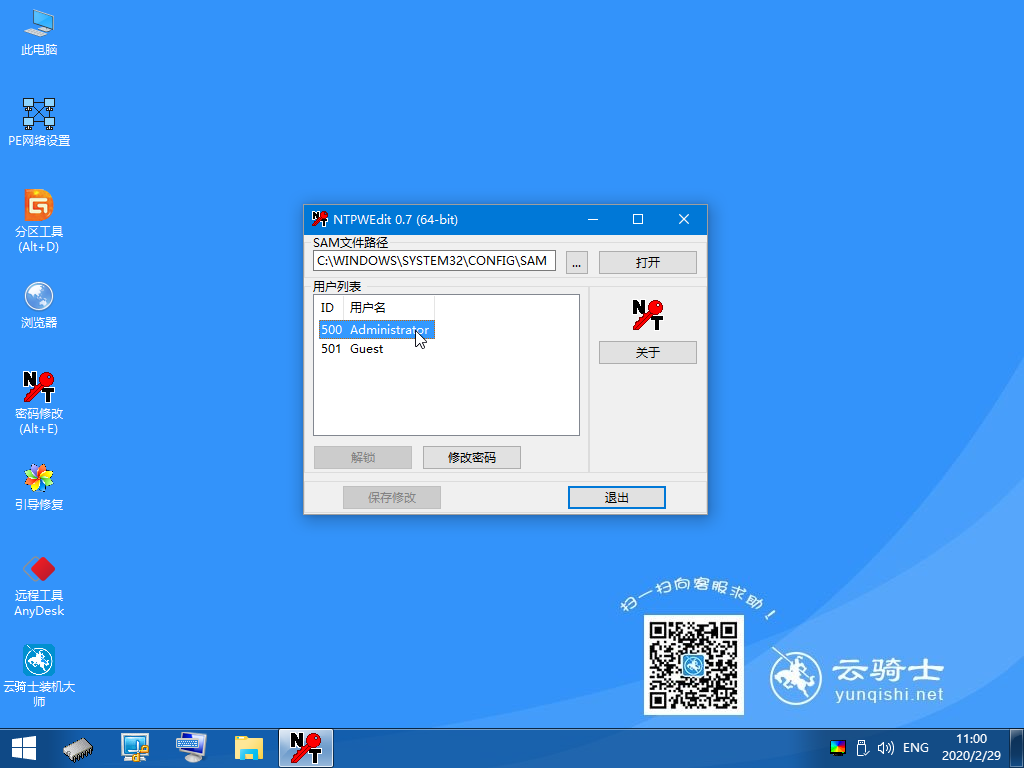
04 输入新的密码后,点击确认。
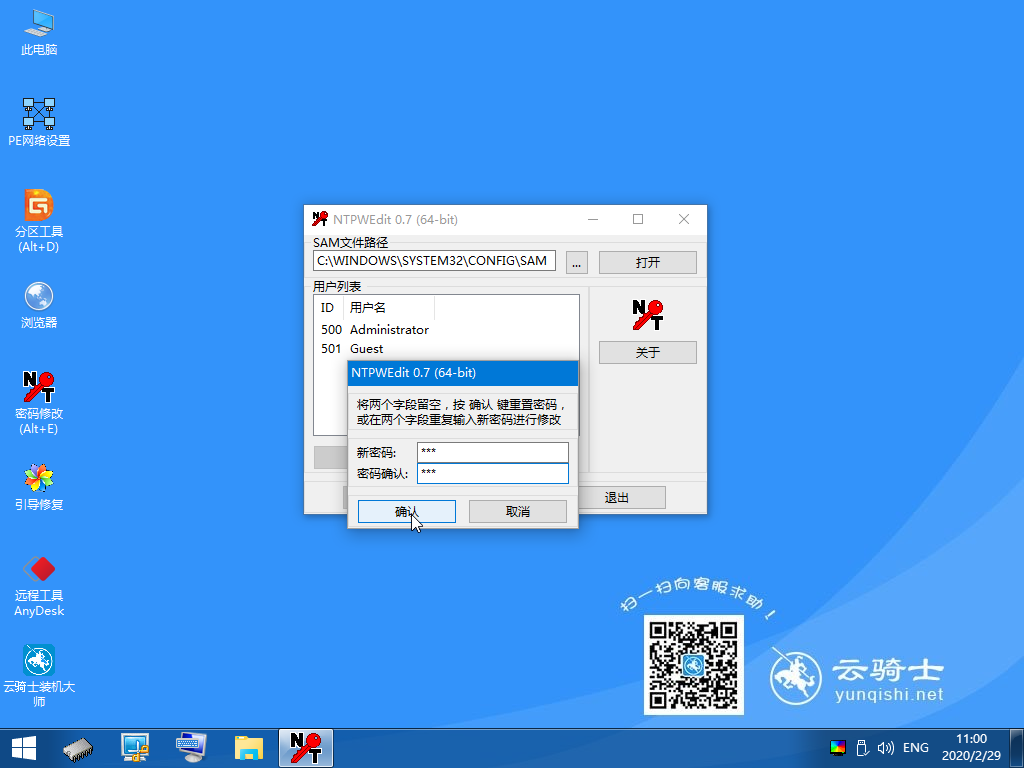
05 再点击保存修改。
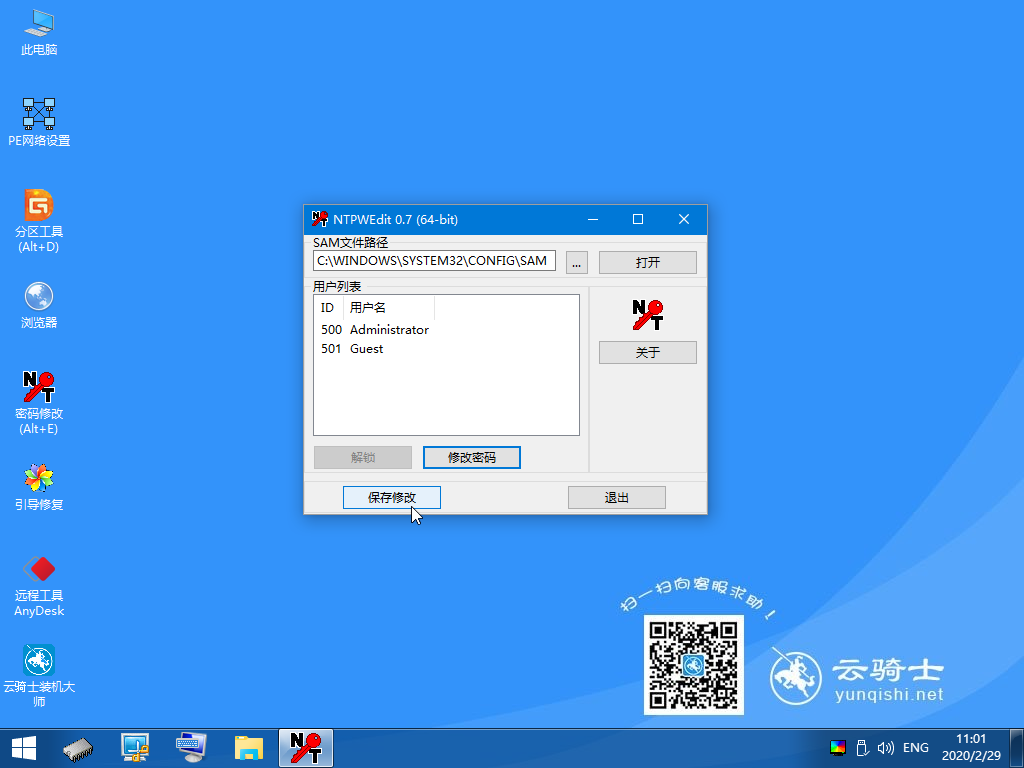
06 点击退出工具,即修改完成开机密码。
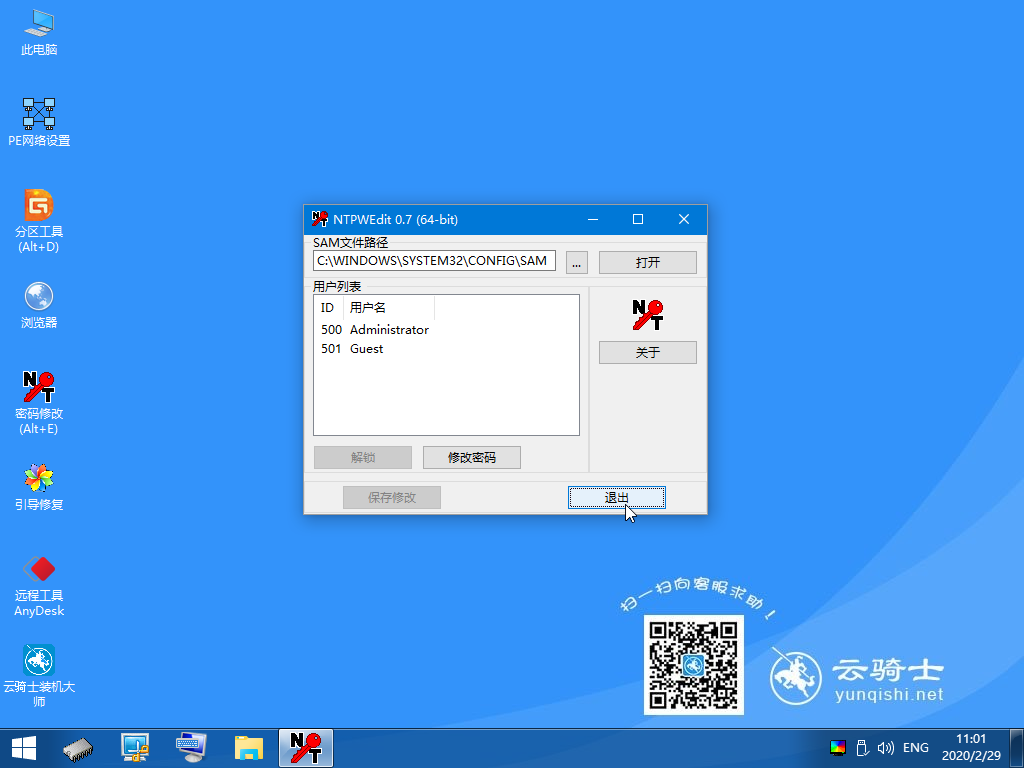
07 重新启动正常进入系统。
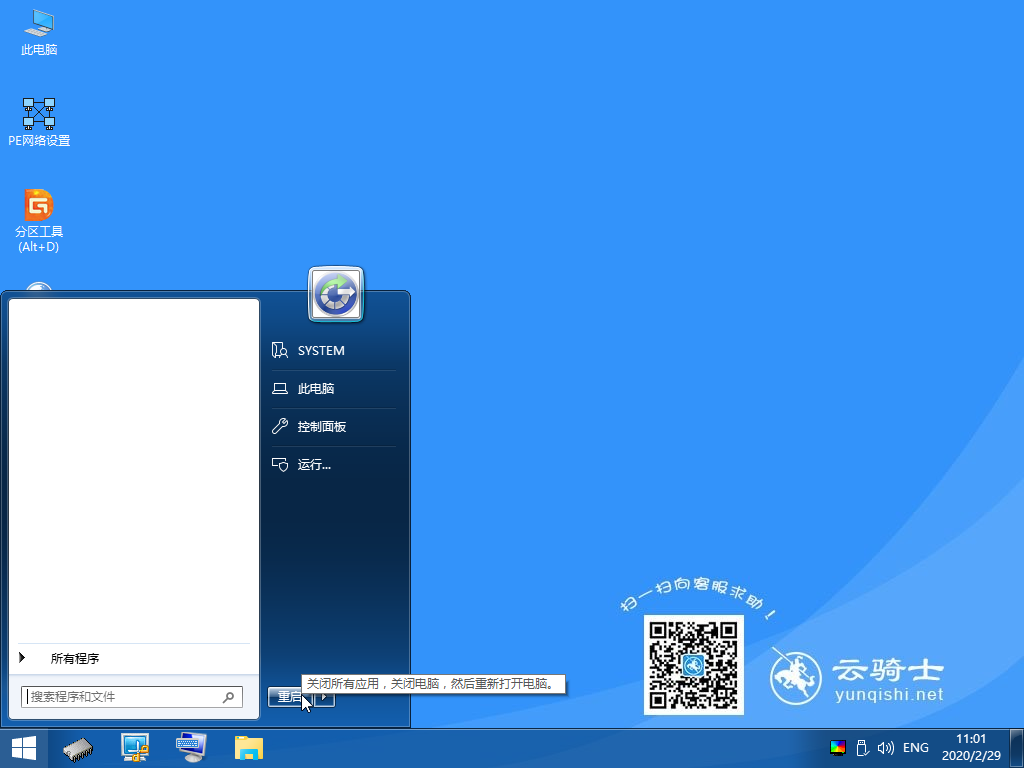
08 提示用户名或密码不正确。
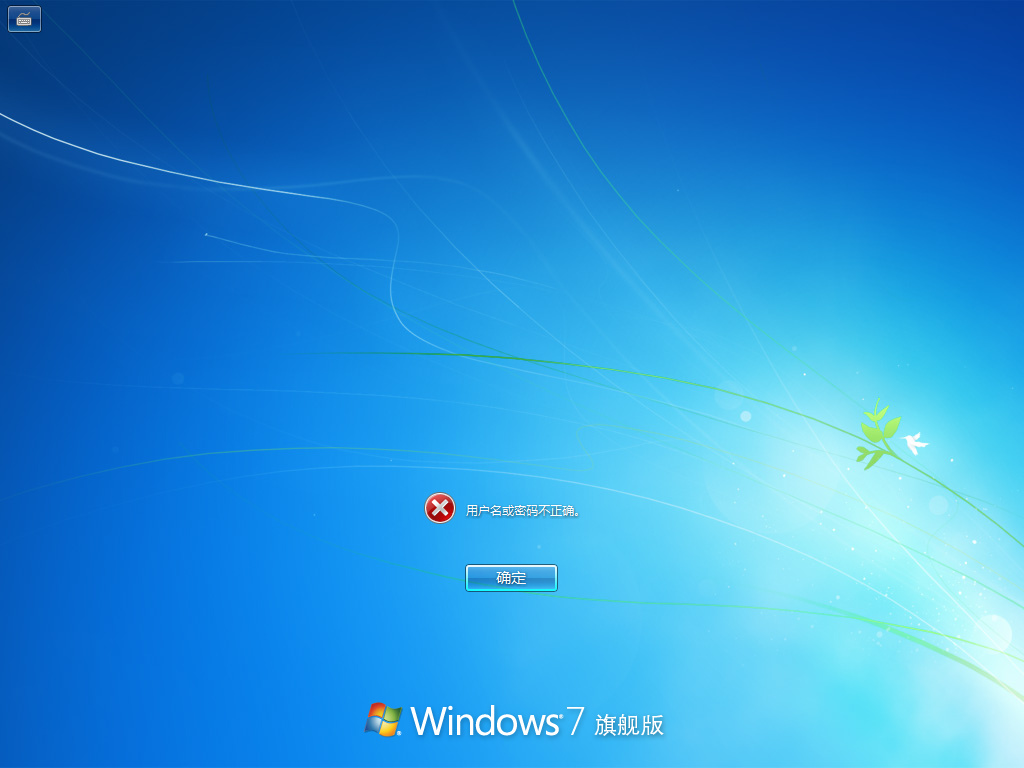
09 点击确定后输入新的密码,进入系统。
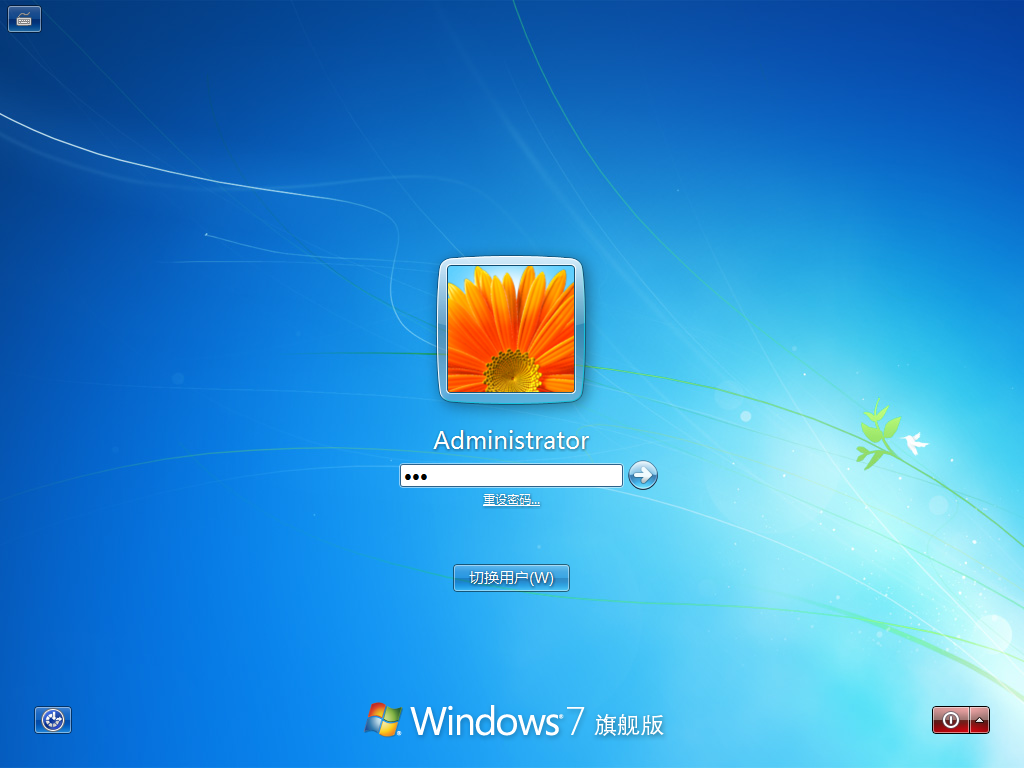
10 点击开始,控制面板。

11 选择用户账号和家庭安全。
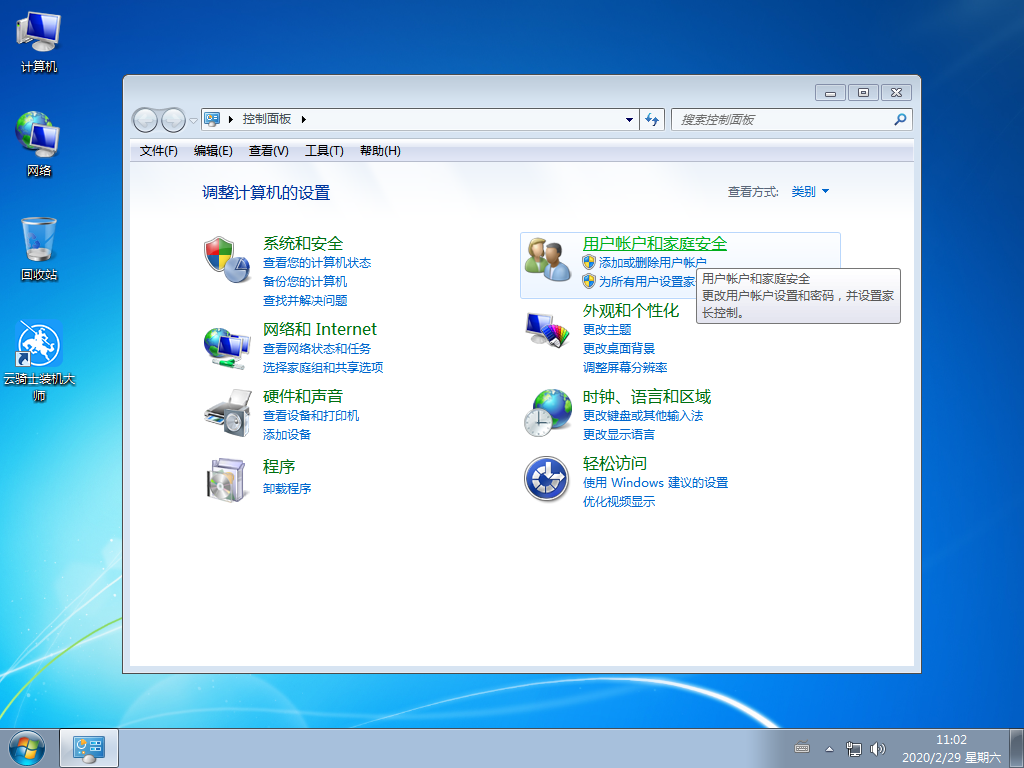
12 点击更改Windows密码。
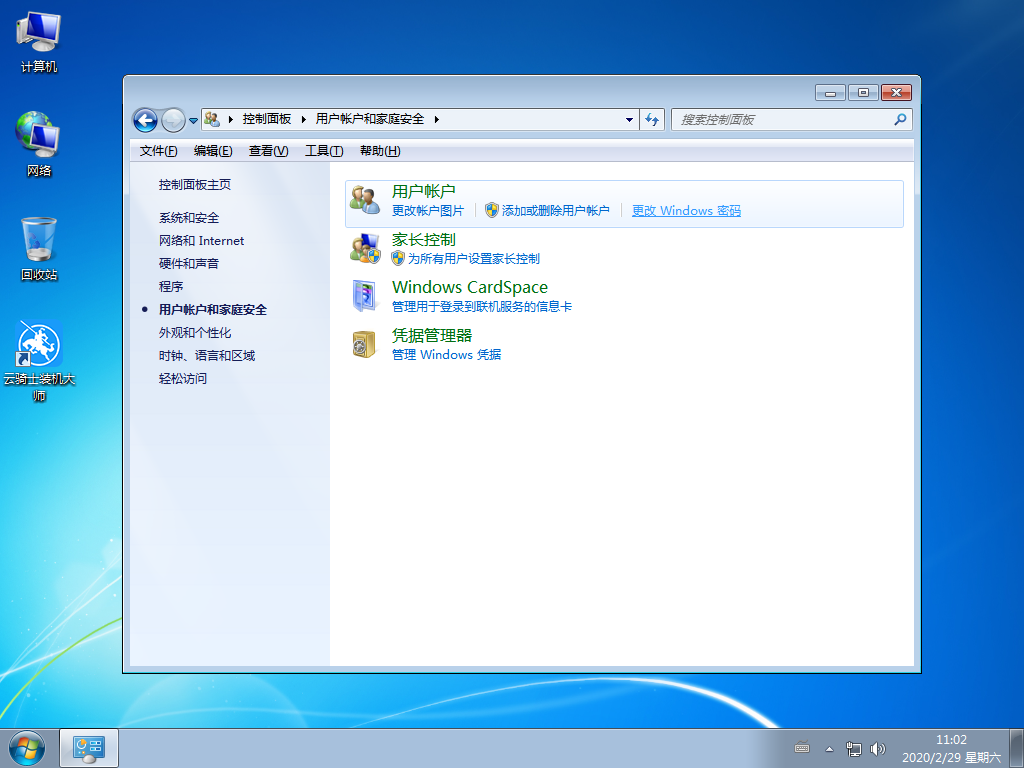
13 点击更改密码。
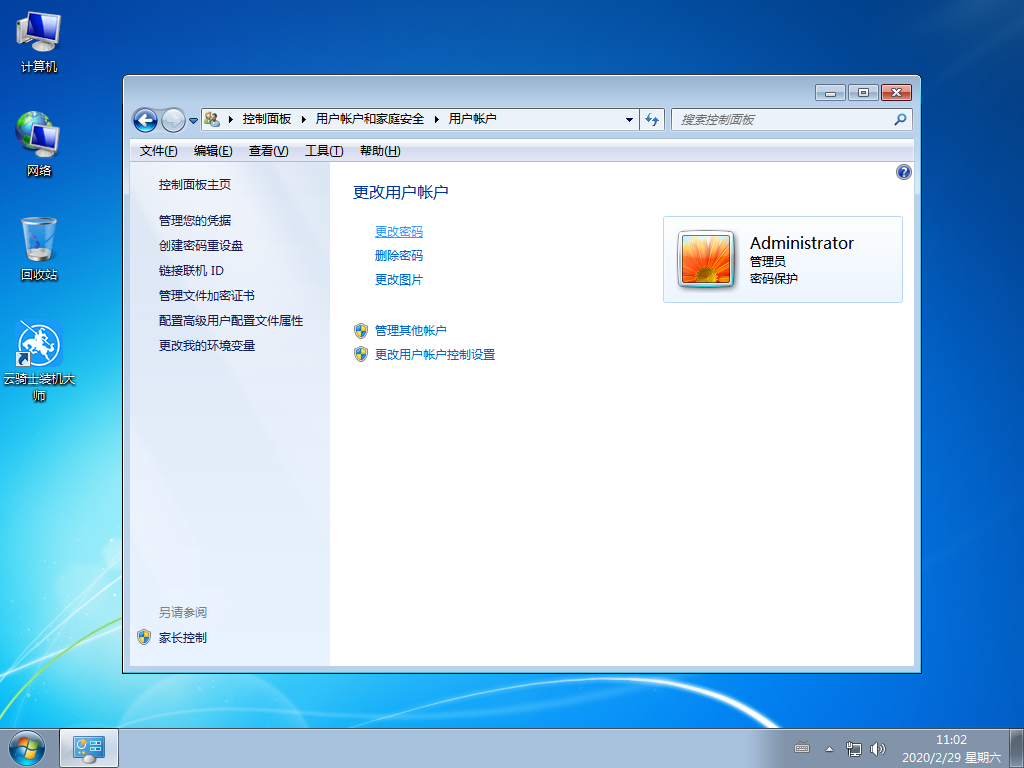
14 输入当前密码,新密码不用输入,点击更改密码即可取消开机密码。
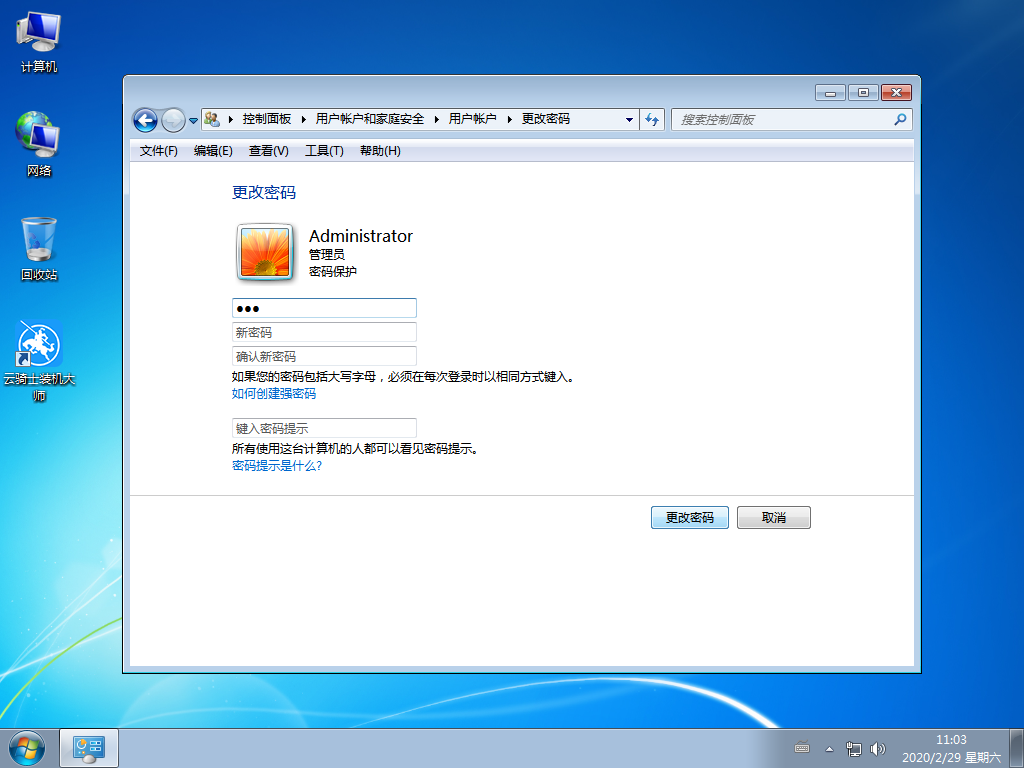
我们在使用电脑的过程当中,经常都会在电脑里边储存一些重要的文件,资料之类的东西,而为了能够保证电脑的安全,一般都会将电脑给设置一个开机密码,所以就来和大家介绍一下win10如何设置开机密码。
win10如何设置开机密码
1、在WIN10系统中点击开始--电脑设置。
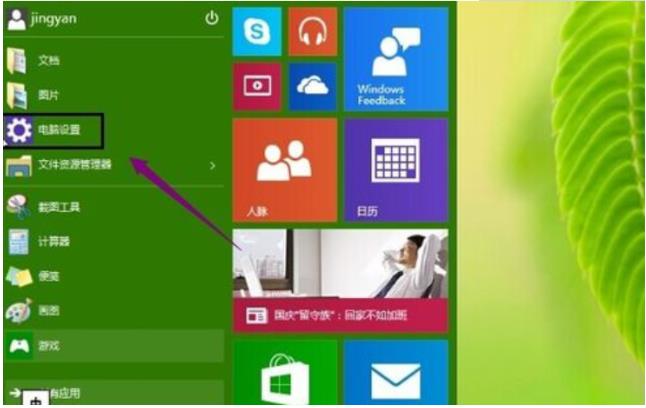
2、进入电脑设置界面,点击用户和账户。

3、点击登录选项,在这里可以设置密码,图片密码等。这里要说的是设置和更新密码。在密码下面的更改按钮。如果是空白则可以设置。
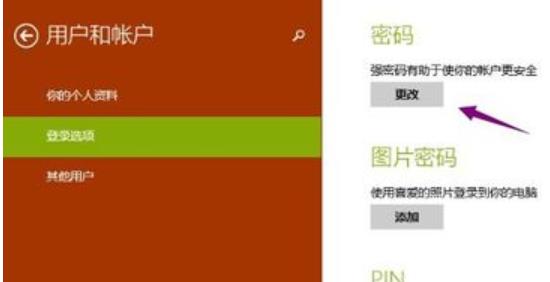
4、输入你当前用户的登录密码。点击下一步。
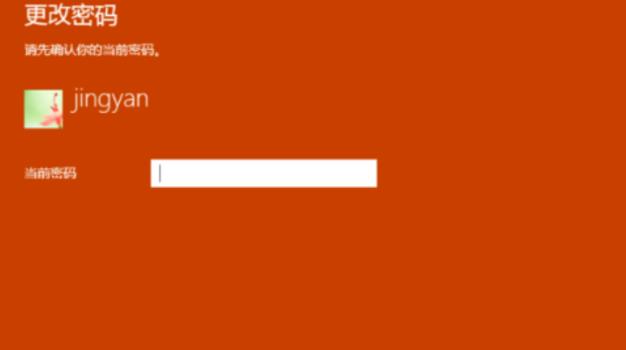
5、然后再输入两次新的密码。这样就把之前的登录密码给修改了。下次登录的时候注意使用新的密码。

6、点击一下完成,你的电脑开机密码设置成功。