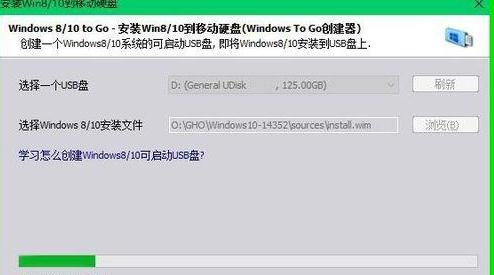下载完成分区助手以后,找到下载的分区助手文件,左键双击该文件,按照提示安装就可以了。 接着插入U盘,启动分区助手,点击窗口左侧的【安装Win8/10到移动硬盘】; 在打开的安装
下载完成分区助手以后,找到下载的分区助手文件,左键双击该文件,按照提示安装就可以了。

接着插入U盘,启动分区助手,点击窗口左侧的【安装Win8/10到移动硬盘】;
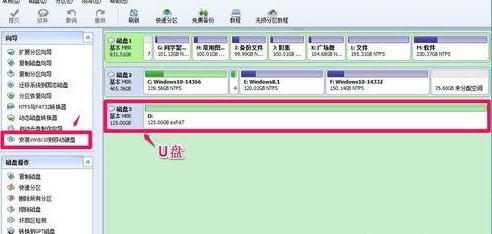
在打开的安装Win8/10到移动硬盘窗口,点击【选择Windows8/10文件】后的浏览;
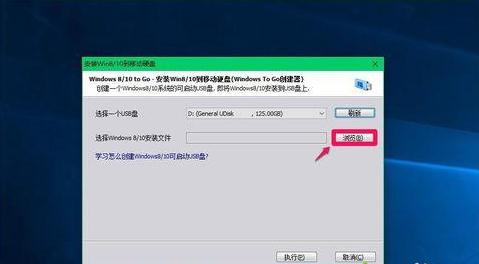
接着又打开一个选择安装文件的窗口,我们再点击:浏览;
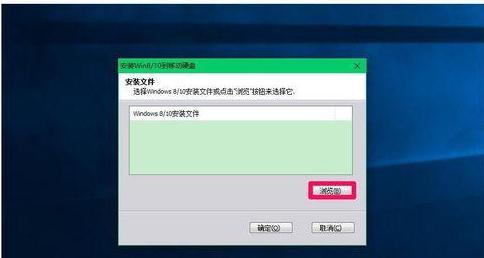
从电脑磁盘或者U盘中找到安装文件(我用的是U盘中的安装文件):【此电脑】-【装机U盘】-【GHO】-【Windows10-14352】-【sources】,在sources窗口中找到 install.wim文件,左键点击:install.wim文件,再点击:打开(O);
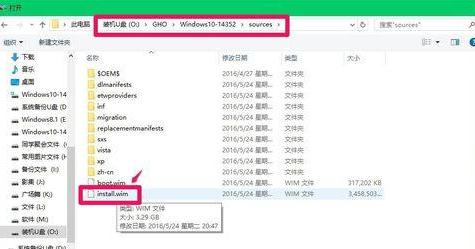
我们点击打开以后,O:\GHO\Windows10-14352\sources\install.wim显示在选择安装文件的窗口中,点击:确定(O);
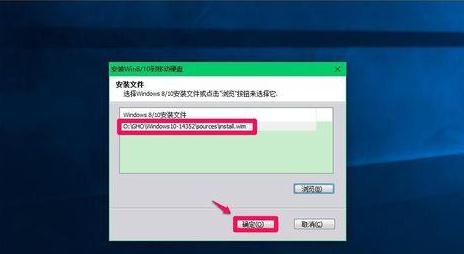
点击确定后,回到选择Windows8/10文件窗口,可见O:\GHO\Windows10-14352\sources\install.wim显示在【选择Windows8/10文件】栏中,点击:执行(P);
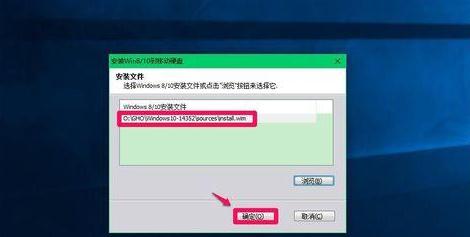
此时会弹出一个信息对话框:为了继续执行,程序将删除这个USB盘上的所有数据并格式化这个USB盘,如果您有重要数据在这个USB盘上,请先备份它。点击:是(Y);
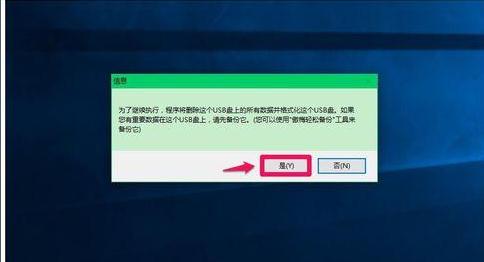
正在格式化这个USB盘,稍候;
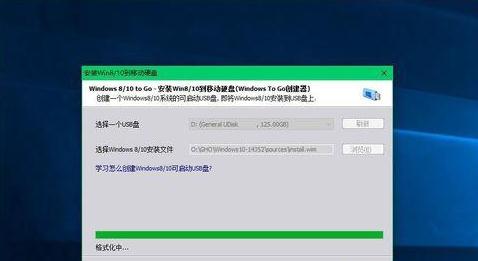
程序正在创建Windows8/10可启动盘...,时间较长,耐心等待。