win10出来也有一段时间了,小编也分享过不少win10的使用技巧。今天要分享的将是以往没有介绍过的十种技巧,感兴趣的朋友不妨一看!

1、图片批量编号
从数码相机拷回的照片,大多会带有很复杂的文件名,这种名称既不好看也不易于管理。其实Win10内部早就内置好了一项批量改名功能,只要把要编码的图片选中,右键点击“重命名”,再将其中一个文件改名为“名称(X)”(括号里为数字编号,比如1、2、3……)。回车后,系统即会按照这一规律为每一张图片缀上不同的编号。

2、自动显示记事记录时间
很多人喜欢用记事本记事,但缺乏修改时间的记录,有时会显得不太方便。其实你完全可以在记事本的开头,写上”.LOG”(注意“LOG”必须是大写)这个一个代码,然后再按照平时的习惯加入各种内容。再次打开后,就会发现记事本的末尾多出了一串数字,这其实就是你的上一次保存时间。最厉害的是,经过这样设置后,每次存盘Win10都会自动记录下最后一次的保存时间,你可以清楚地看到整份文档的编辑过程。
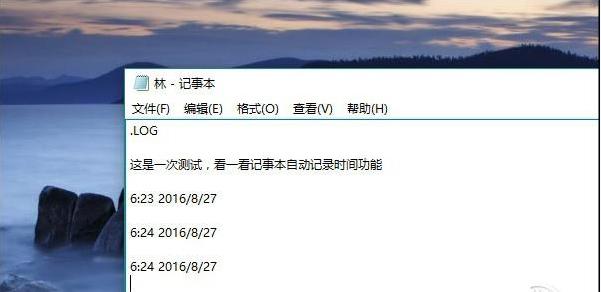
3、强制调出Charm栏
Win10取消了桌面环境下的Charm边栏,即使在选项中勾选“当我指向右上角时,显示超级按钮”也无济于事(当然我认为这也可能是当前版本的一个Bug)。那么如果你用惯了它该怎么办呢?很简单,试试Win+C吧!
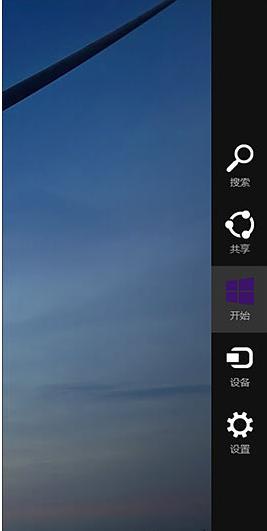
4、智能化窗口排列
排列窗口时后面的内容被挡住无疑让人倍感郁闷,Win10很好地解决了这个问题。当我们通过拖拽法将一个窗口分屏显示时(目前仅限1/2比例),操作系统就会利用屏幕剩余区域自动将其他窗口的缩略图展示出来。如果你希望哪个和当前窗口并排显示的话,那就直接点它吧!
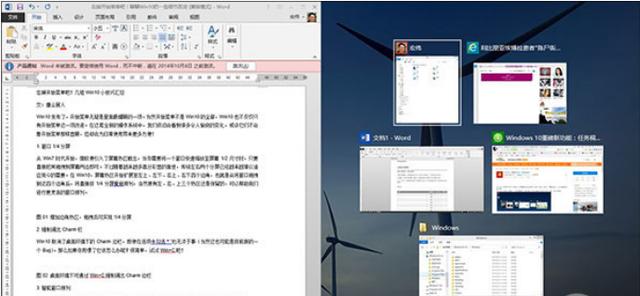
4、如何在开始菜单快速找到应用程序?
电脑中安装的程序可能很多,在开始菜单中可能会显得过于“琳琅满目”,不好查找。除了在Cortana搜索栏直接查询之外,也可以在开始菜单中按照字母排序进行快速定位。
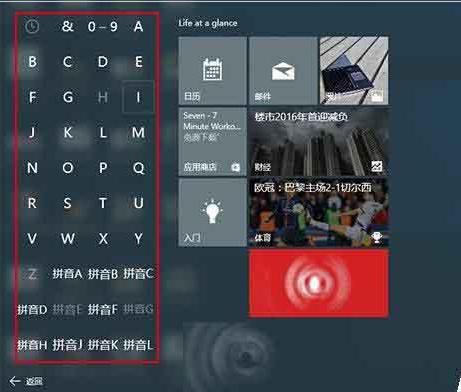
进入所有程序,任意点击排序的大写字母或数字等,然后就会看到字母表(包括英语和拼音),选择需要的项目,然后就可以直接进入和你寻找的应用名称相同首字母的分类,免去从头查询的麻烦。
5、桌面放大镜
当你想要看清桌面上某个东西时,就可用到以下快捷键,按下键盘上的windows键不放然后再按+键,即可放大,此功能对于老人非常实用。
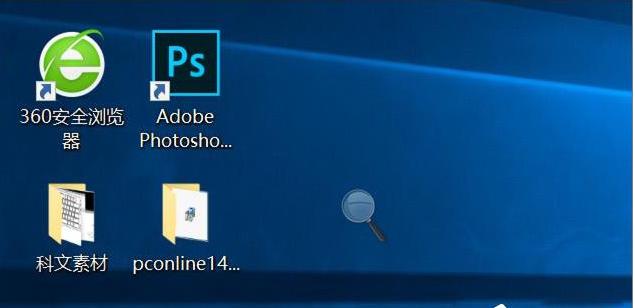
6、开启虚拟键盘
键盘某个按键失灵,则可以试试调出虚拟键盘来辅助使用。按住Windows+R输入osk就可以打开虚拟键盘,用鼠标点击就可以输入了,如下图
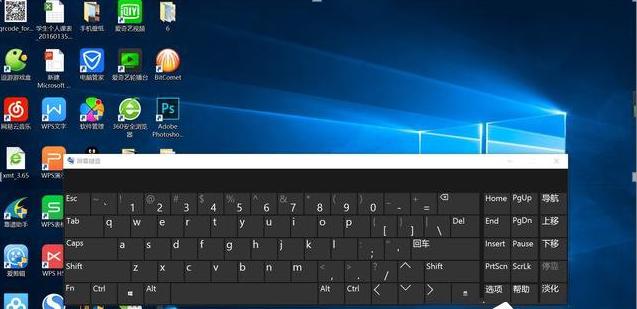
7、开启自带屏幕录制
按下windows键+R,windows自带的录像功能。输入psr.exe回车,然后就可以开始录制了。
8、快速卸载和锁屏
在Windows 7系统中,卸载软件是一件非常繁琐的事儿,只能通过“控制面板”选项中“程序与功能”来卸载,现在高大上的Win10将问题简单化了,在开始菜单的程序列表上点击鼠标右键即可快速到达卸载的目的。
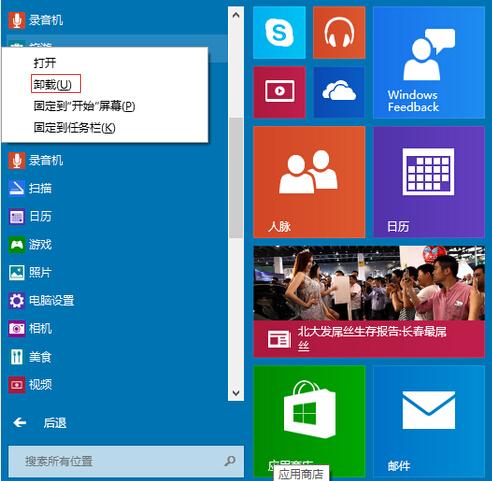
切换平板模式?
在任务栏右侧点击“操作中心”图标,然后点击“平板模式”磁贴即可(如下图)。或者在开始→设置→系统→平板电脑模式中打开“开关”即可。
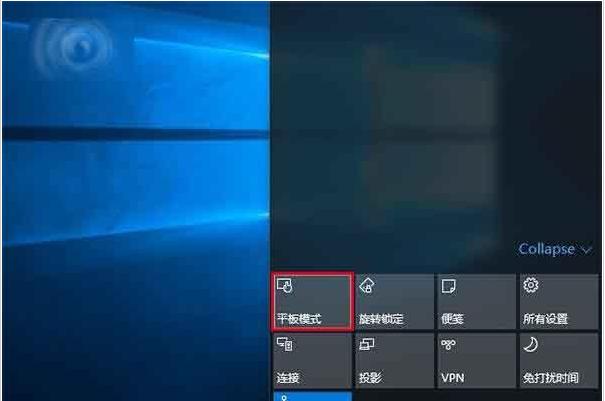
10、下载脱机地图
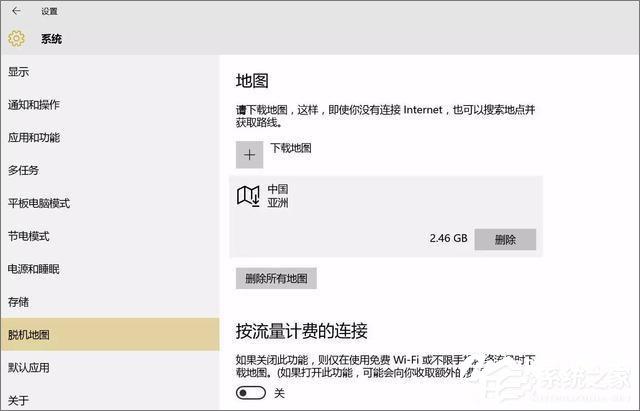
以上便是小编整理的win10的十种使用技巧,希望大家能喜欢!
