1、win+R键打开运行窗口中,输入Noetpad,点击确定 2、在弹出的记事本窗口中输入命令[Shell] Command=2 IconFile=explorer.exe,3 [Taskbar] Command=ToggleDesktop,可以将这些命令复制粘贴进去 3、输入完成
1、win+R键打开运行窗口中,输入Noetpad,点击确定
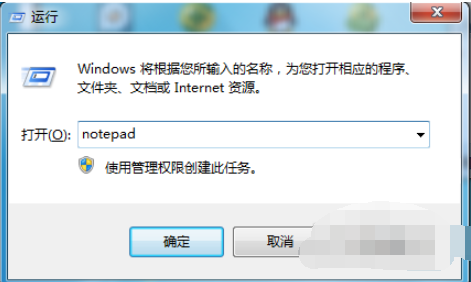
2、在弹出的记事本窗口中输入命令[Shell] Command=2 IconFile=explorer.exe,3 [Taskbar] Command=ToggleDesktop,可以将这些命令复制粘贴进去
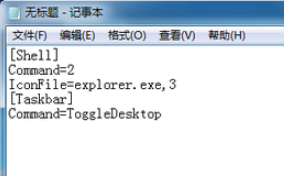
3、输入完成后,将记事本文件另存为在c:\windows目录下,取名为showdesktop.exe,接着点击保存
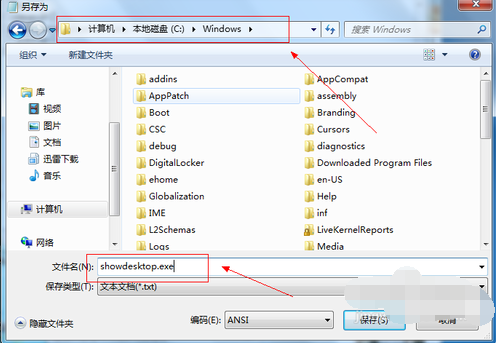
4、然后打开C:\windows目录,找到刚才名为showdesktop.exe的文件,把它拖动到任务栏中

5、再次打开C:\windows目录下,找到showdesktop.exe,将后缀改为Scf,也就是Showdesktop.scf。改完之后,右键任务栏的显示桌面图标,选择属性
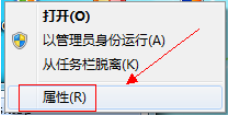
6、然后在打开的属性窗口中,更改目标这一栏的文件名
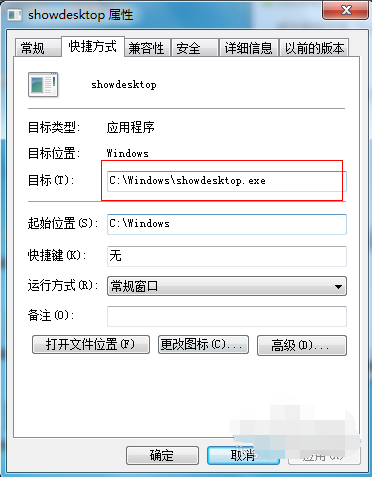
7、将其修改为Scf的文件,修改完就可以使用显示桌面的功能了
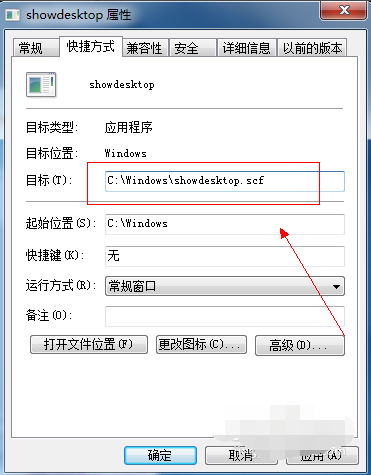
8、修改完成之后单击确定按钮即可,这时候你再试一下,看显示桌面图标的功能是不是出来了:
![]()
9、如果修改完成之后,还是显示原始图标,且功能生效的情况下,请注销一下电脑再进,你就会发觉图标已经变成正常的了。
【来源:5H网络 专业的湖北网站推广 转载请保留连接】