Ready 品牌型号:联想GeekPro 2020 系统:win10 1909 64位企业版 软件版本:Adobe Photoshop cs6 部分用户可能电脑型号不一样,但系统版本一致都适合该方法。 怎么用PS为人物磨皮 ?下面与大家分享
品牌型号:联想GeekPro 2020
系统:win10 1909 64位企业版
软件版本:Adobe Photoshop cs6
部分用户可能电脑型号不一样,但系统版本一致都适合该方法。
怎么用PS为人物磨皮?下面与大家分享一下ps如何给人物磨皮的教程吧。
1第一步打开ps,导入素材,ctrl+J将背景层复制一层
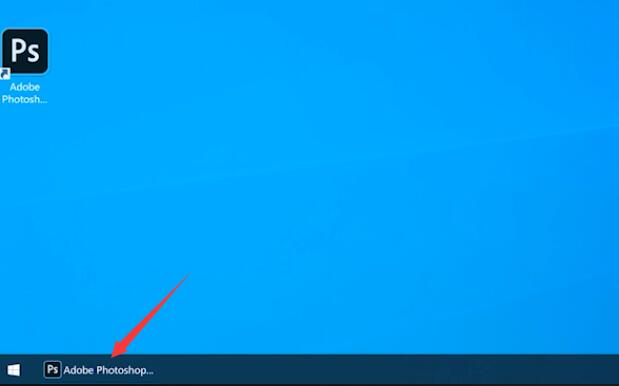
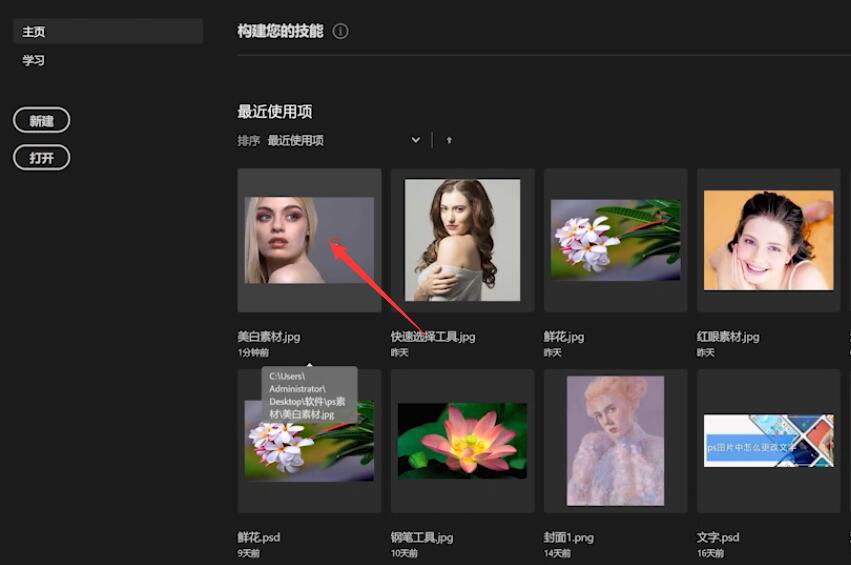
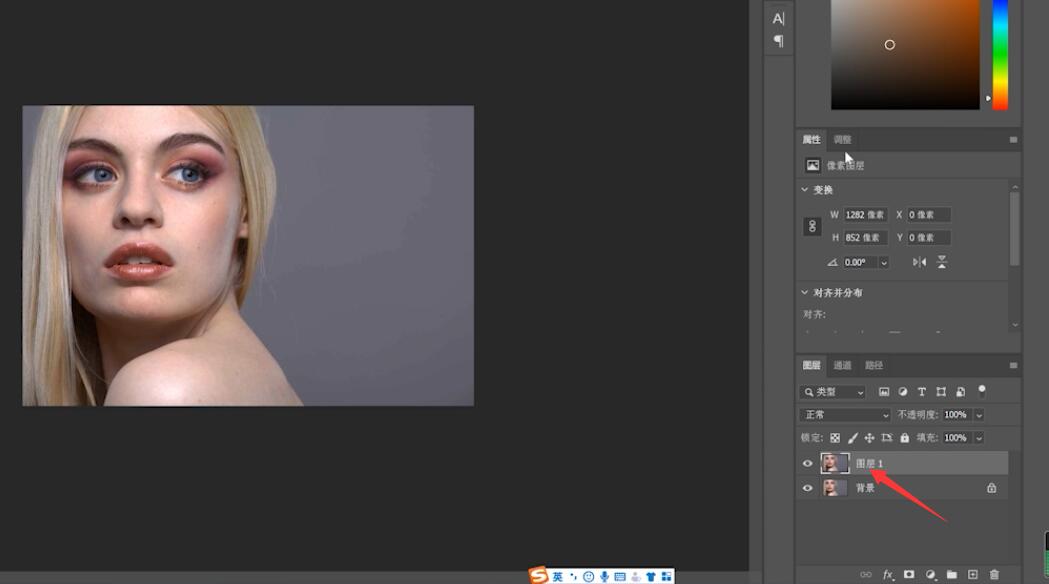
2第二步点击调整,创建曲线,调整曲线,点击选中曲线的蒙版
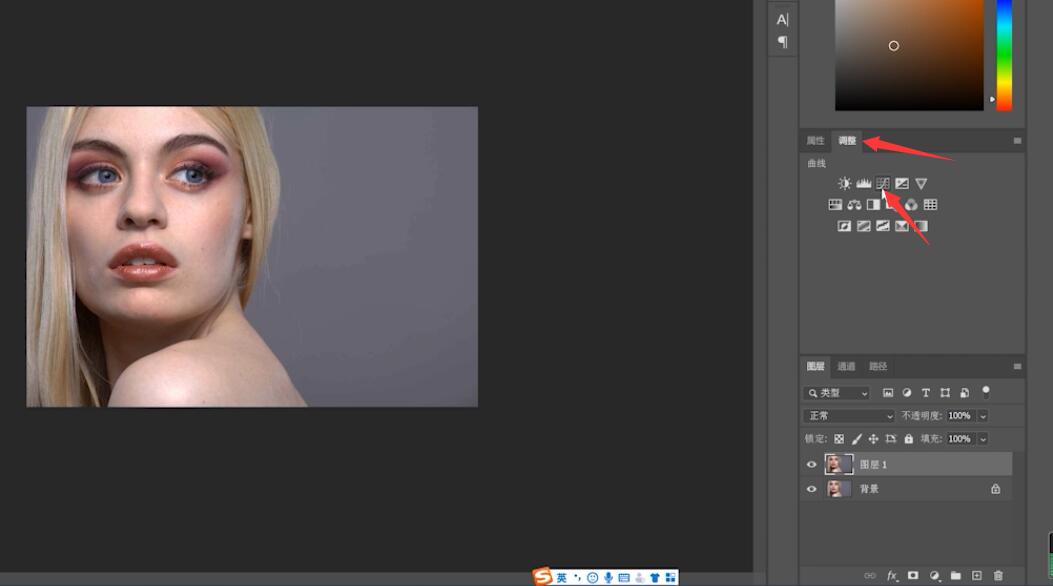
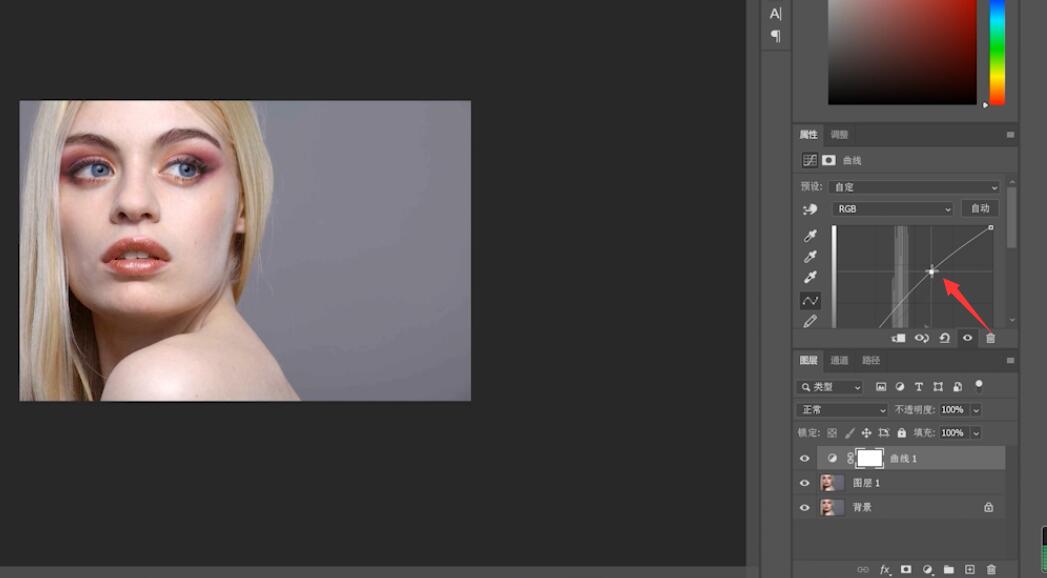
3第三步接着将前景色换为黑色,点击画笔工具,在眼睛以及眉毛区域涂抹恢复使图像更自然
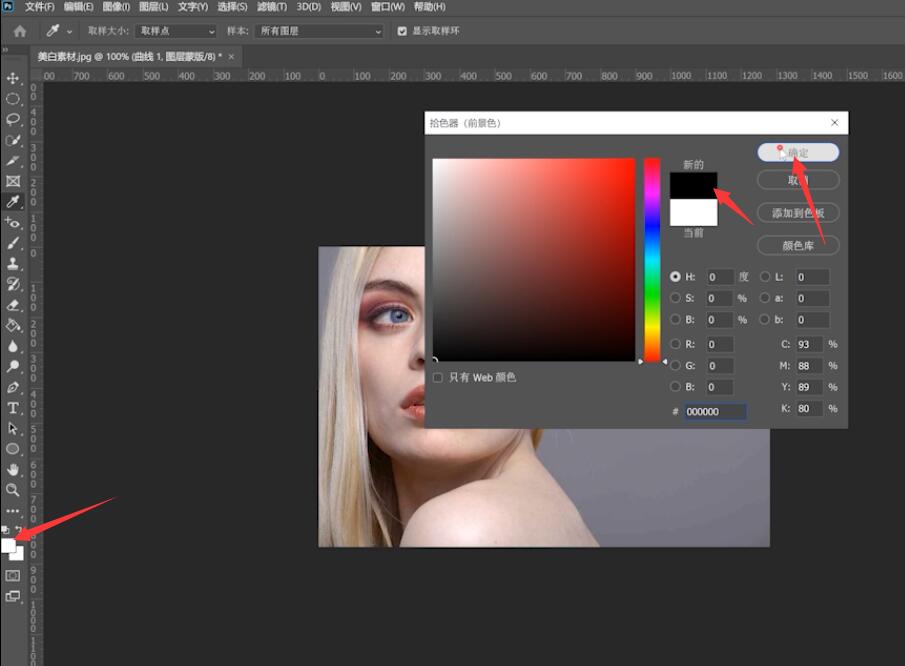
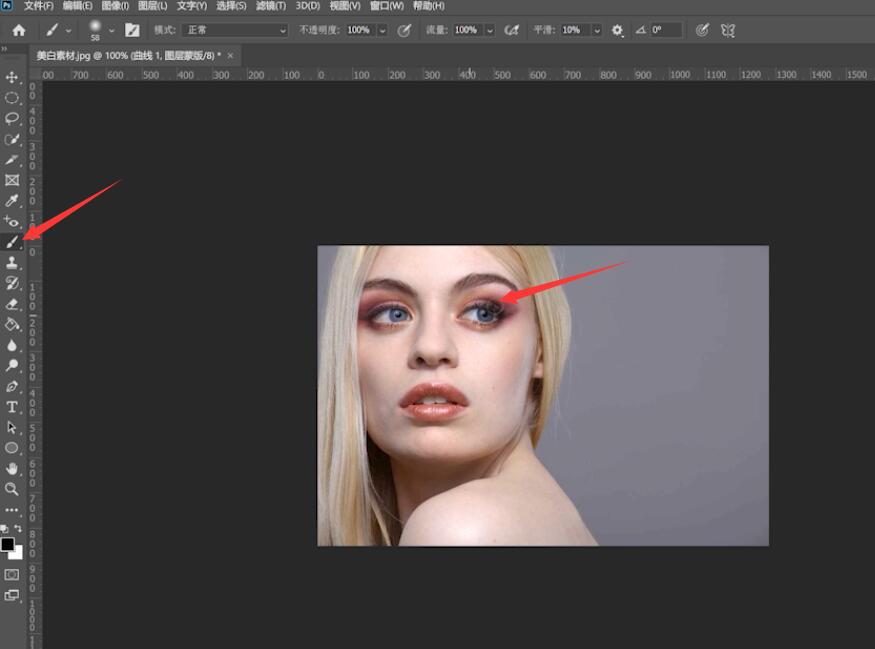
以上就是ps如何快速给人物磨皮的内容了,希望对各位有所帮助。
