Ready 品牌型号:联想小新Air-14 2020 系统:win10 1909 64位企业版 软件版本:Adobe Photoshop cs6 部分用户可能电脑型号不一样,但系统版本一致都适合该方法。 想知道 ps怎么拼接多张图片 ,下
品牌型号:联想小新Air-14 2020
系统:win10 1909 64位企业版
软件版本:Adobe Photoshop cs6
部分用户可能电脑型号不一样,但系统版本一致都适合该方法。
想知道ps怎么拼接多张图片,下面与大家分享一下怎么用ps拼接多张图片的教程吧。
1第一步打开ps,点击新建,将方向面板设置为竖向,创建
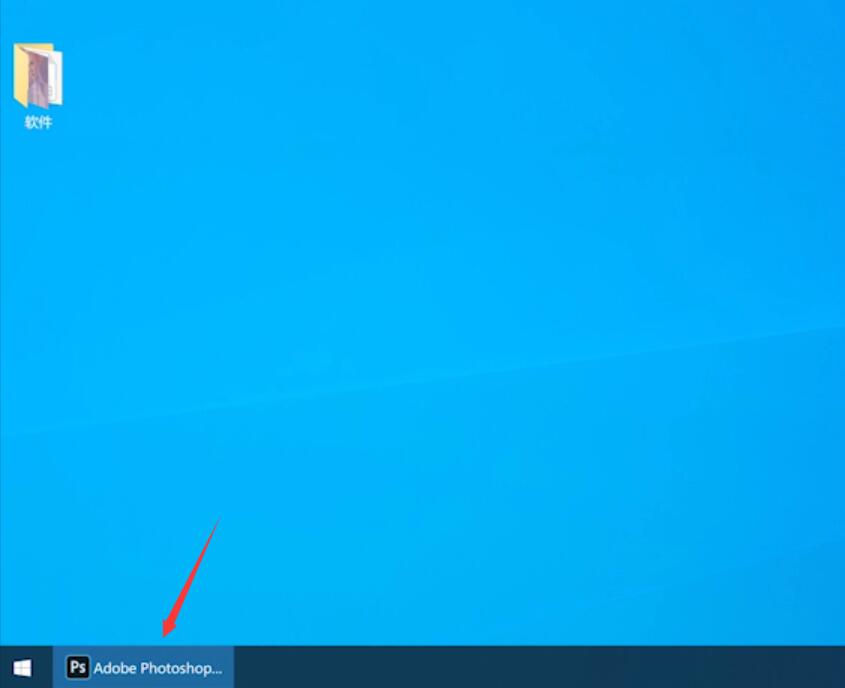

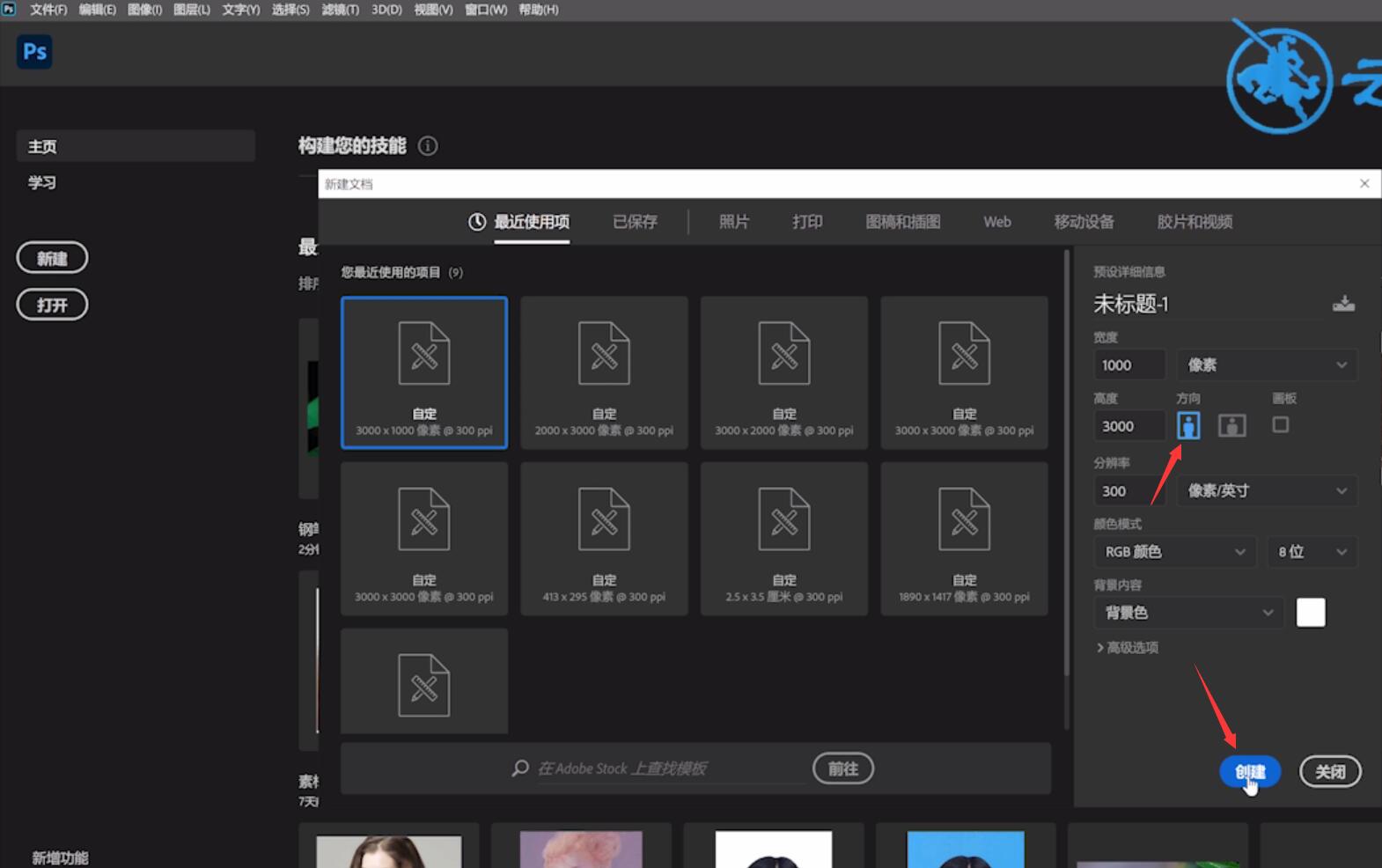
2第二步点击文件,置入嵌入对象,选择素材,置入,调整到合适的大小和位置,点击勾号
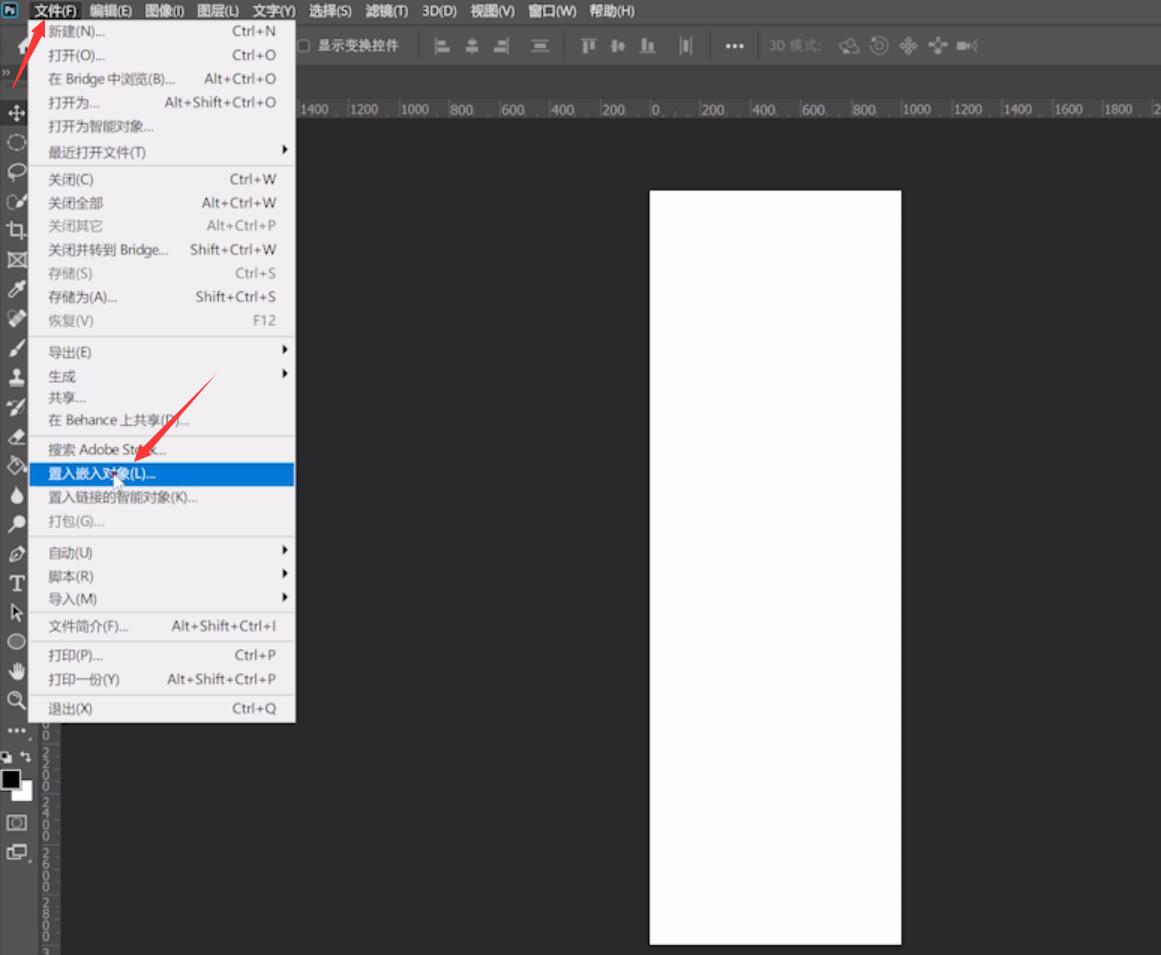
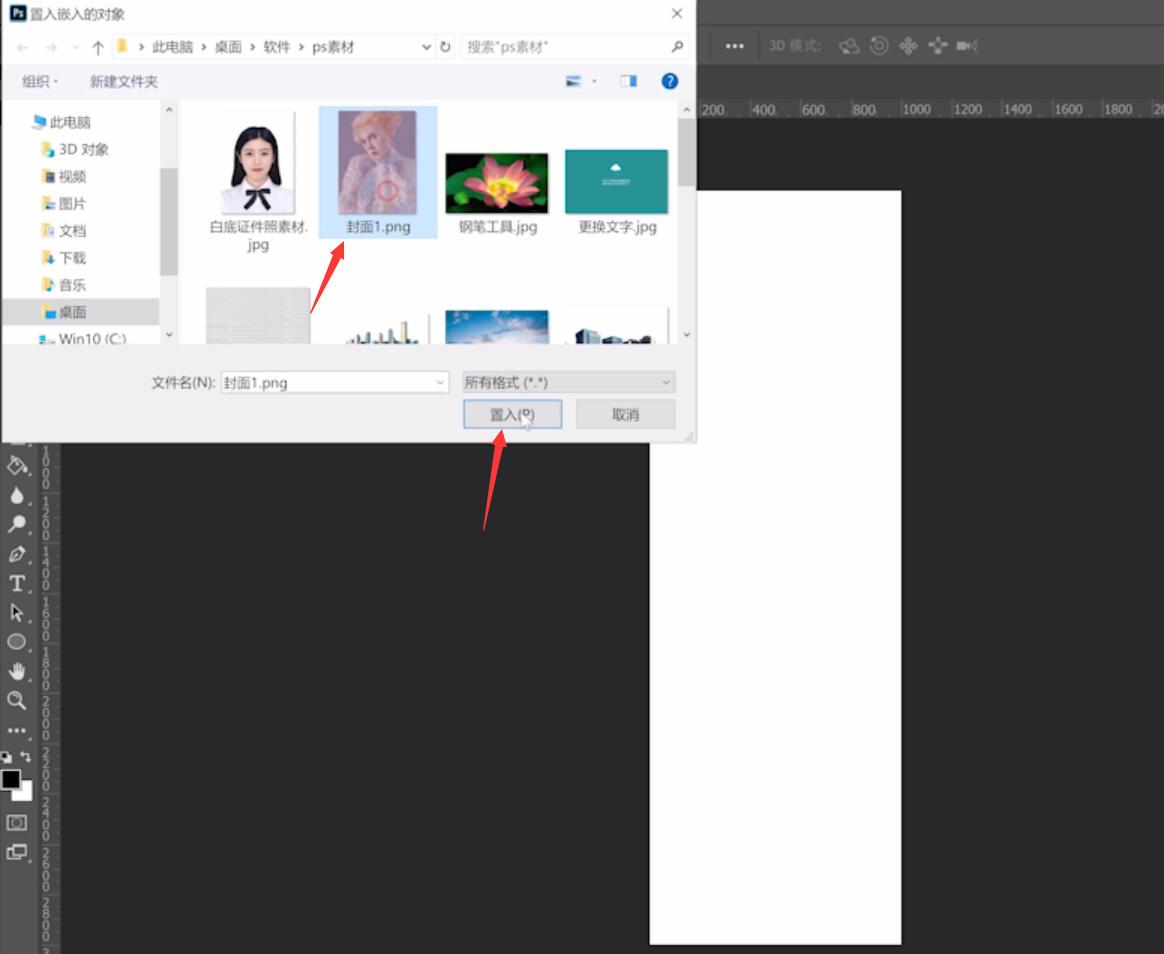
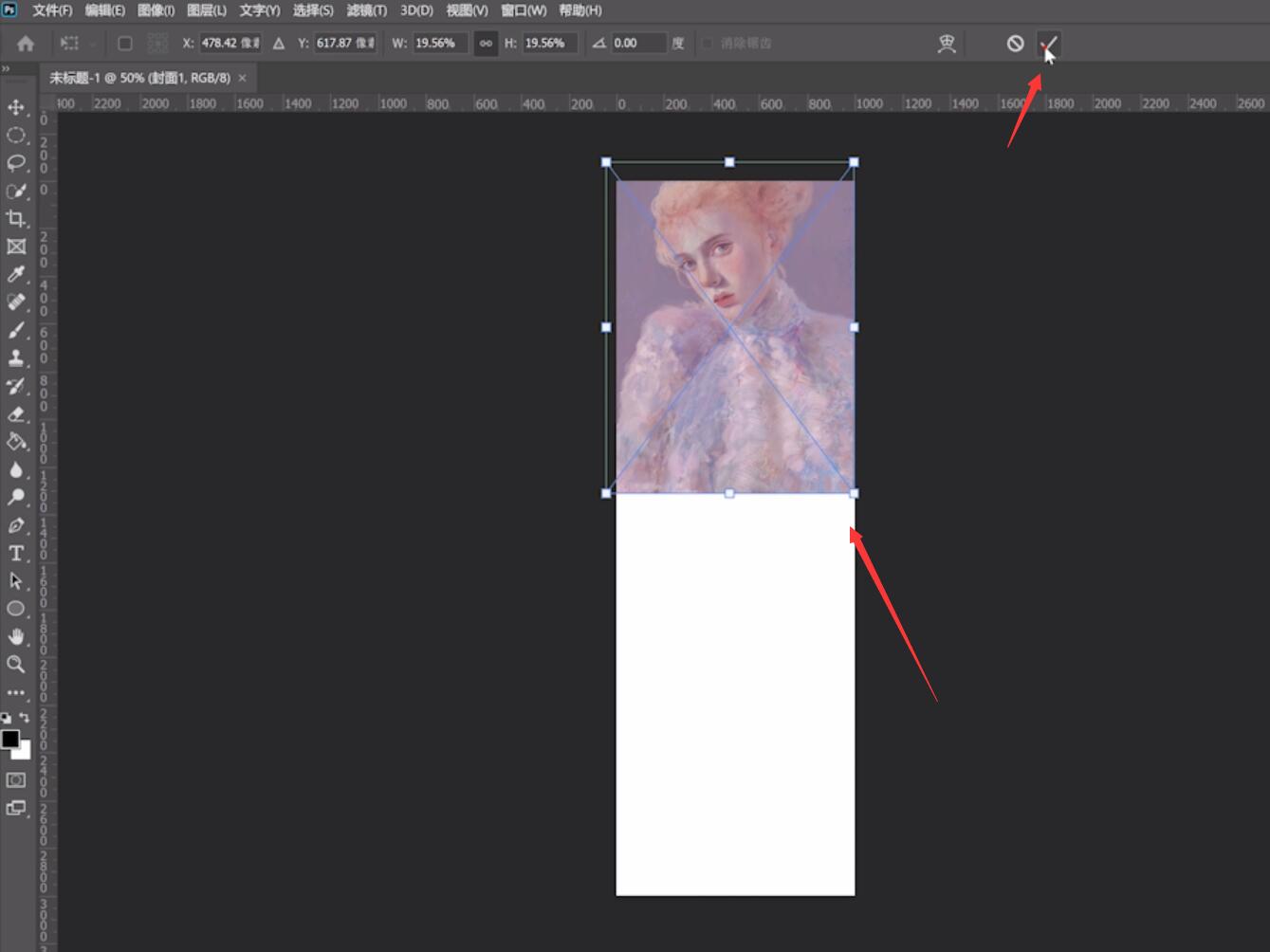
3第三步接着再重复同样的步骤置入其他的素材,调整到合适的大小和位置即可
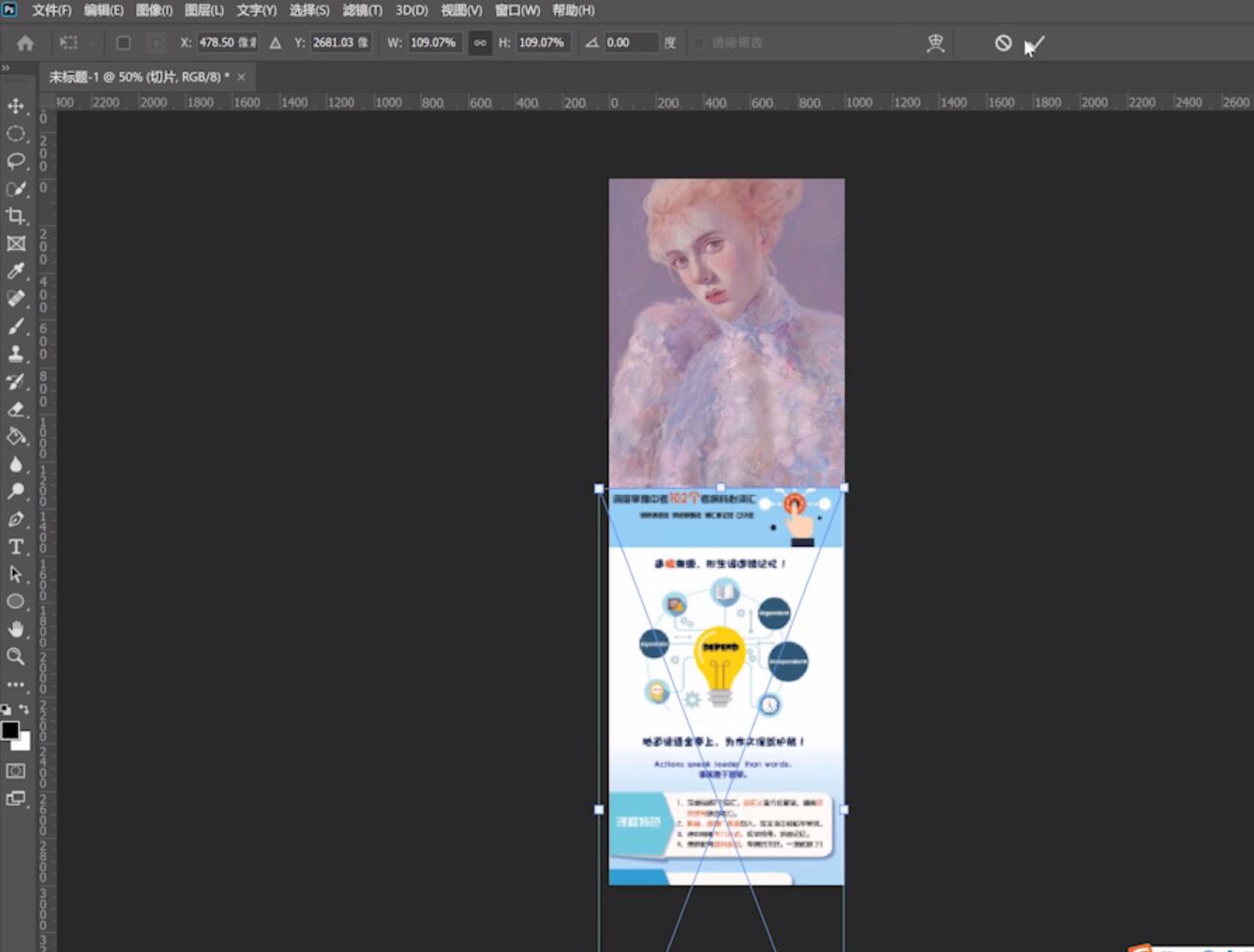
以上就是用ps怎么拼接多张图片的内容了,希望对各位有所帮助。
