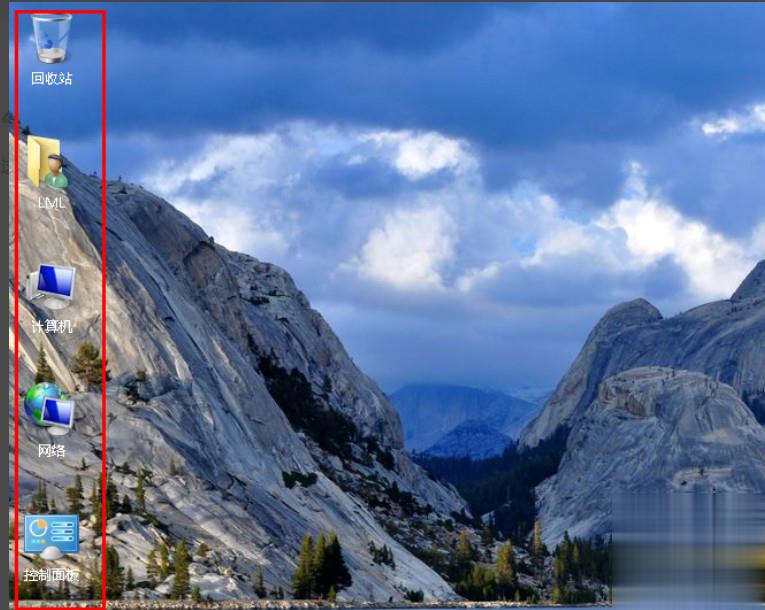第一种情况:桌面图标没了,但是任务栏却依然在 1,右键点击桌面空白处,在弹出的菜单中点击查看选项显示桌面图标 2,现在图标也就回来了 第二种情况:开机桌面图标和任务栏都
第一种情况:桌面图标没了,但是任务栏却依然在
1,右键点击桌面空白处,在弹出的菜单中点击“查看”选项——>“显示桌面图标”
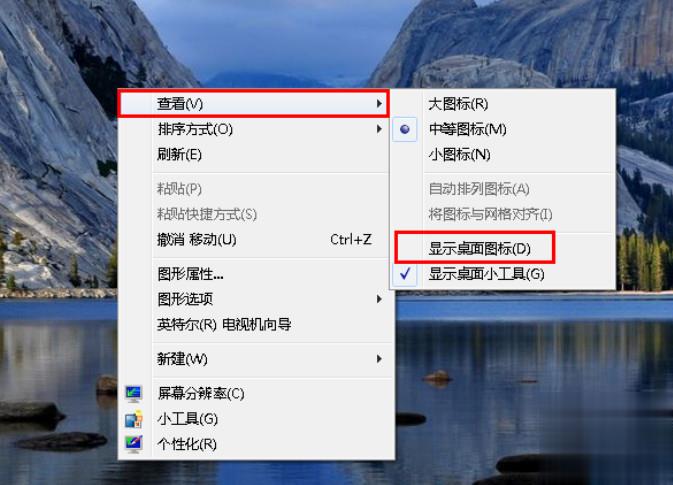
2,现在图标也就回来了
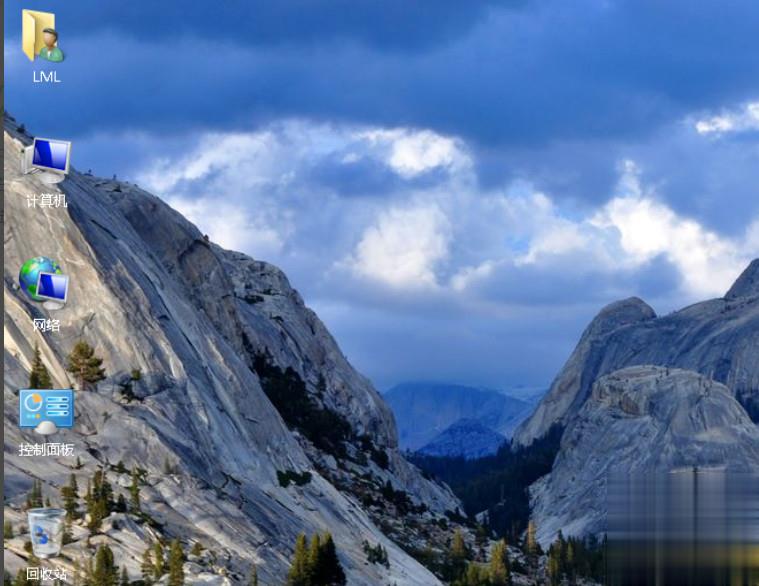
第二种情况:开机桌面图标和任务栏都消失不见了
1,首先,敲击键盘上的“ctrl+alt+delete”组合键打开“任务管理器”
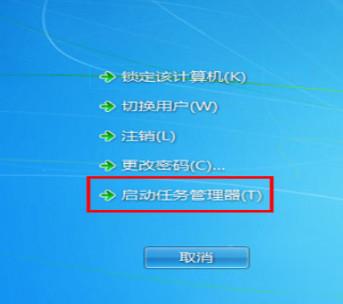
2,打开任务管理器之后,点击界面左上角的“文件”选项“新建任务(运行)”选项
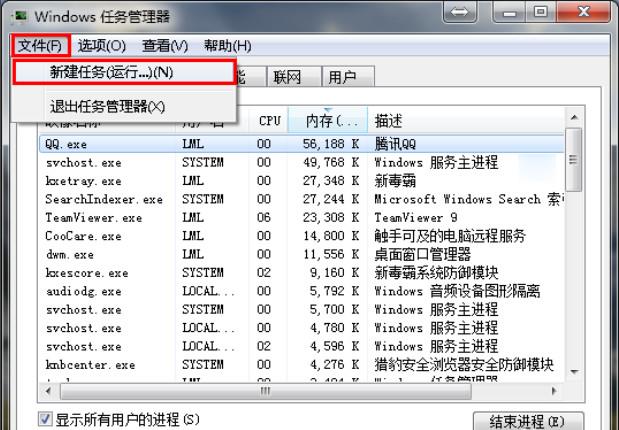
3,在打开的后面输入“explorer”或者“explorer.exe”点击确定即可
(说明:此为桌面进程,控制桌面所有图标和任务栏的显示)
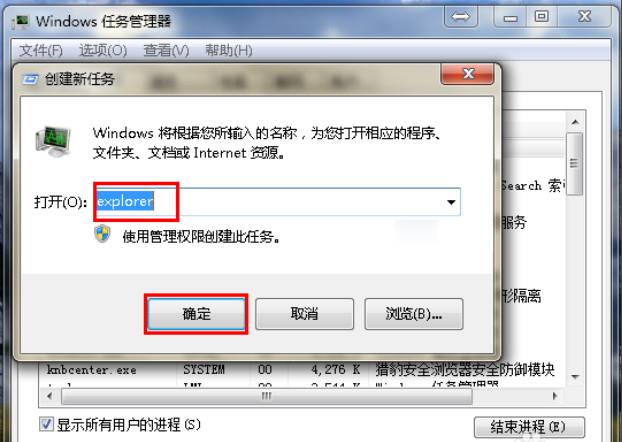
4,此时我们就可以看到进程已经在任务栏中正常的运行了,桌面图标也都恢复正常了
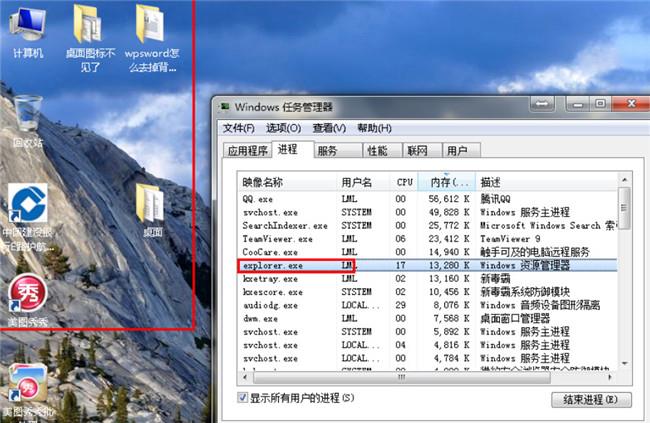
第三种情况:刚安装好操作系统
1,右键点击桌面空白处选择“个性化”选项,在弹出的窗口左侧点击“更改桌面图标”按钮
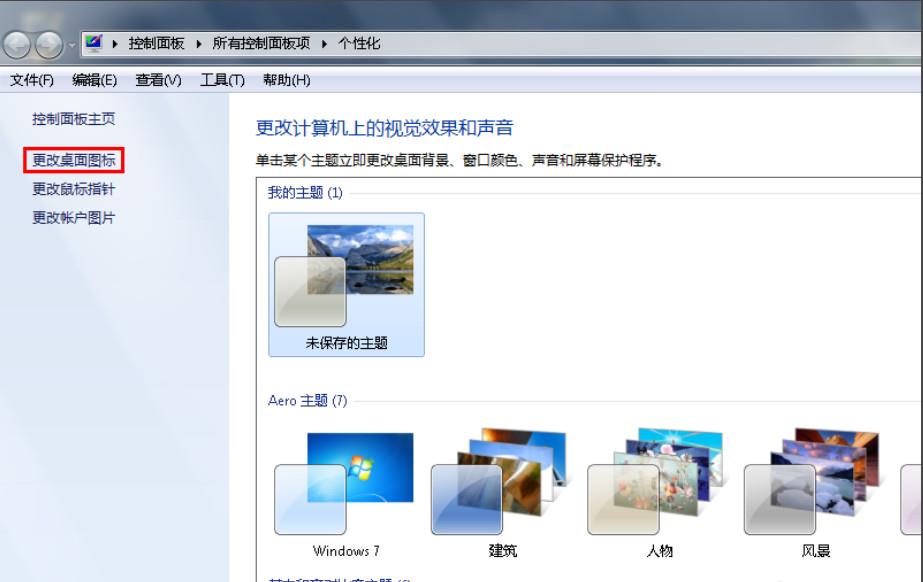
2,然后在弹出的小窗口中勾选我们所需要的图标,点击确定。
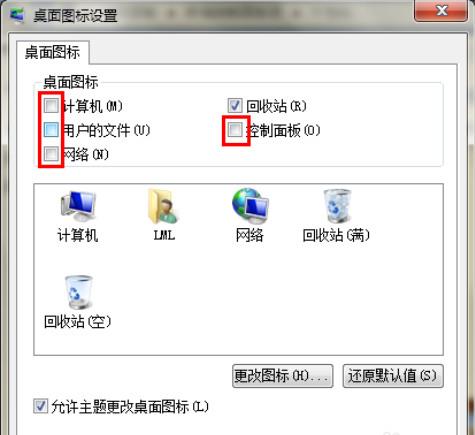
3,此时,图标也就回来了