操作系统:win7 64位旗舰版 win7桌面图标消失怎么恢复 ?有位使用win7系统的用户发现自己电脑桌面上什么图标也没有的情况,包括我的电脑、网上邻居等莫名其妙没有了,那么win7桌面图标
操作系统:win7 64位旗舰版
win7桌面图标消失怎么恢复?有位使用win7系统的用户发现自己电脑桌面上什么图标也没有的情况,包括我的电脑、网上邻居等莫名其妙没有了,那么win7桌面图标消失怎么办呢?下面,给大家带来了win7桌面图标消失了的解决方法。
第一种情况:图标没了,但任务量还在
1、右键点击桌面的空白处,点击查看之后点击显示桌面图标。
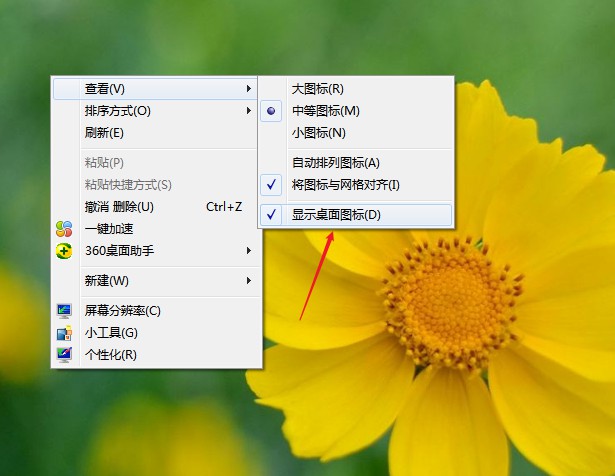
2、这样电脑的桌面图标就回来了。

第二种情况:开机所有的图标和任务栏都没了
1、使用组合键“ctrl键+alt键+delete键”。
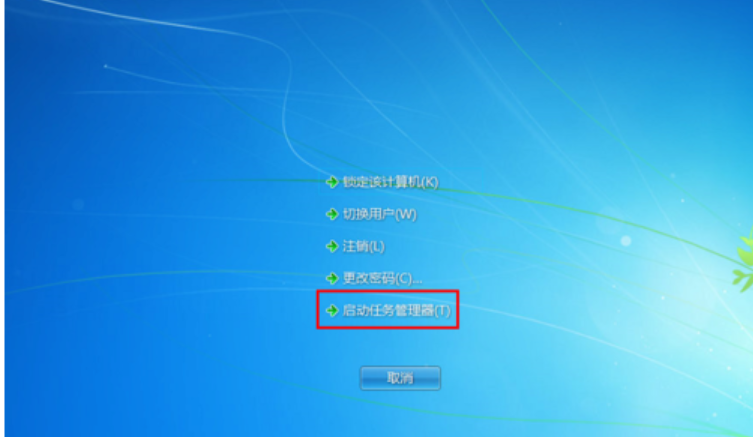
2、调出“任务管理器”。
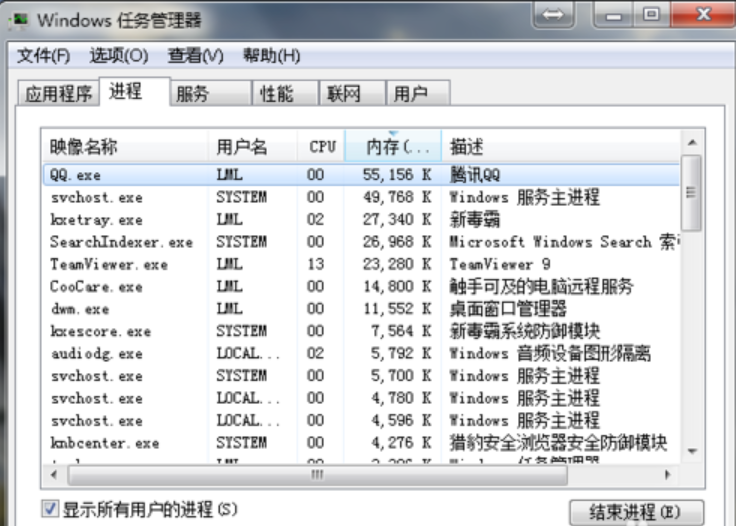
3、点击“文件”选择“新建任务(运行)”
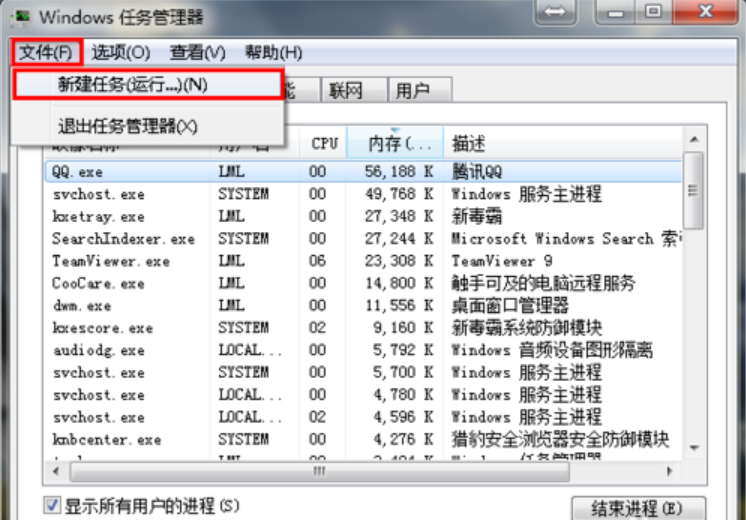
4、在打开的后面输入“explorer”或者“explorer.exe”点击确定即可。
说明:此为桌面进程,控制桌面所有图标和任务栏的显示
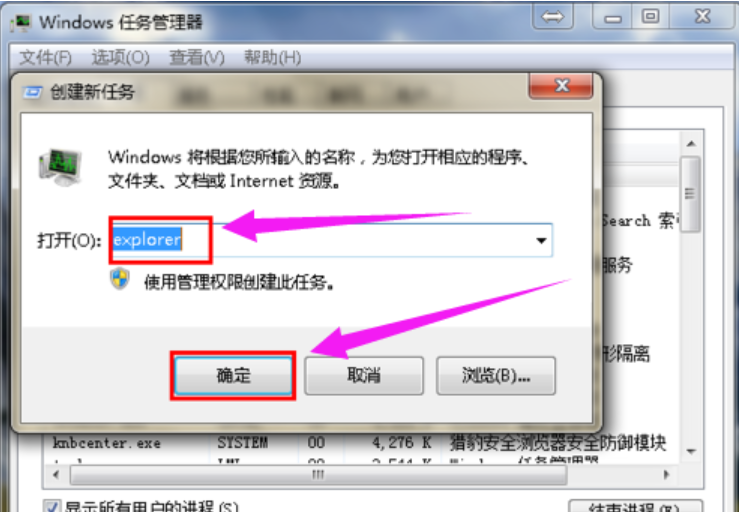
5、就可以看到进程已经在任务管理器中正常运行了,桌面图标也恢复正常了
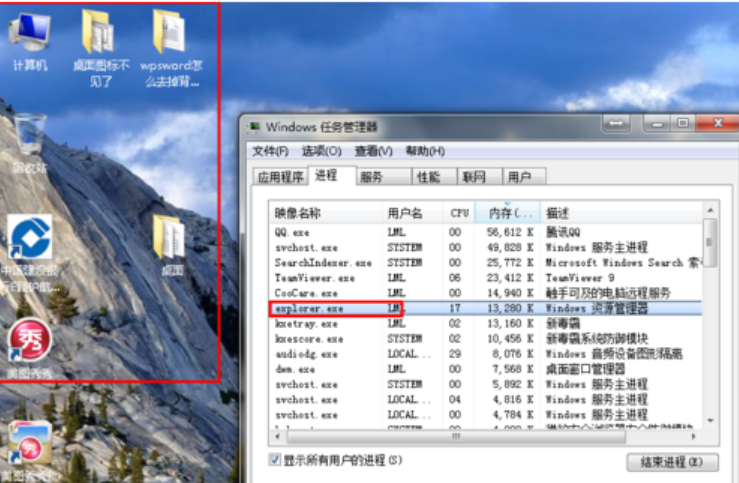
第三种情况:才安装完系统
1、右键点击桌面的空白处选择个性化。
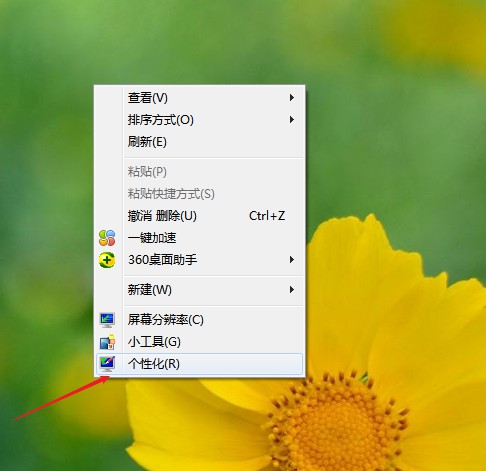
2、再点击右上角的更改桌面图标,之后在将所需要的图标前面的勾选上,点击确定。
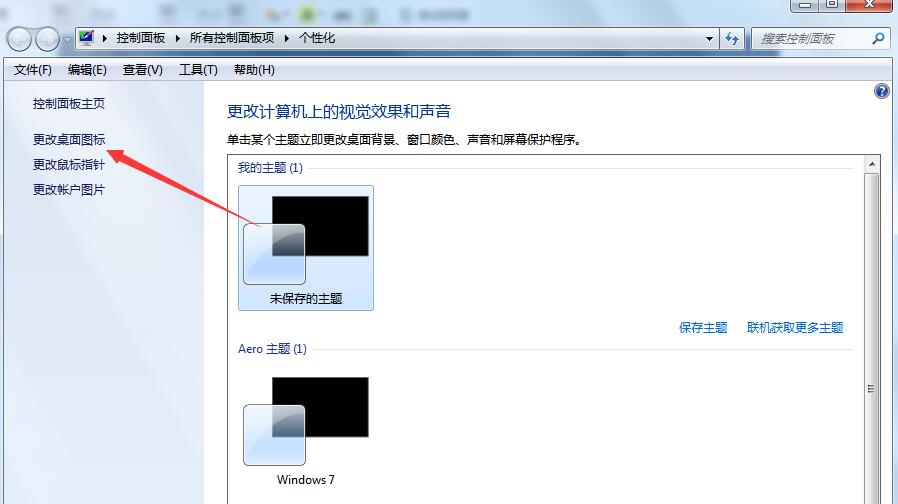
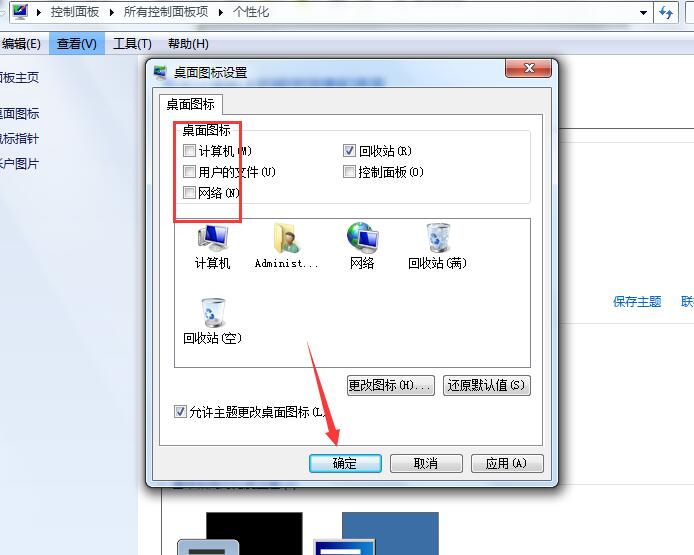
3、这样图标又回到桌面上了。

