在安装软件的时候,为了方便快速启动这些软件,一般都会在桌面上创建图标。可是最近有用户发现,自己在使用win7系统电脑时,发现桌面上我的电脑图标不见了,每次想打开我的电脑
在安装软件的时候,为了方便快速启动这些软件,一般都会在桌面上创建图标。可是最近有用户发现,自己在使用win7系统电脑时,发现桌面上我的电脑图标不见了,每次想打开我的电脑都得从其它地方打开,很是麻烦。对此,遇上win7桌面上我的电脑图标不见了怎么办呢?下面就给大家介绍win7桌面上我的电脑图标不见的解决方法。
第一种情况:图标没了,但任务量还在
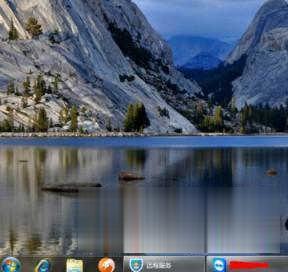
1、右键点击桌面的空白处点击“查看”之后点击“显示桌面图标”。
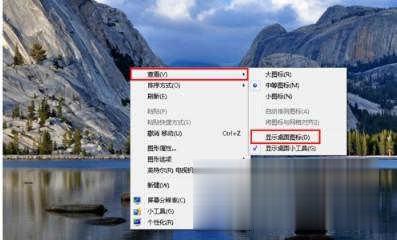
2、这样电脑的桌面图表就回来了。
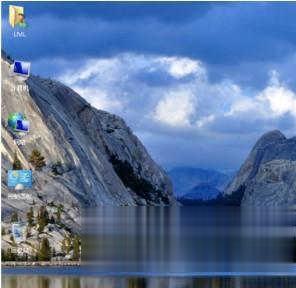
第二种情况:开机所有的图标和任务栏都没了

1、使用组合键“ctrl键+alt键+delete键”。
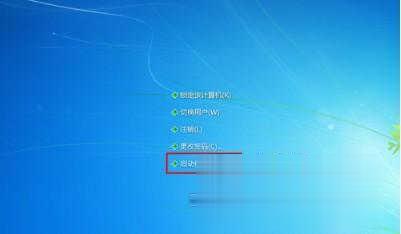
2、调出“任务管理器”。

3、点击“文件”选择“新建任务(运行)”。
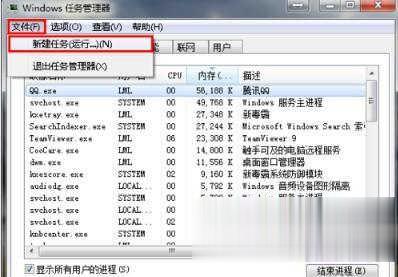
4、在打开的后面输入“explorer”或者“explorer.exe”点击确定即可;说明:此为桌面进程,控制桌面所有图标和任务栏的显示。
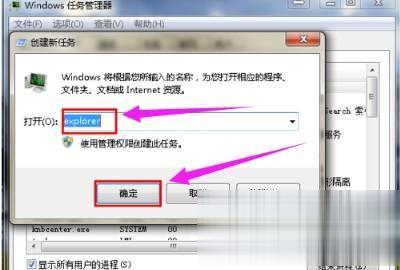
5、就可以看到进程已经在任务管理器中正常运行了,桌面图标也恢复正常了。
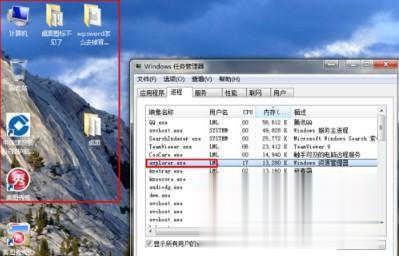
第三种情况:才安装完系统

1、右键点击桌面的空白处选择“个性化”或者点击开始菜单,
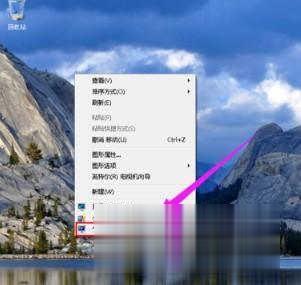
2、在搜索框中输入图标进行搜索。

3、在点击右上角的“更改桌面图标”。
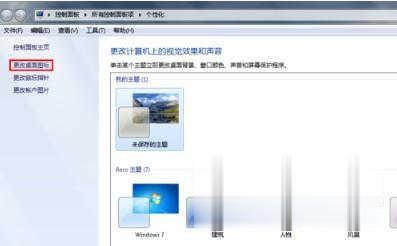
4、之后在将所需要的图标前面的勾选上,点击“确定”之后。
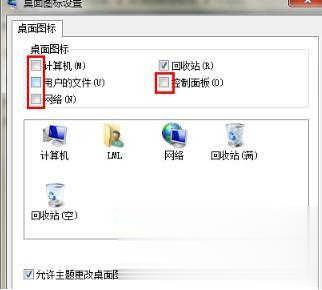
5、桌面图表就回来了。

以上就是win7桌面我的电脑图标不见的几种情况的解决方法了,如果有小伙伴也刚刚出现这些情况,不妨按照以上操作方法来解决问题吧。
