Ready 品牌型号:联想GeekPro 2020 系统:win10 1909 64位企业版 软件版本:Adobe Photoshop cs6 部分用户可能电脑型号不一样,但系统版本一致都适合该方法。 在ps中进行了抠图操作,还需要再处
品牌型号:联想GeekPro 2020
系统:win10 1909 64位企业版
软件版本:Adobe Photoshop cs6
部分用户可能电脑型号不一样,但系统版本一致都适合该方法。
在ps中进行了抠图操作,还需要再处理的时候,ps抠图放到新的图层怎么弄。下面与大家分享一下ps怎么讲抠图放到新的图层教程吧。
1第一步打开ps,导入素材作为背景图,接着点击文件,置入嵌入对象,选择需要抠图的素材,置入
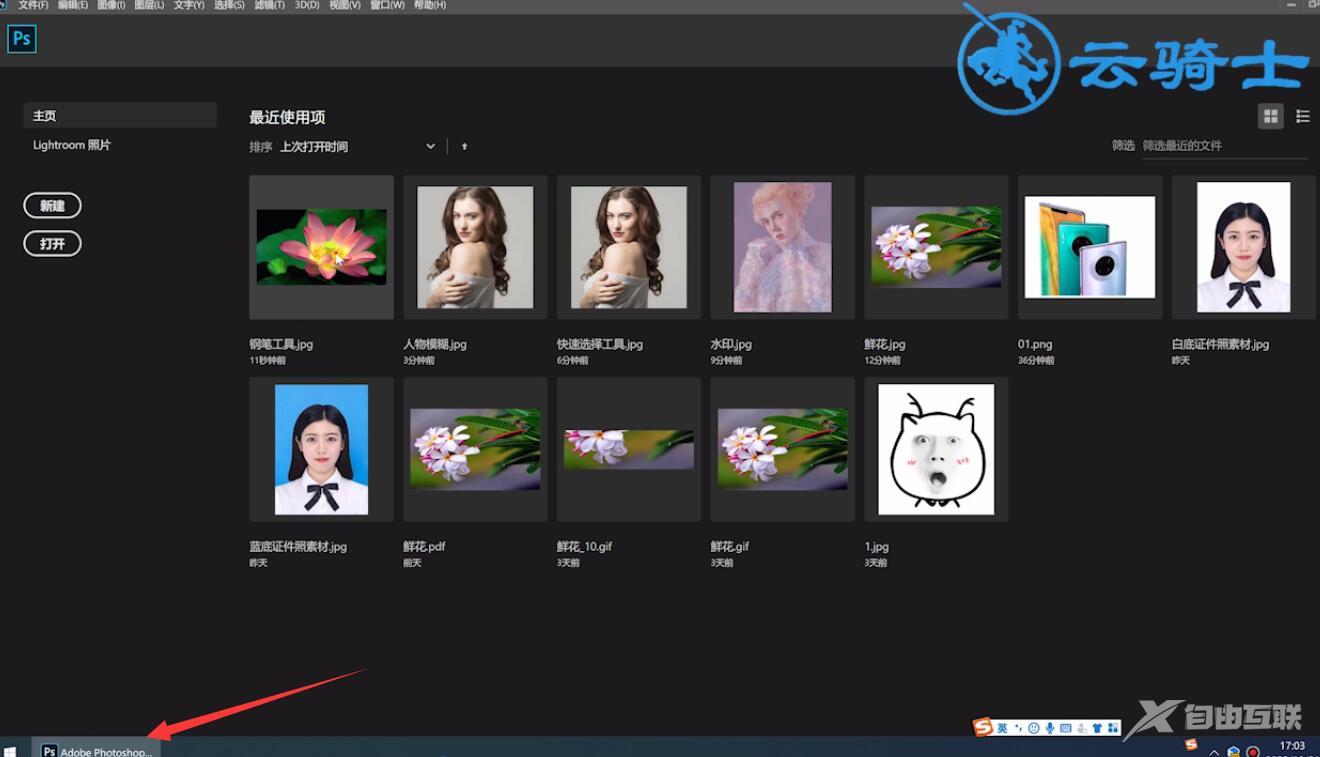
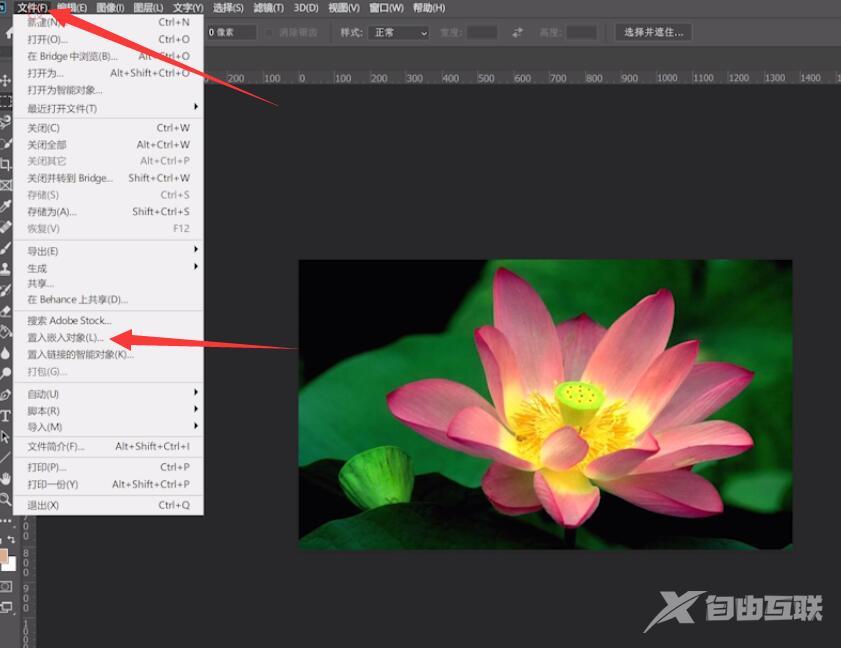
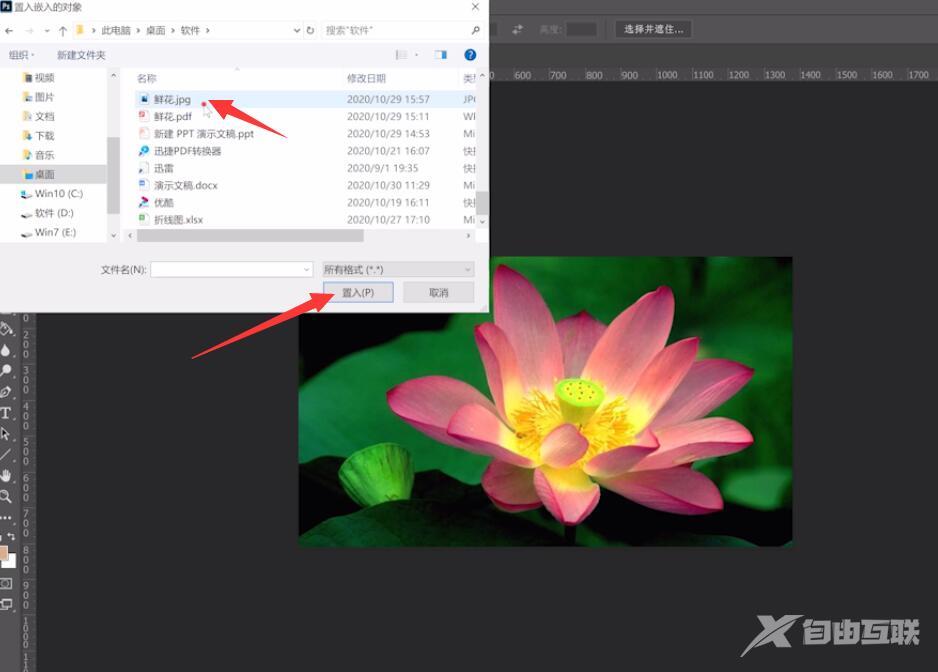
2第二步点击左侧工具栏的套索工具进行抠选,ctrl+c将抠选的区域复制

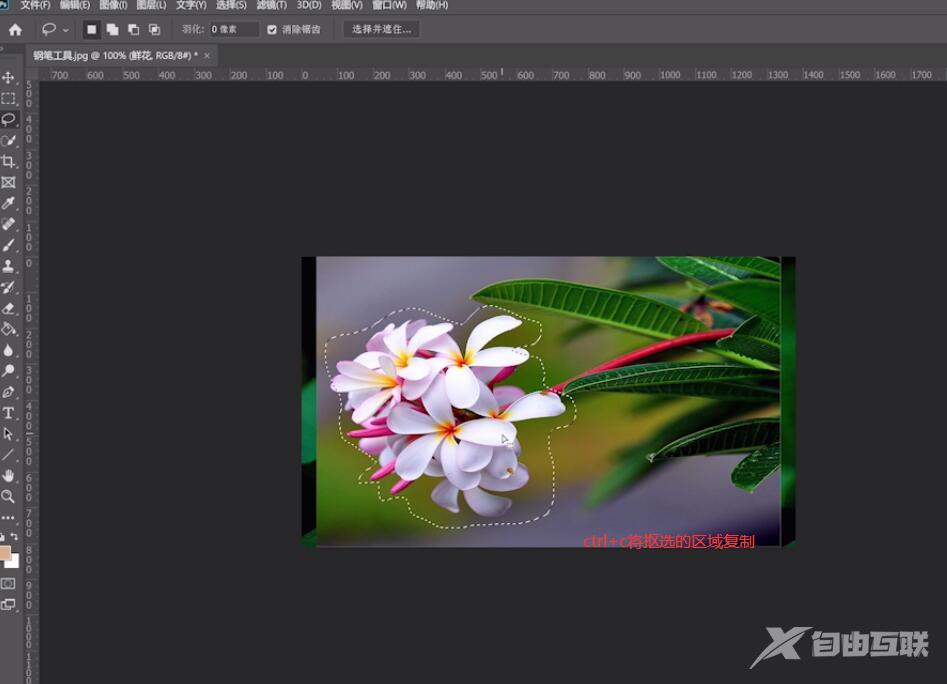
3第三步选中背景图层,ctrl+V将复制好的区域粘贴在背景图上
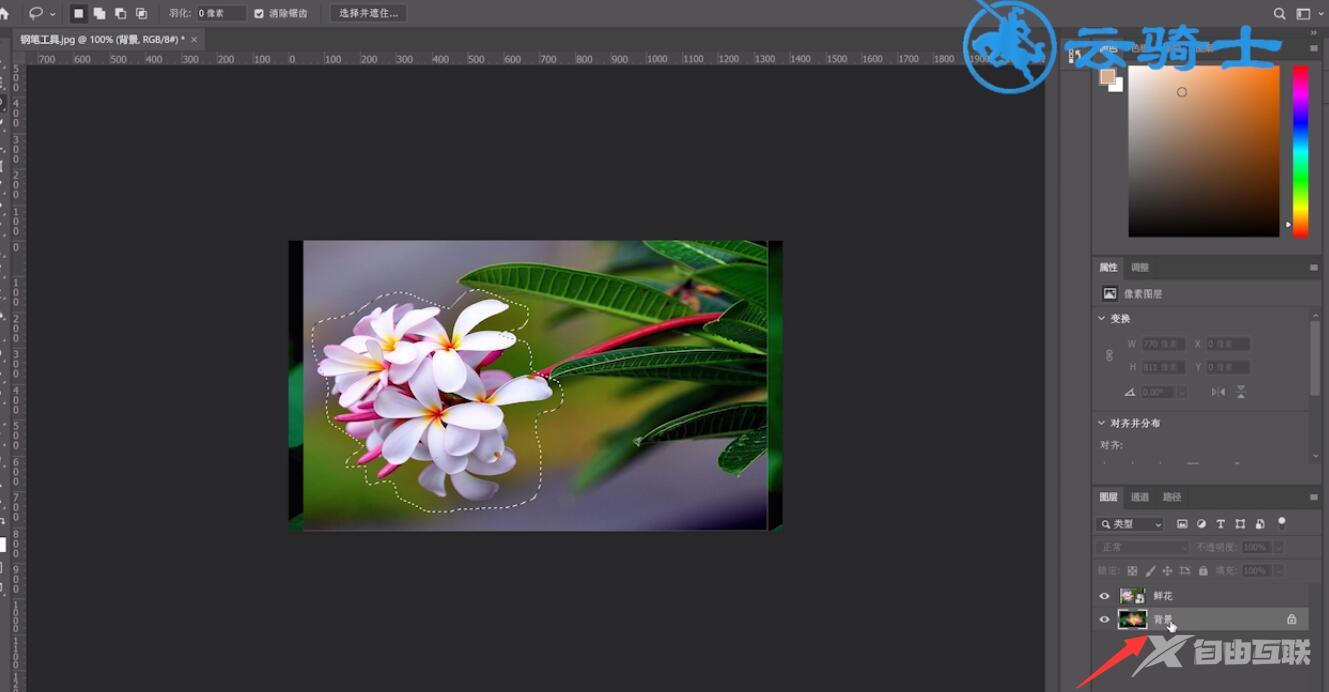
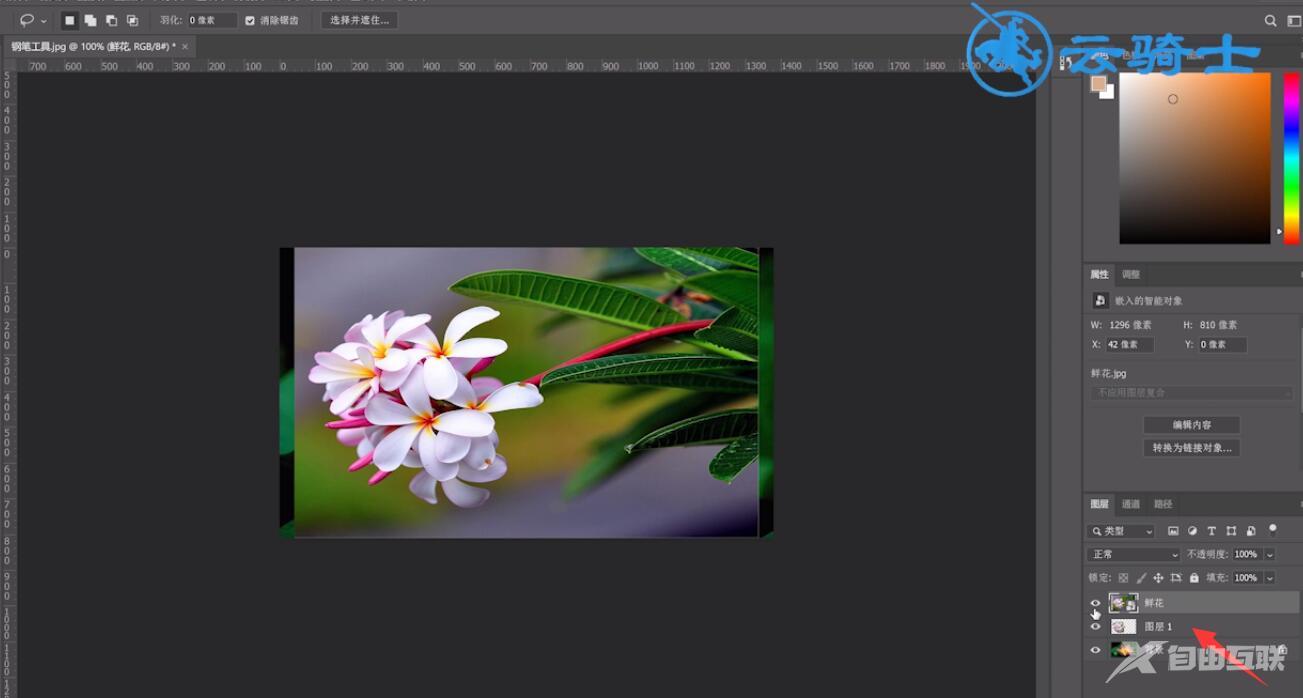
4第四步最后点击原素材的图层的眼睛图标将其隐藏即可
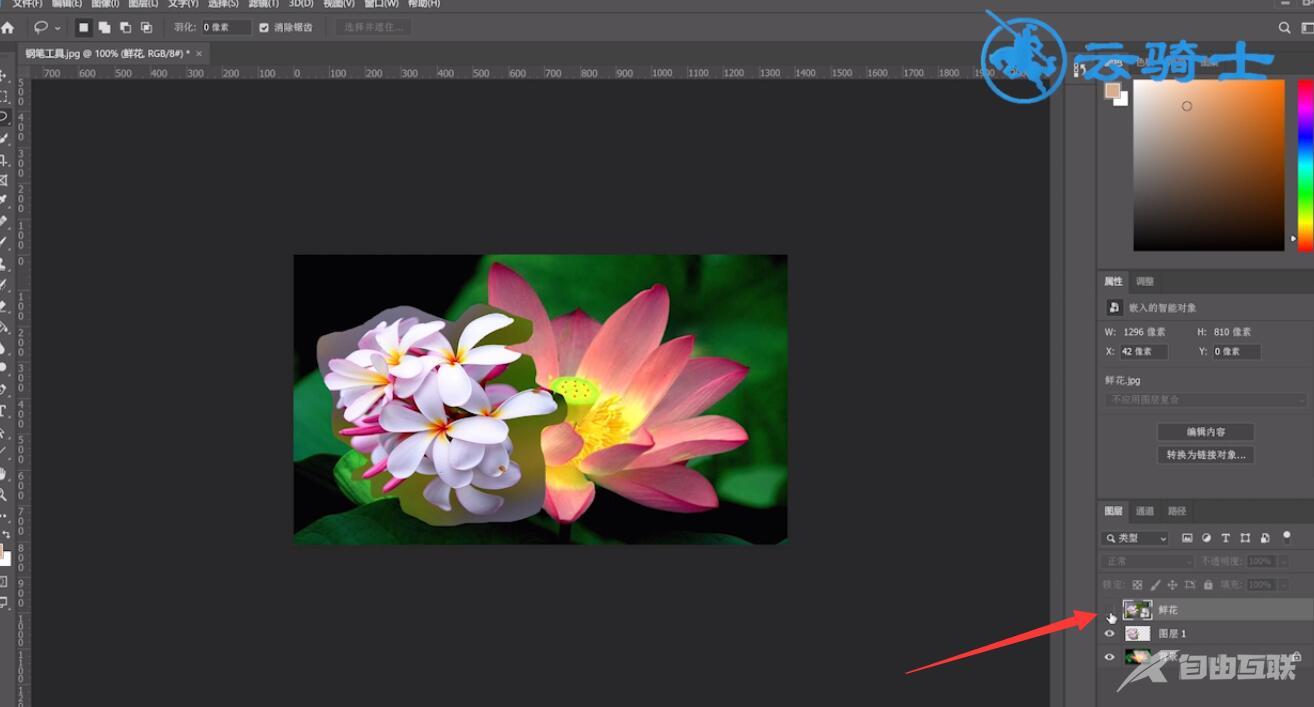
以上就是ps怎么把抠的图放到新的图层的内容了,希望对各位有所帮助。
【文章出处:黄冈seo 转载请说明出处】