Ready 品牌型号:联想小新Air-14 2020 系统:win10 1909 64位企业版 软件版本:Adobe Photoshop cs6 部分用户可能电脑型号不一样,但系统版本一致都适合该方法。 PS如何改变人物的发色 ?下面就与
品牌型号:联想小新Air-14 2020
系统:win10 1909 64位企业版
软件版本:Adobe Photoshop cs6
部分用户可能电脑型号不一样,但系统版本一致都适合该方法。
PS如何改变人物的发色?下面就与大家分享一下用ps改变人物发色教程。
1第一步打开ps,导入素材,点击上方菜单栏的选择,色彩范围,吸取头发颜色,调整颜色容差,确定
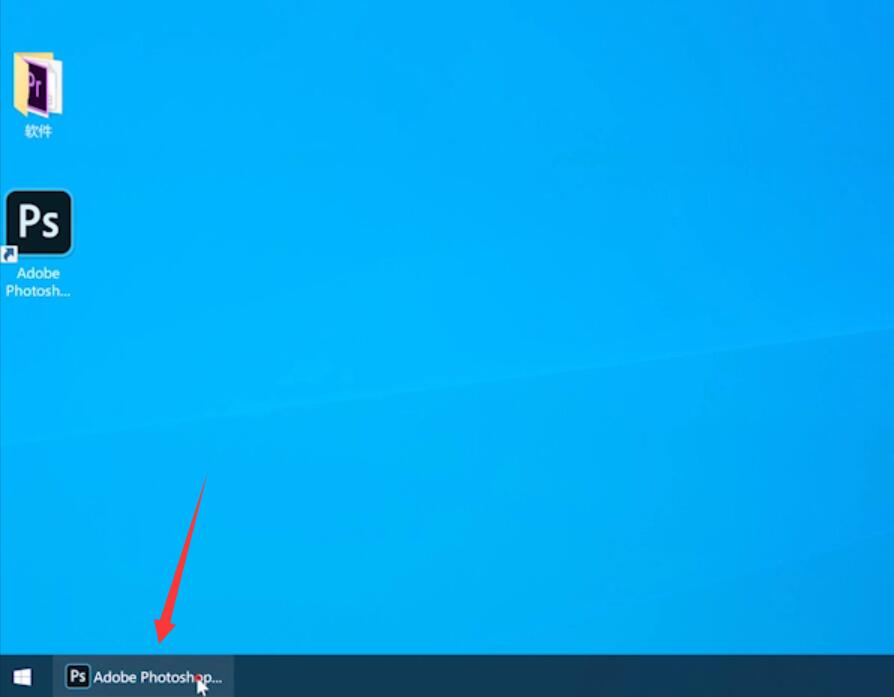
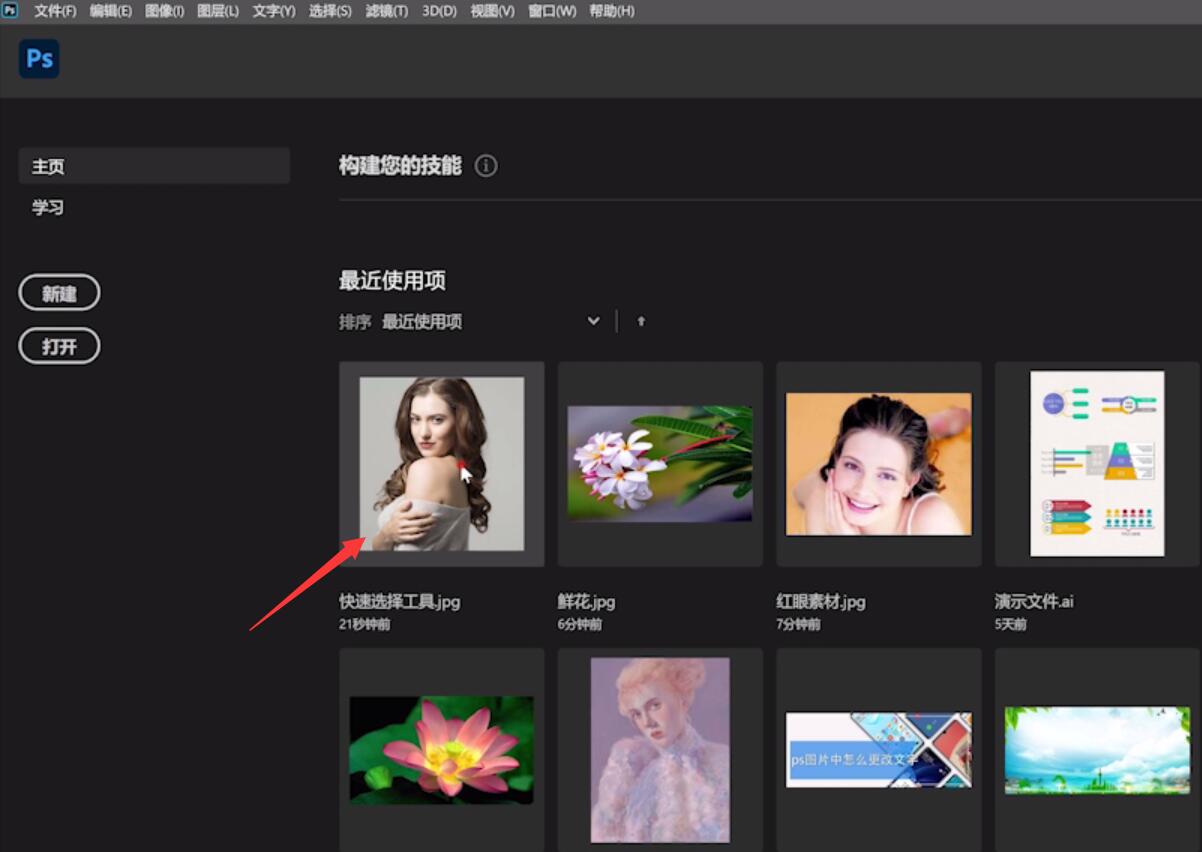
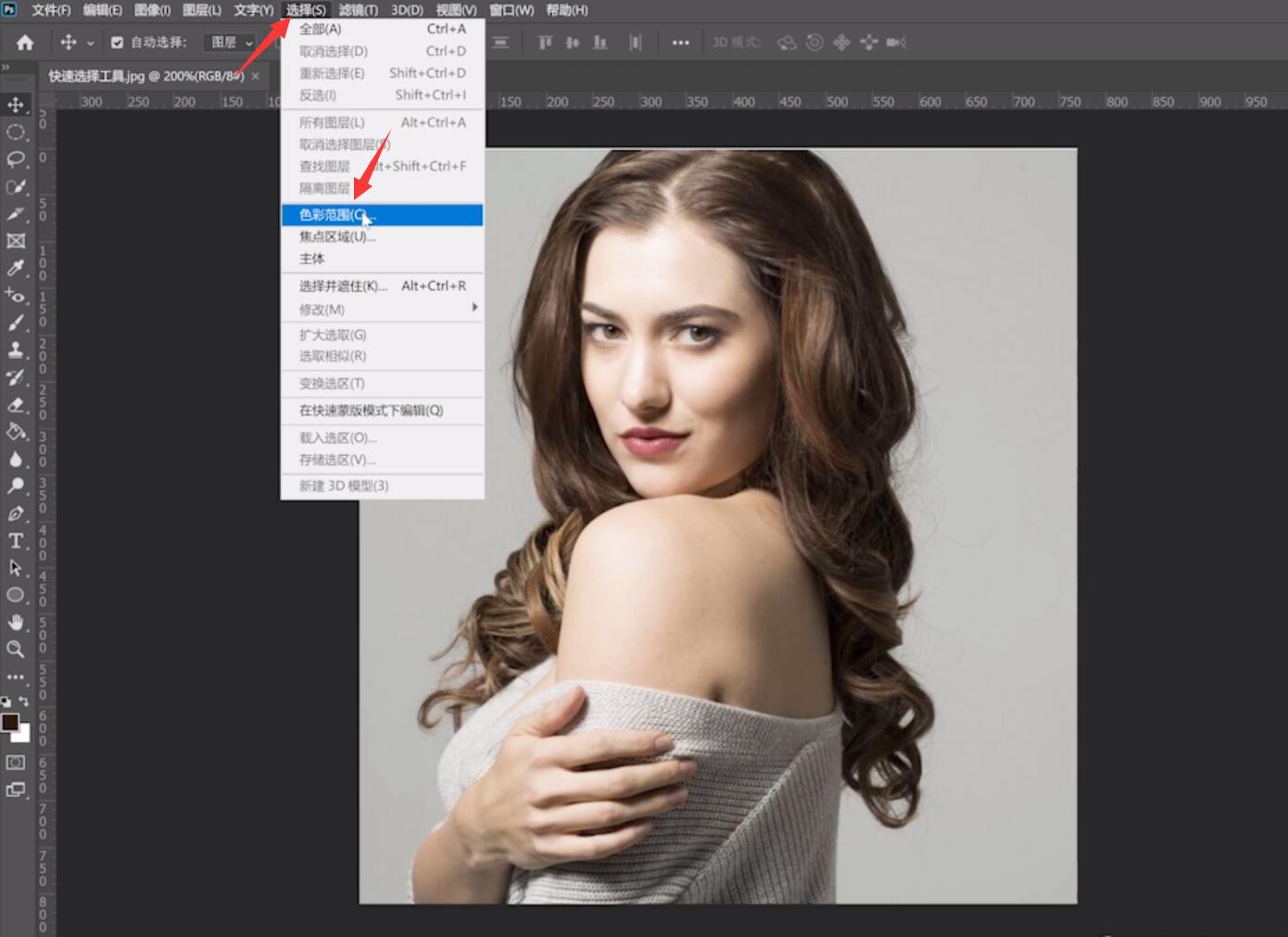
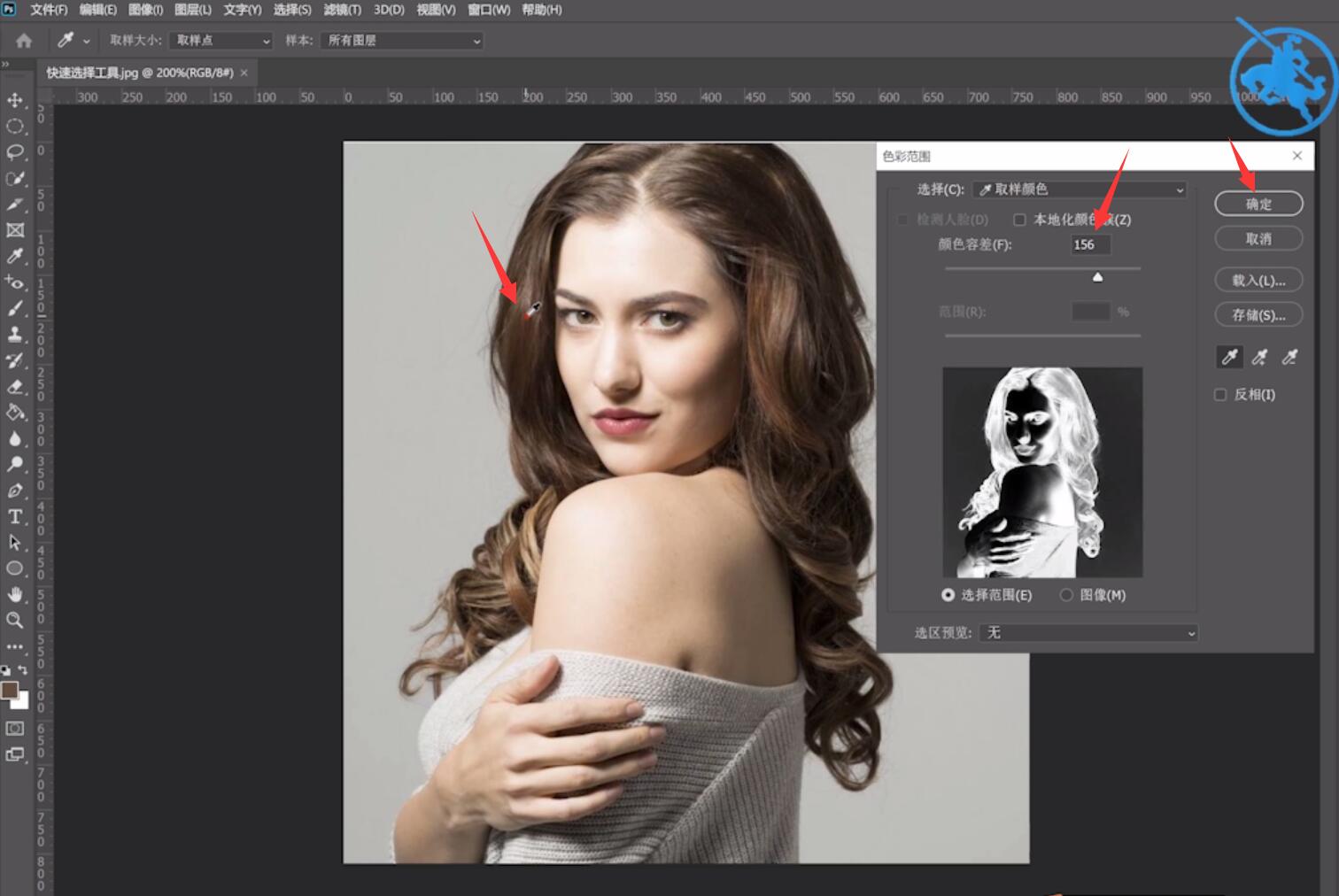
2第二步接着点击左侧工具栏的快速工具,选择加减工具,对头发的选区细节进行调整
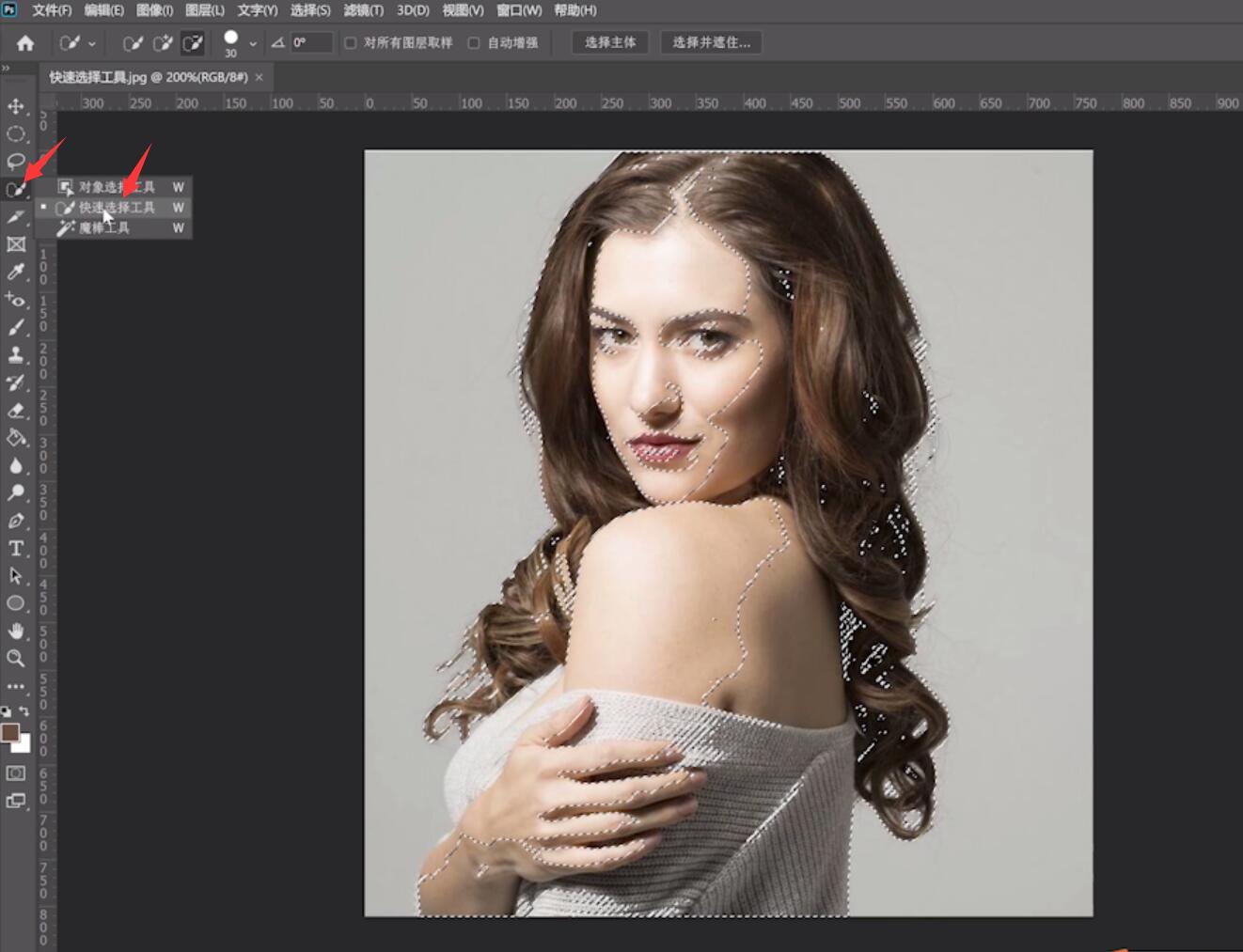
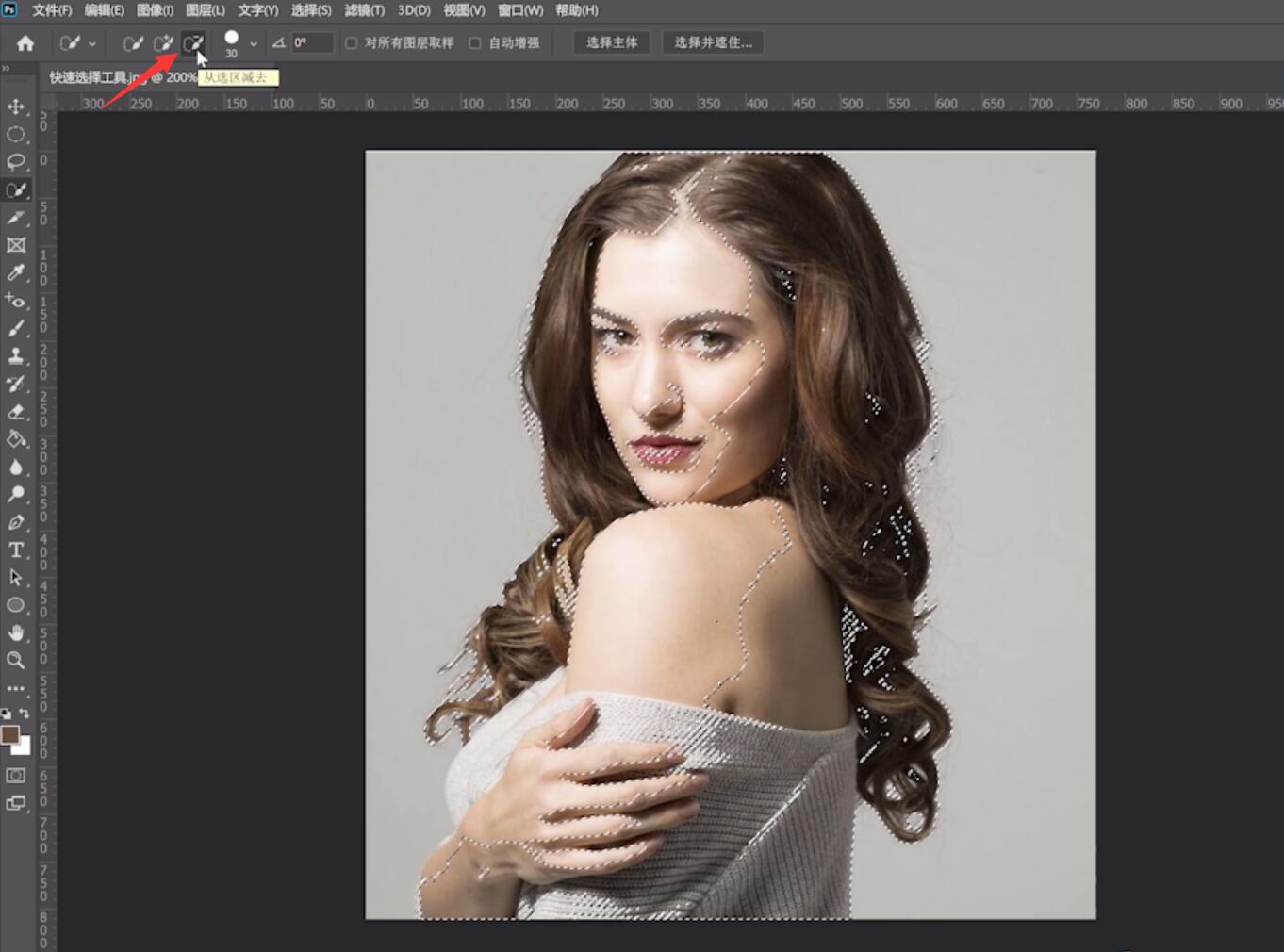
3第三步调整完成后ctrl+J复制图层,按住ctrl键的同时点击选中复制的图层,点击调整,选择色彩平衡,在属性框中,对三种颜色进行调整,即可改变发色
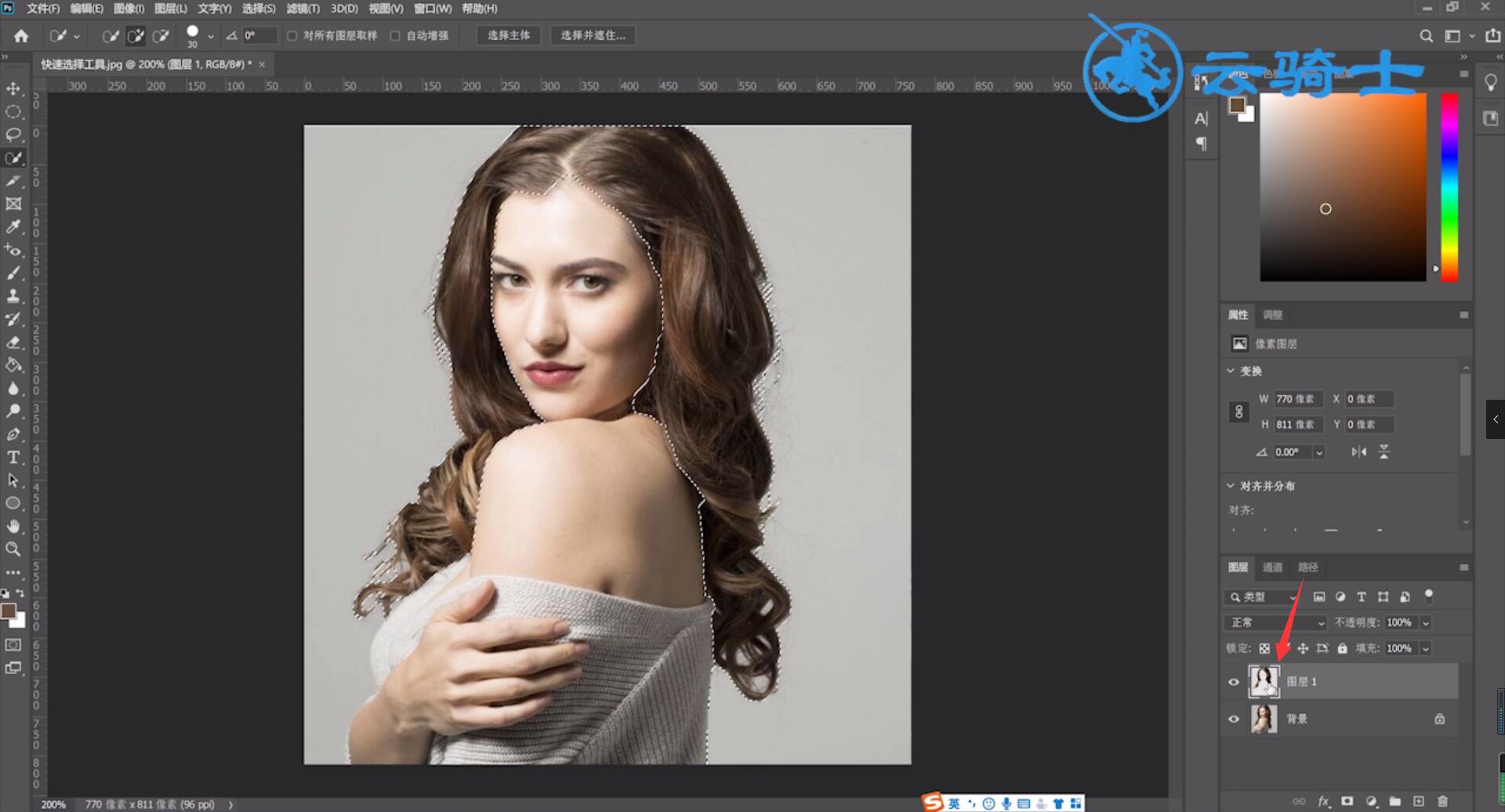
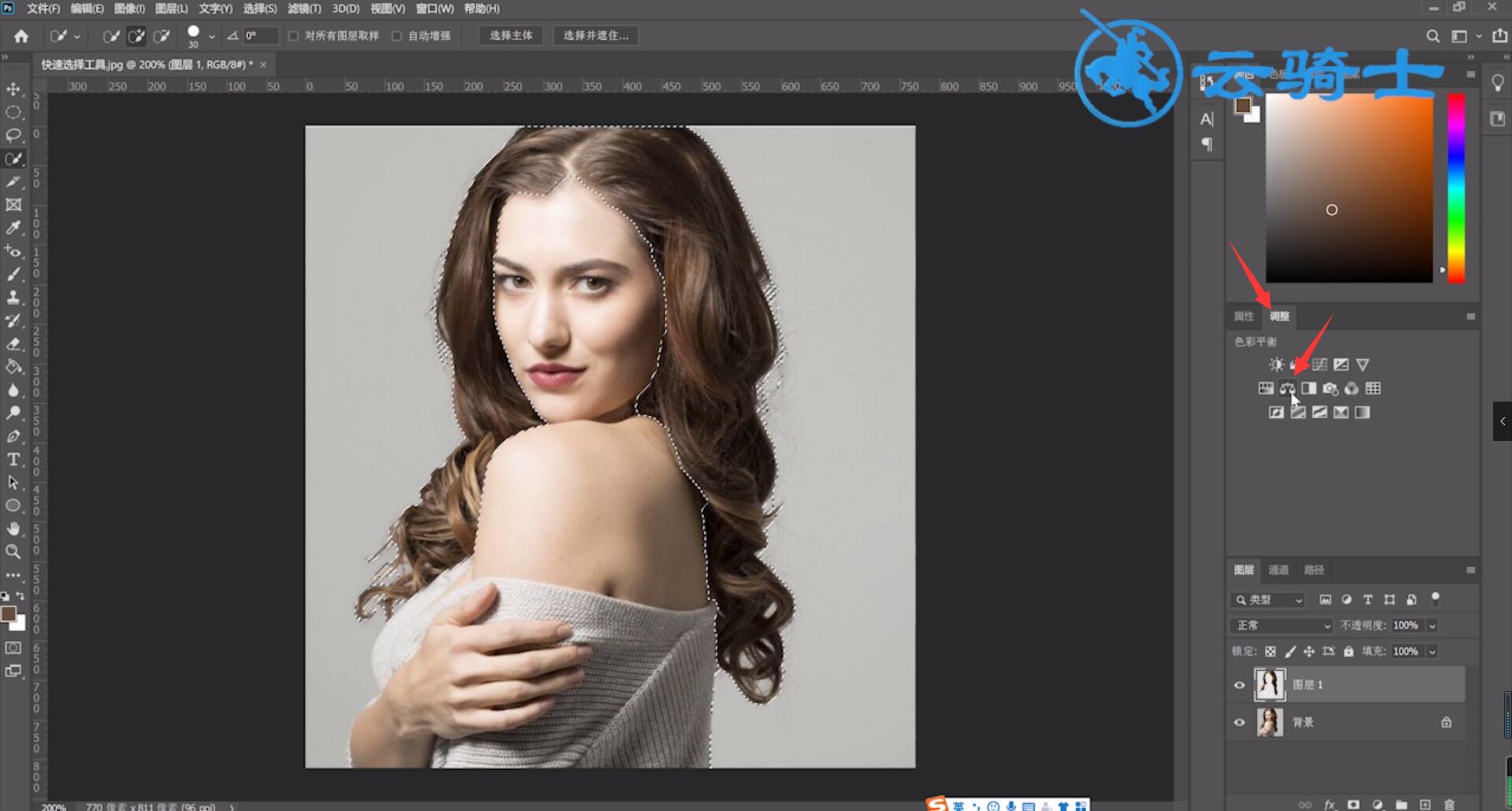
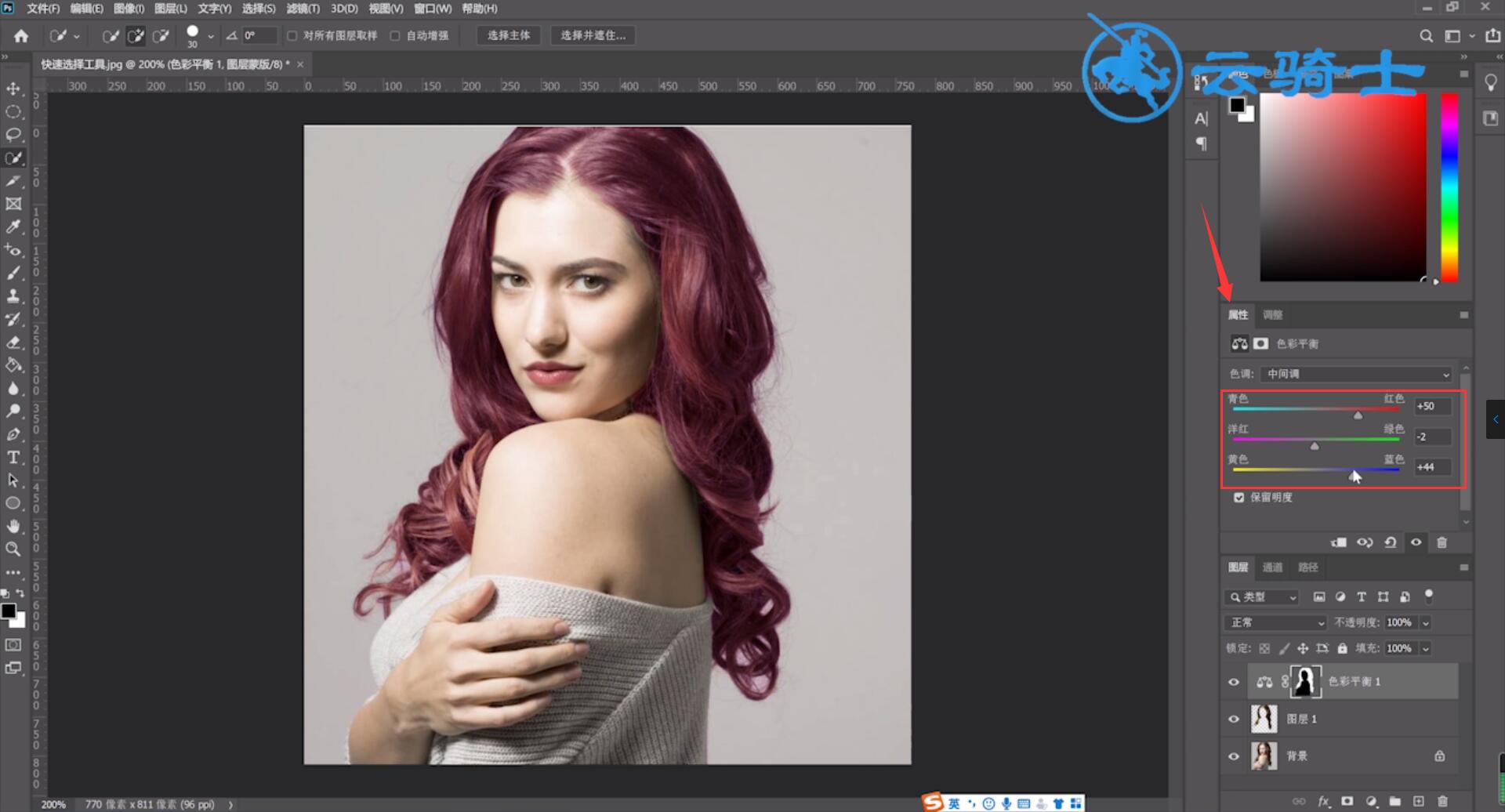
以上就是怎么用ps改变人物发色的内容,希望对各位有所帮助。
