Ready 品牌型号:联想小新Air-14 2020 系统:win10 1909 64位企业版 软件版本:Adobe Photoshop cs6 部分用户可能电脑型号不一样,但系统版本一致都适合该方法。 ps怎么抠图白底详细步骤 是什么
品牌型号:联想小新Air-14 2020
系统:win10 1909 64位企业版
软件版本:Adobe Photoshop cs6
部分用户可能电脑型号不一样,但系统版本一致都适合该方法。
ps怎么抠图白底详细步骤是什么,下面与大家分享下怎么用ps抠图换白底的教程。
1第一步打开ps,导入素材,双击背景图层将其解锁
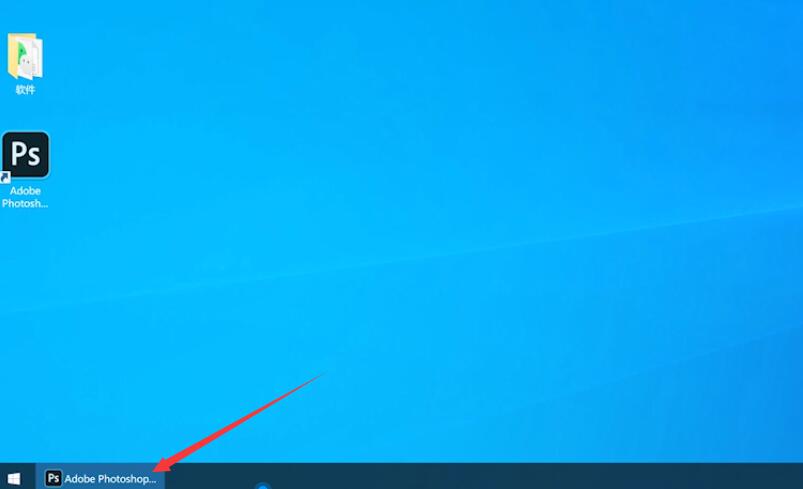
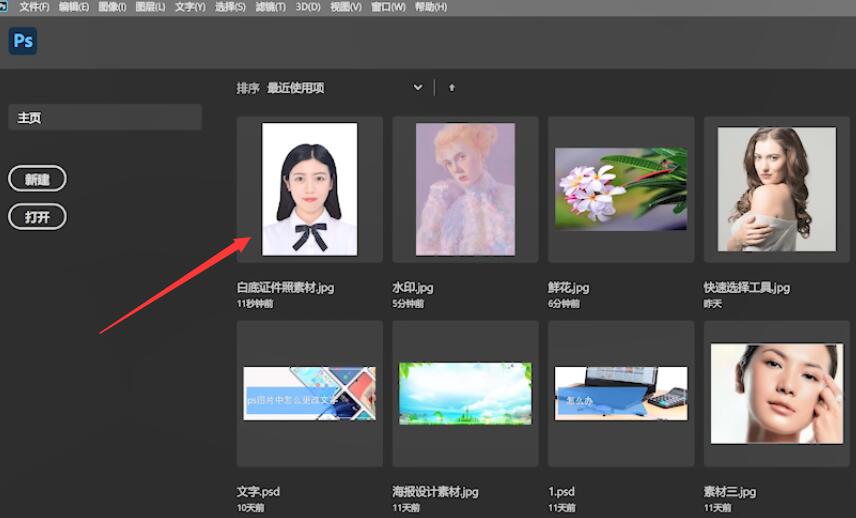

2第二步点击左侧工具栏的快速选择工具,框选人物主体
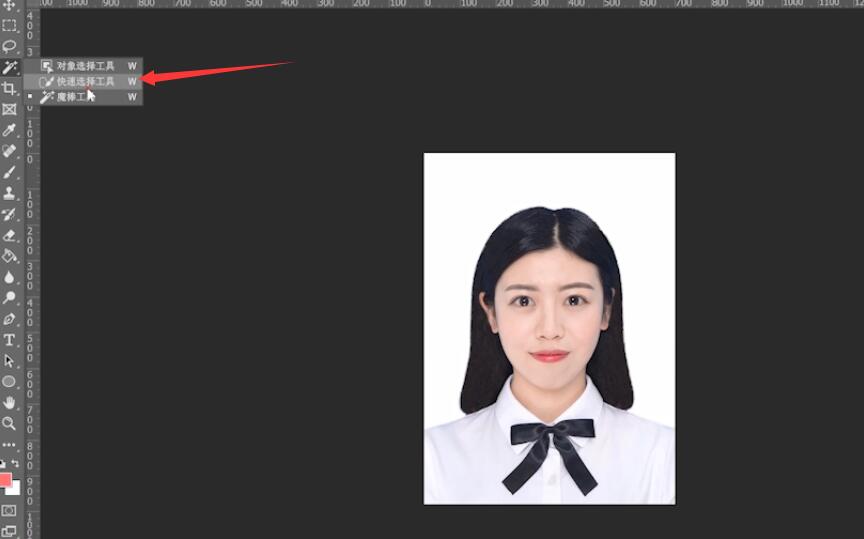

3第三步ctrl+shift+i进行反选,Delete将白色背景删除


4第四步点击文件,存储为,选择存放位置,保存类型选择PNG,保存,确定即可
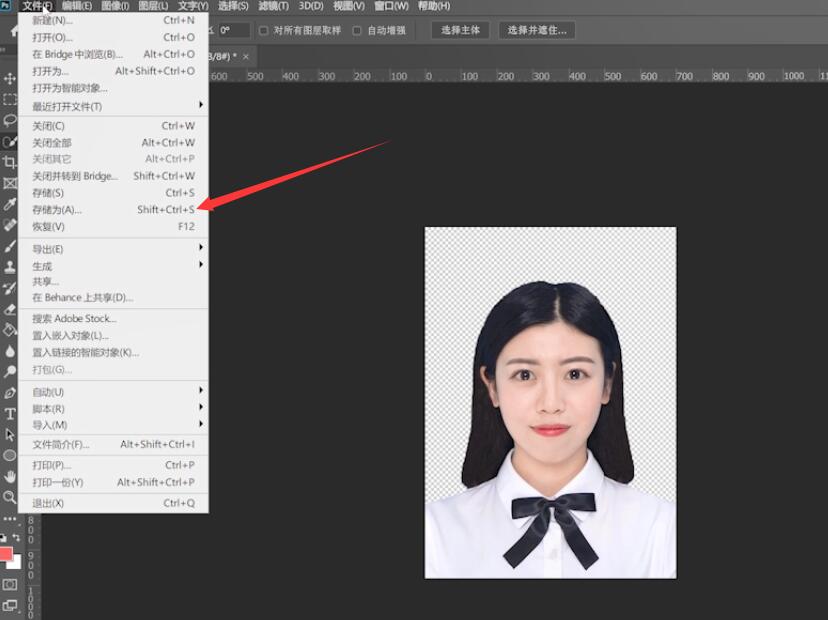
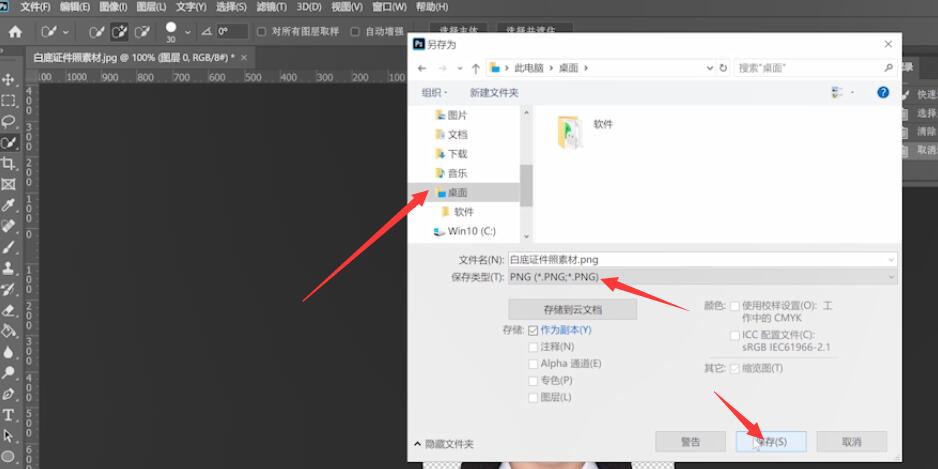
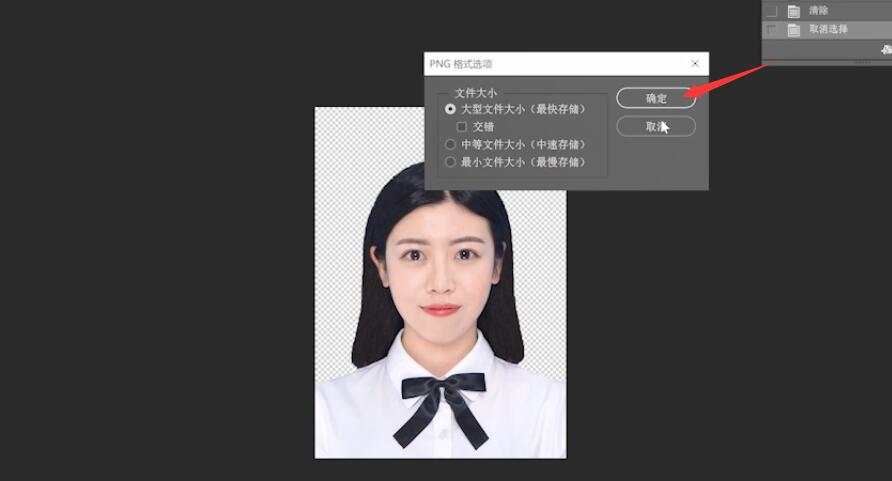
以上就是ps白底怎么抠图的内容,希望对大家有所帮助。
