Ready 品牌型号:联想小新Air-14 2020 系统:win10 1909 64位企业版 软件版本:Adobe Photoshop cs6 部分用户可能电脑型号不一样,但系统版本一致都适合该方法。 有的朋友想要在ps中将一张图片一
品牌型号:联想小新Air-14 2020
系统:win10 1909 64位企业版
软件版本:Adobe Photoshop cs6
部分用户可能电脑型号不一样,但系统版本一致都适合该方法。
有的朋友想要在ps中将一张图片一次性裁剪保存成多张图片,但却不知道如何在PS中将一张图片一次性裁剪保存成多张图片,那么下面就和大家分享一下ps怎么把一张裁剪成两张图的方法吧。
可以选择ps的切片工具进行切分后再进行保存。
1第一步打开ps,导入素材,点击左侧工具栏的切片工具
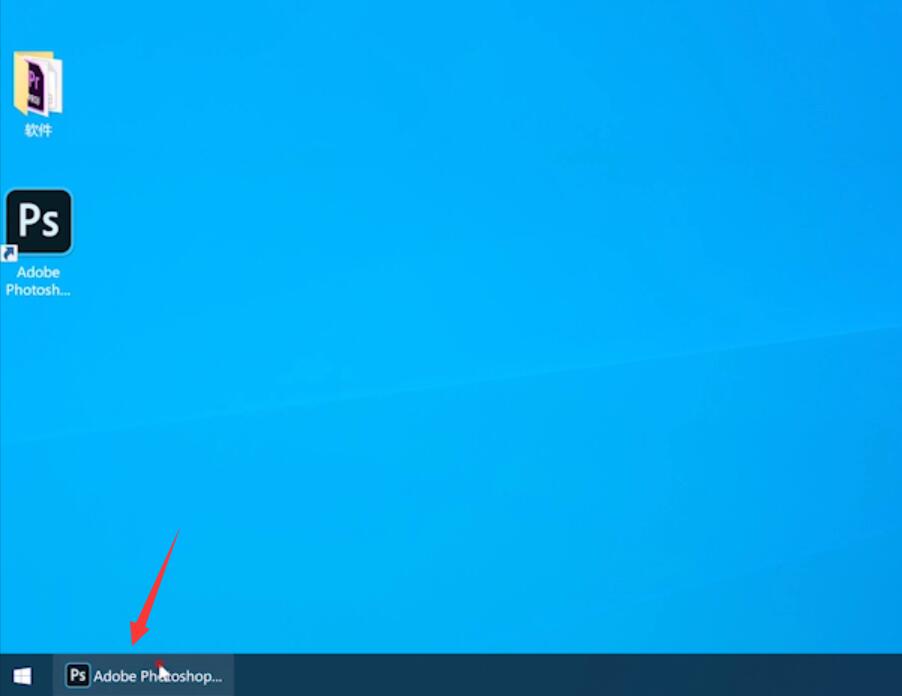
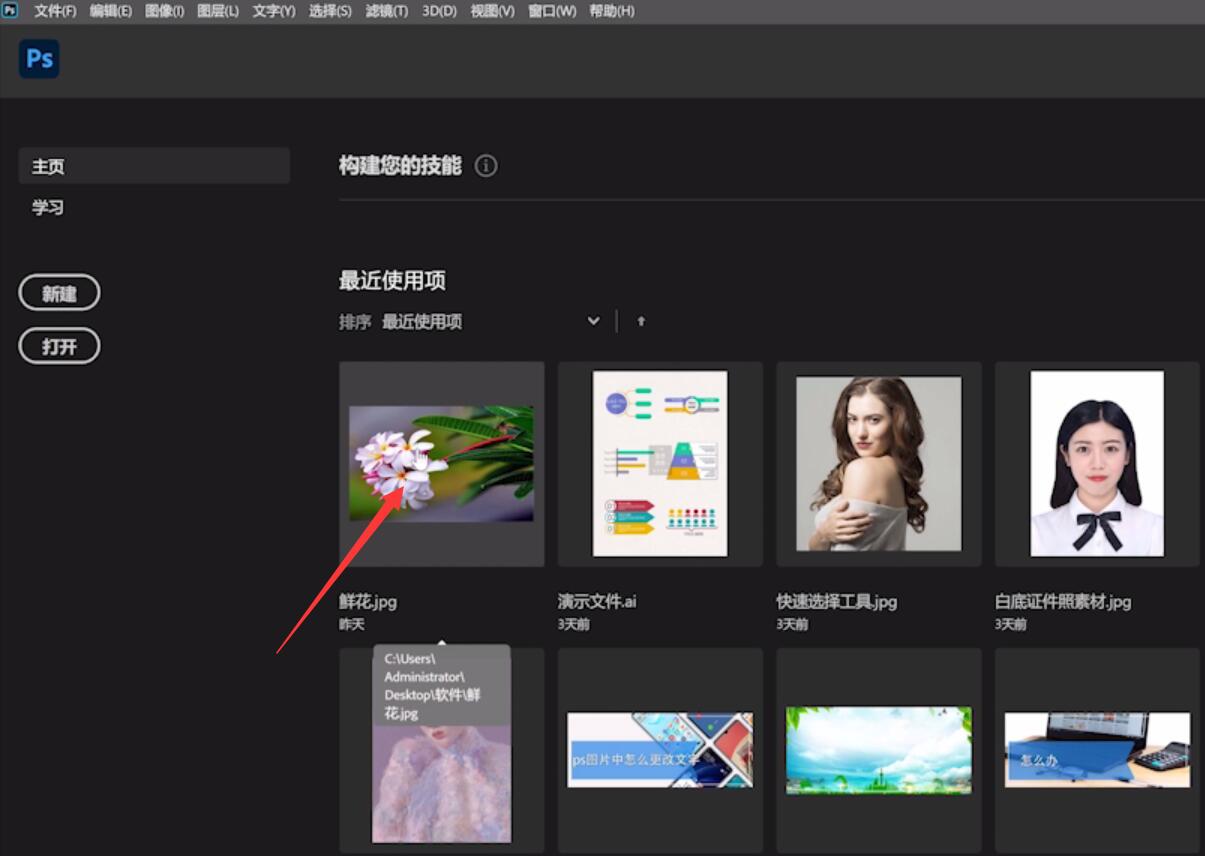

2第二步接着按住鼠标左键拖动鼠标,根据需要将素材裁切

3第三步点击文件,导出,存储为Web所用格式,选择GIF模式,存储,选择存放位置,保存,确定即可
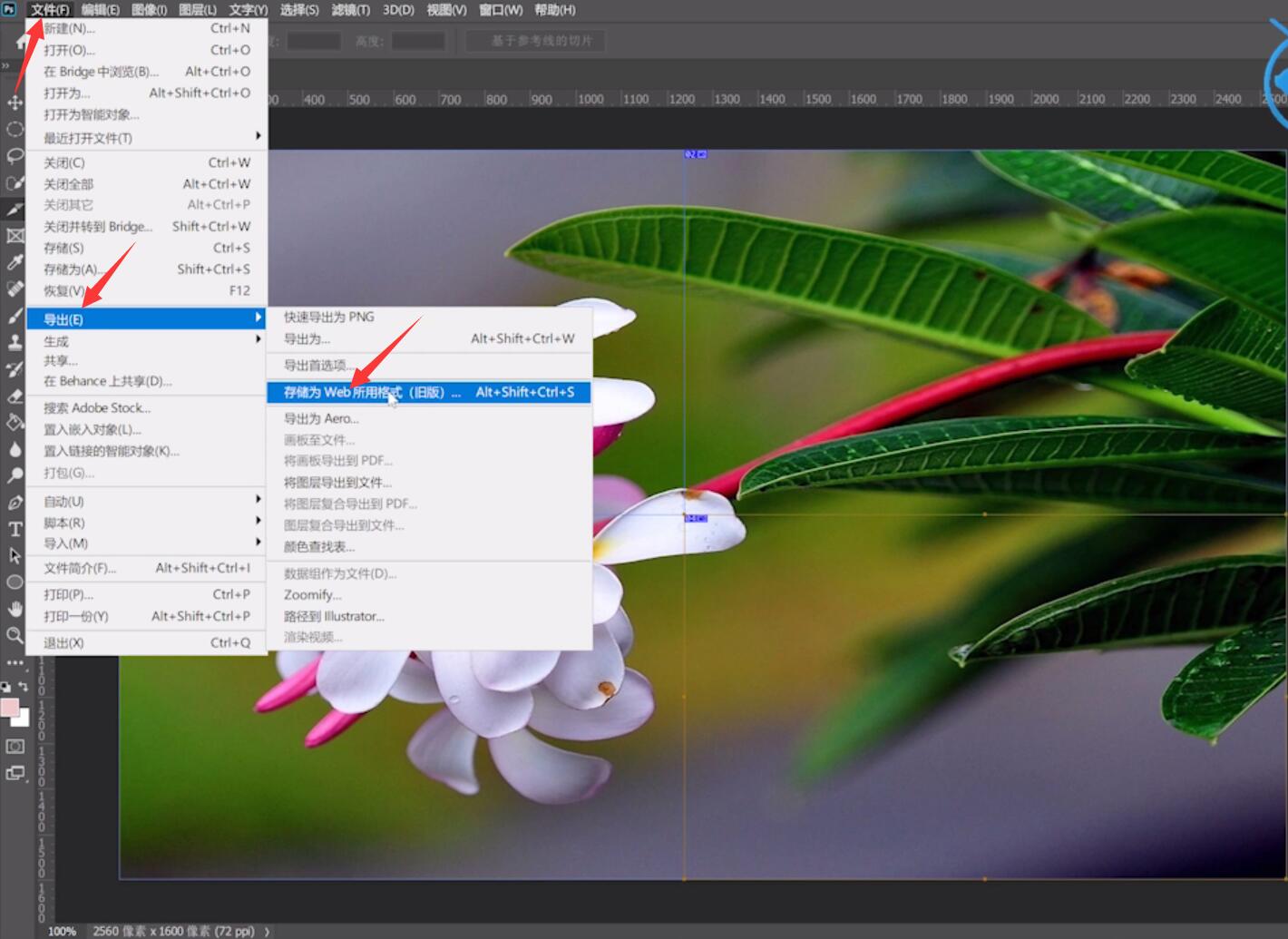
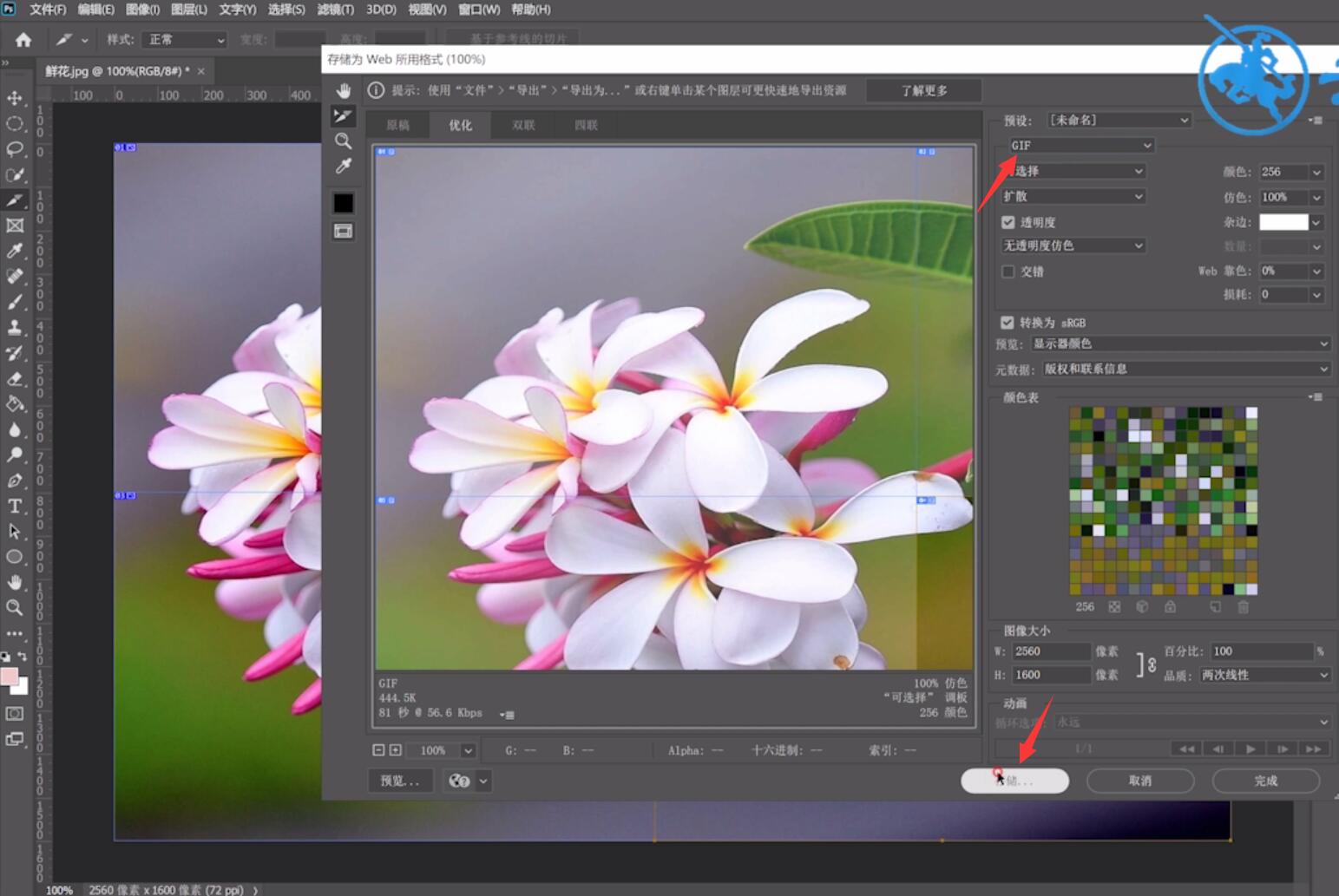
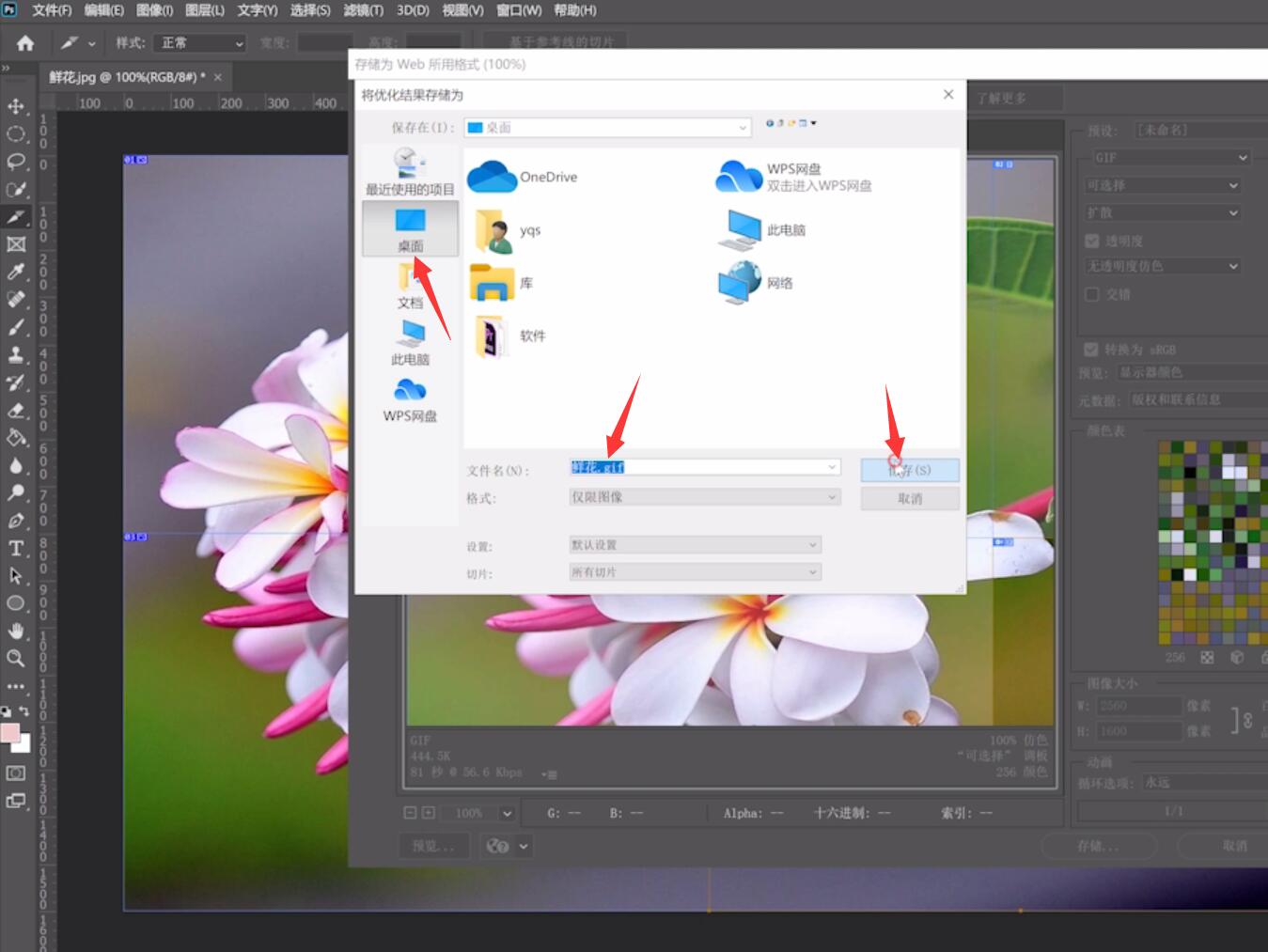
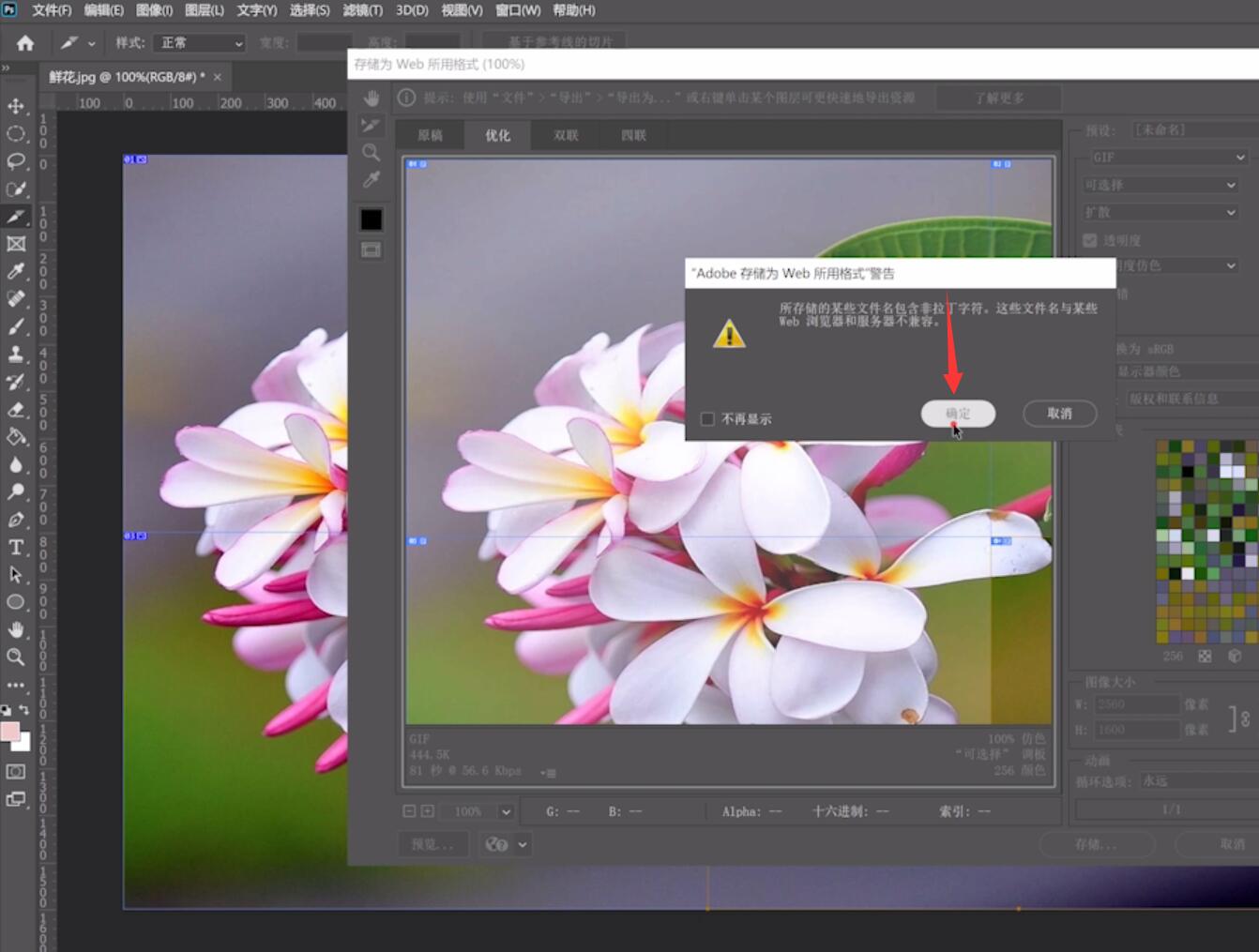
以上就是ps中如何将一张图裁剪成两张并分别保存的内容,希望对各位有所帮助。
