Ready 系统:win10 1909 64位企业版 软件版本:Adobe Photoshop cs6 对于刚入门学习ps的朋友来说,或许不太会用钢笔工具抠图,想知道 ps钢笔工具抠图的详细 ,下面与大家分享一下ps抠图怎么用
系统:win10 1909 64位企业版
软件版本:Adobe Photoshop cs6
对于刚入门学习ps的朋友来说,或许不太会用钢笔工具抠图,想知道ps钢笔工具抠图的详细,下面与大家分享一下ps抠图怎么用钢笔工具教程吧。
1第一步打开ps,导入素材,双击背景图层将其解锁
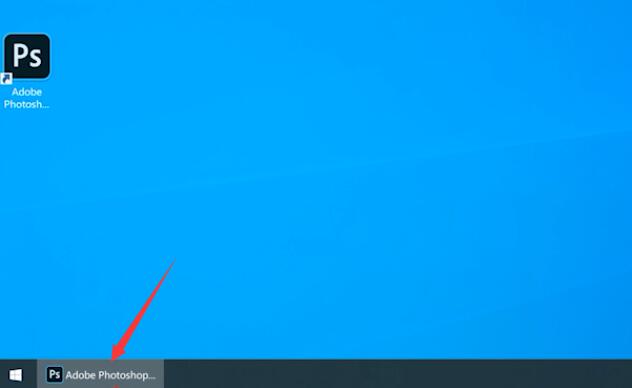
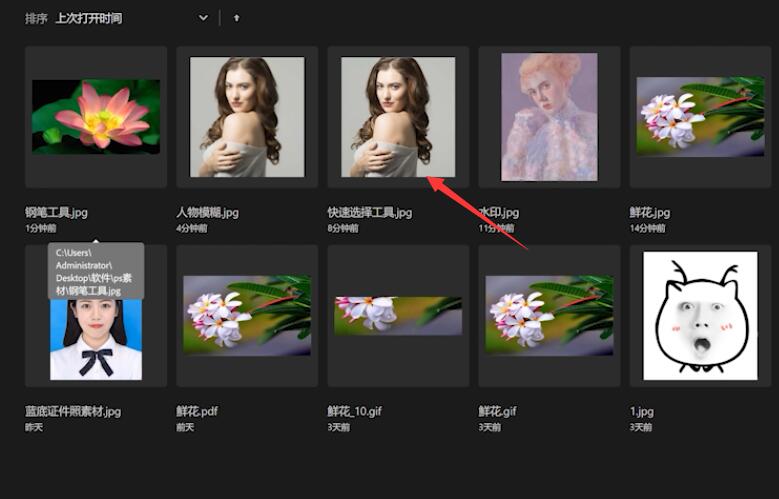
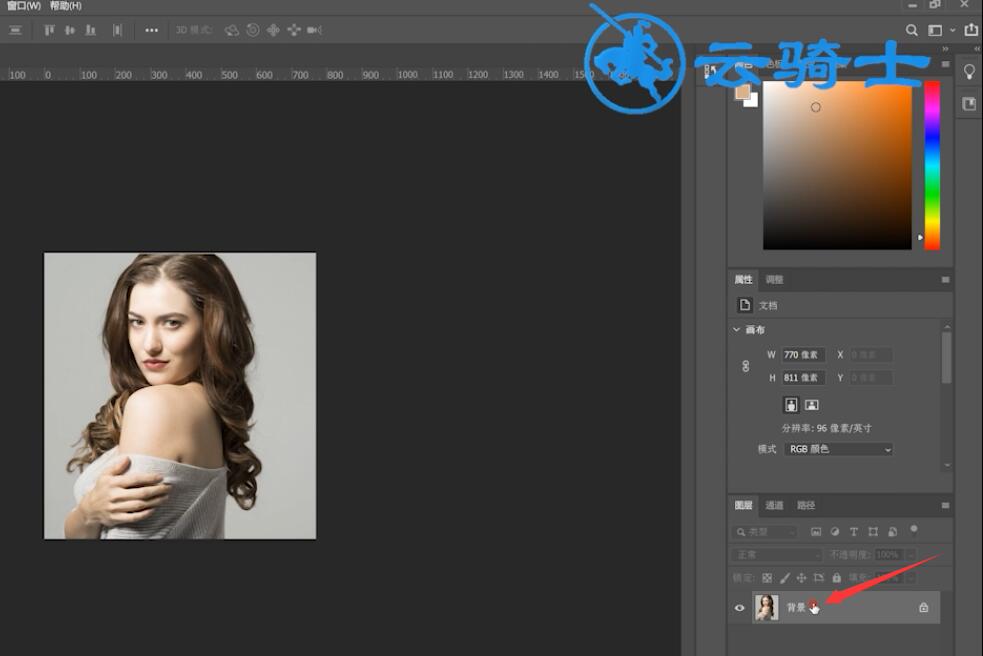
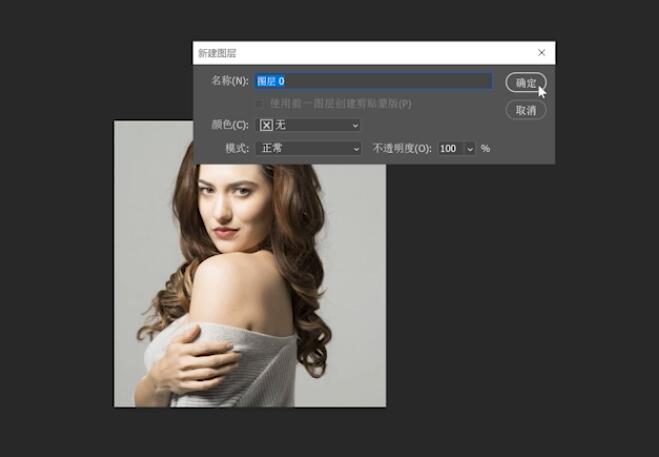
2第二步接着点击左侧工具栏的钢笔工具,使用钢笔工具抠出需要的区域
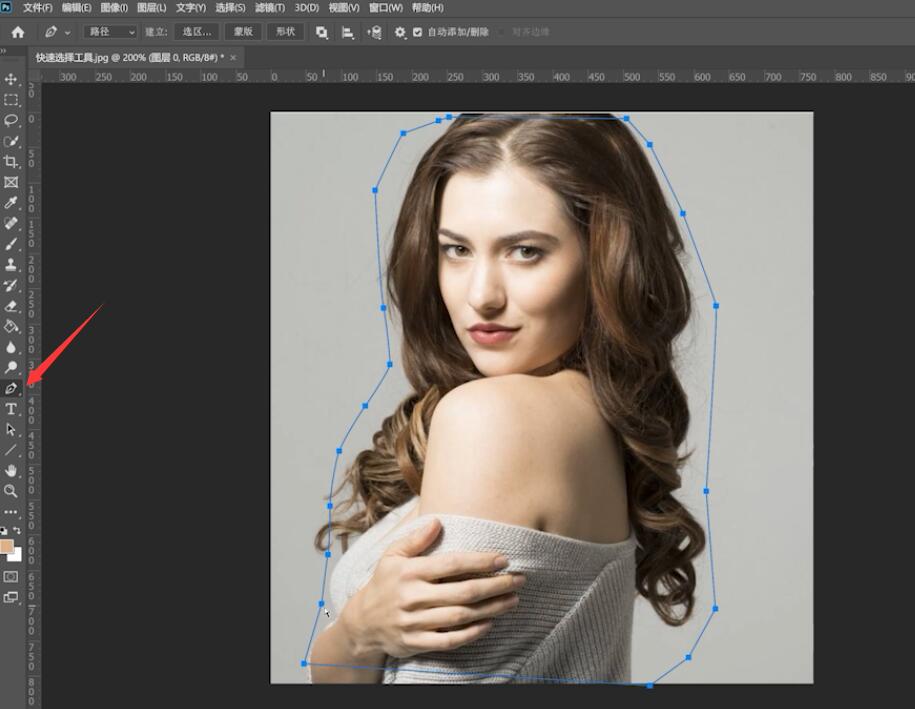
3第三步ctrl+回车键确定选区,ctrl+shift+i进行反选,Delete删除不需要的区域即可
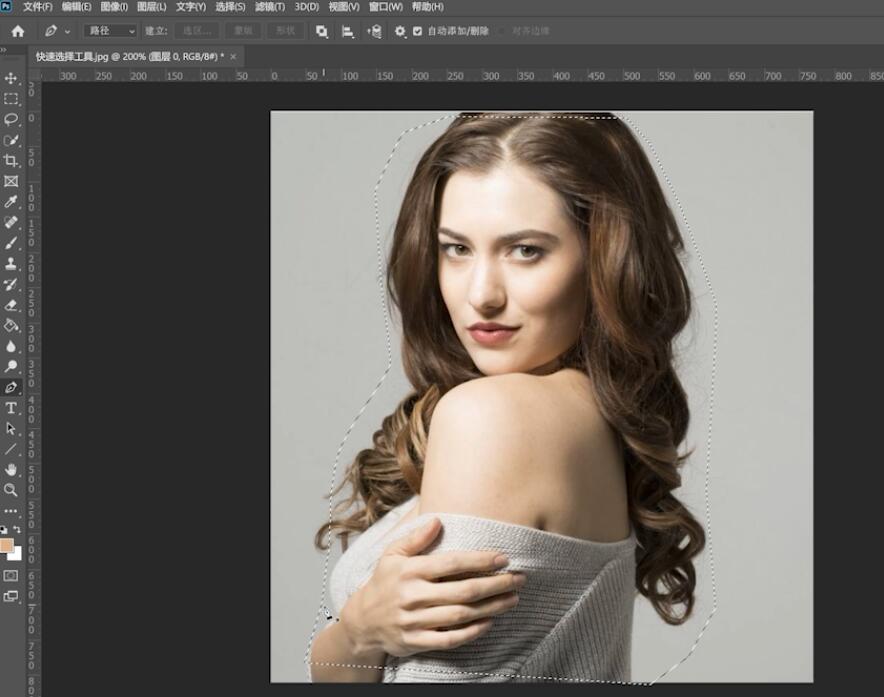
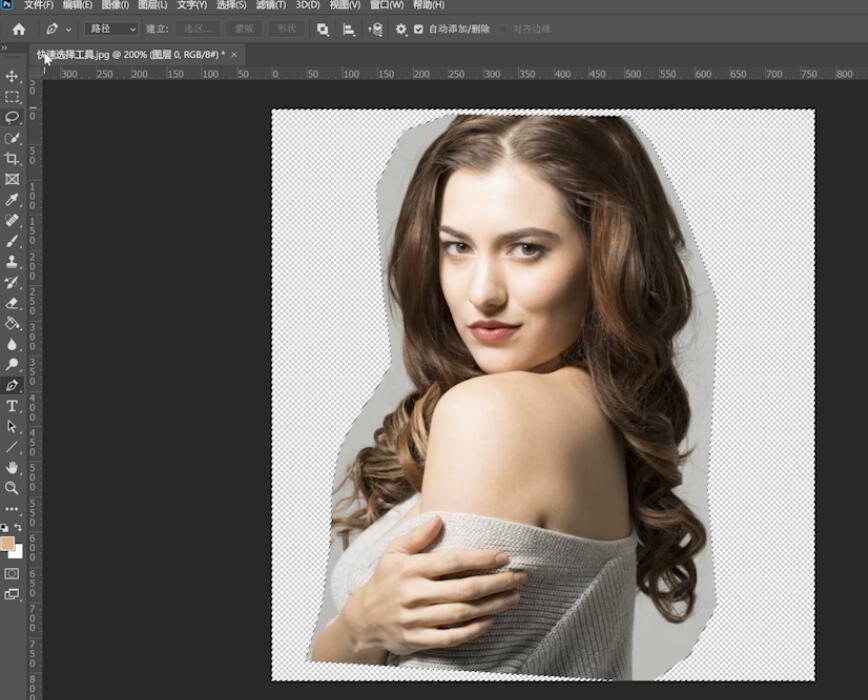
以上就是用ps钢笔工具怎么抠图视频的内容了,希望对各位有所帮助。
