Ready 系统:win10 1909 64位企业版 软件版本:Adobe Photoshop cs6 必要时会需要使用一些工具绘制线条,那 ps钢笔工具怎么画曲线 呢?下面与大家分享一下ps中钢笔工具画曲线教程吧。 1 第一步
系统:win10 1909 64位企业版
软件版本:Adobe Photoshop cs6
必要时会需要使用一些工具绘制线条,那ps钢笔工具怎么画曲线呢?下面与大家分享一下ps中钢笔工具画曲线教程吧。
1第一步打开PS,点击文件,打开,选择图片,点击打开,在左侧边栏选取钢笔工具
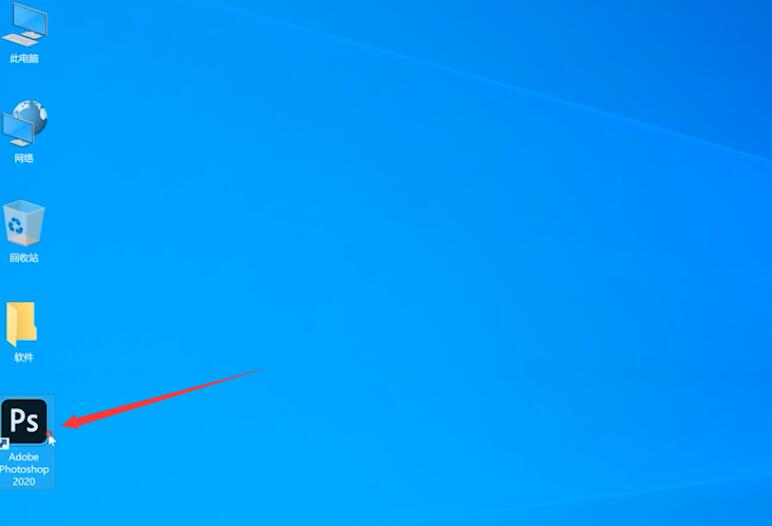
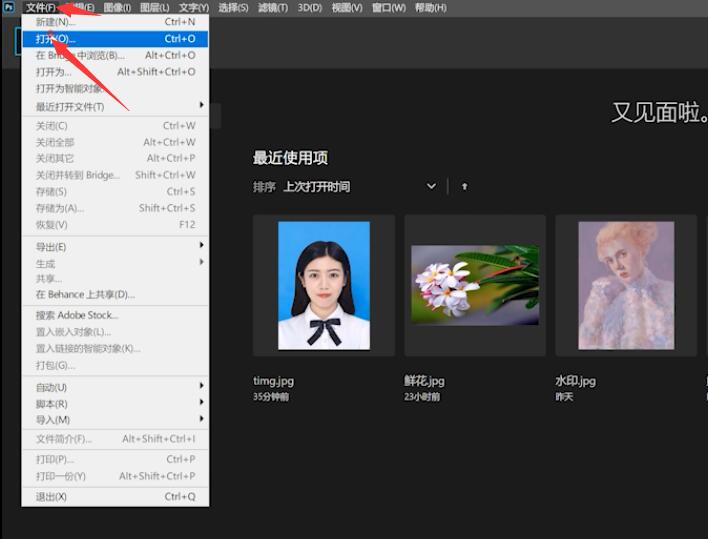
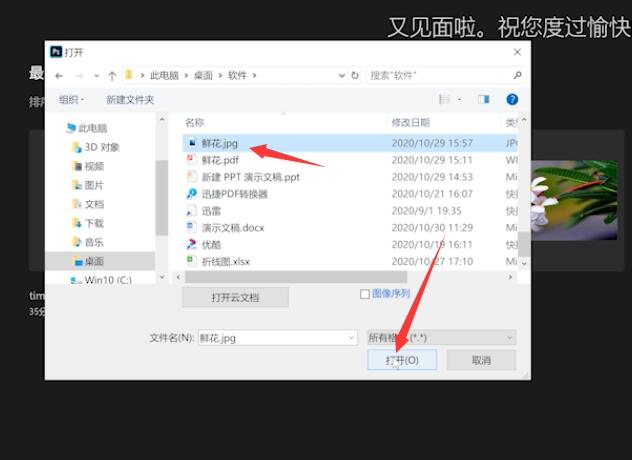
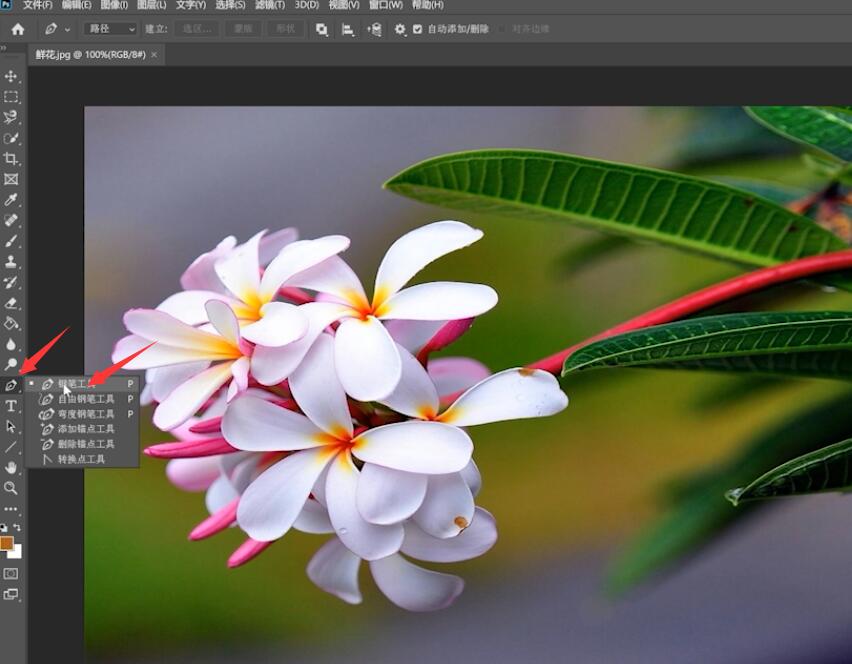
2第二步首先选取一个位置单击鼠标,然后选取第二个位置按住鼠标左键,并往其他方向拉伸,即可看到两点之间出现曲线,曲线的形状由拉伸的方向及位置进行控制


以上就是ps用钢笔工具画曲线的内容了,希望对各位有所帮助。
【出处:神龙架网站推广 网络转载请说明出处】