Ready 品牌型号:联想GeekPro 2020 系统:win7 64位旗舰版 软件版本:Adobe Photoshop cs6 部分用户可能电脑型号不一样,但系统版本一致都适合该方法。 ps怎么修人像 ,下面与大家分享怎么用
品牌型号:联想GeekPro 2020
系统:win7 64位旗舰版
软件版本:Adobe Photoshop cs6
部分用户可能电脑型号不一样,但系统版本一致都适合该方法。
ps怎么修人像,下面与大家分享怎么用ps修人像的教程。
1第一步打开ps,导入素材,ctrl+J将背景图层复制一层

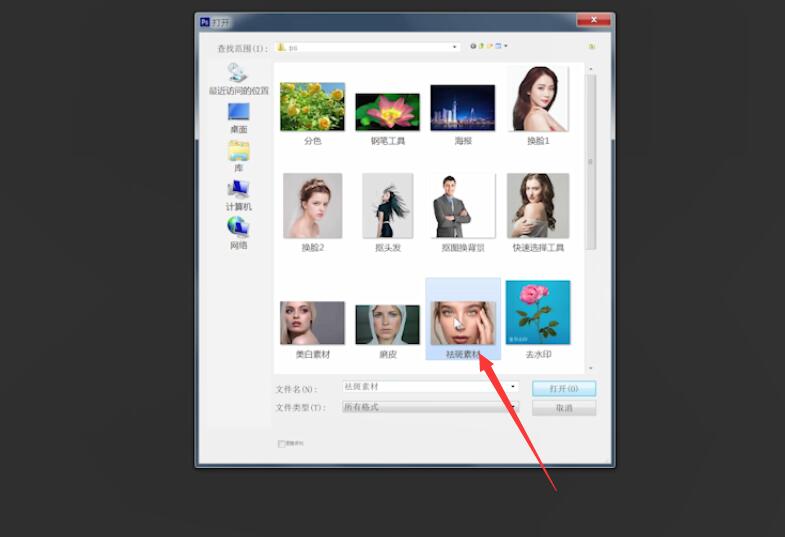
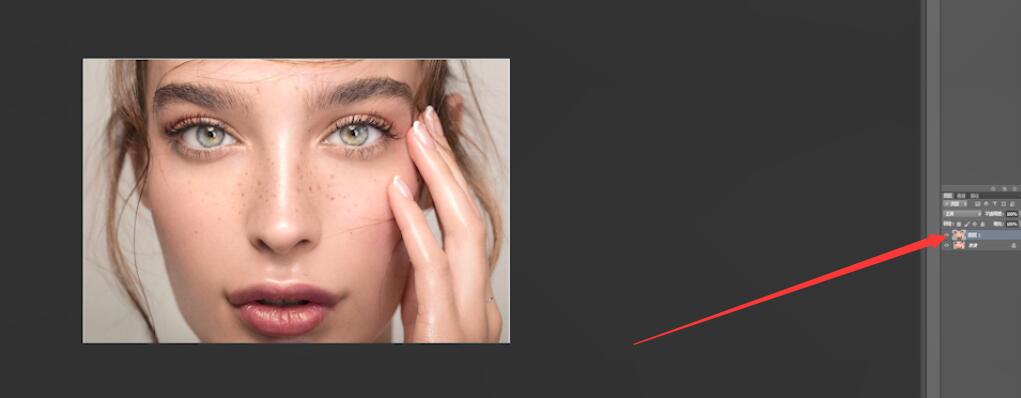
2第二步在左侧工具栏选择修补工具,圈住脸上的痘痘或斑点,直接拖到皮肤光滑处,将脸上的瑕疵修复完成后,ctrl+J再复制一层图层
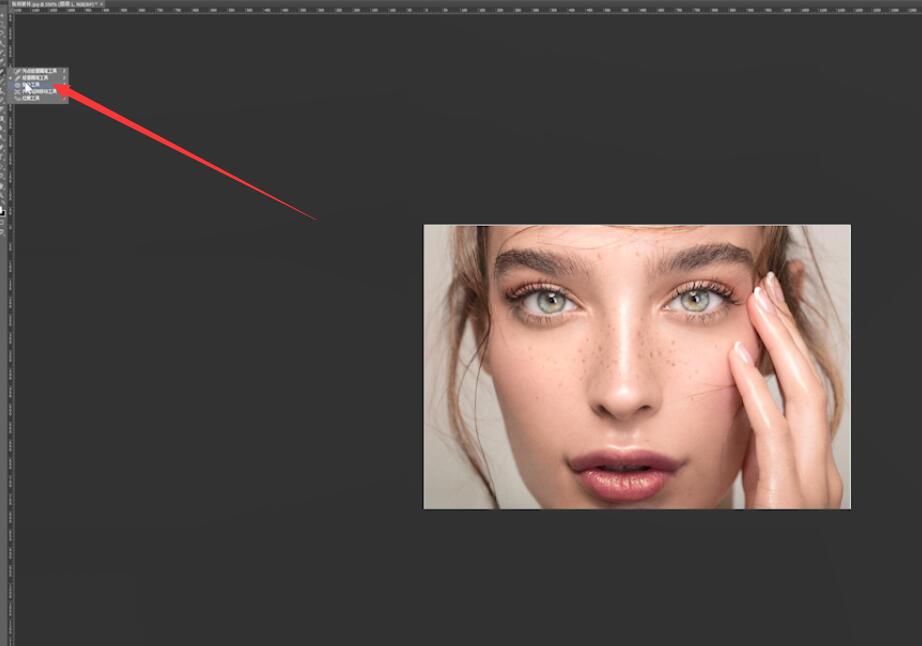


3第三步点击创建曲线,调整曲线,点击选中曲线的蒙版,ctrl+i反相,前景色选择白色
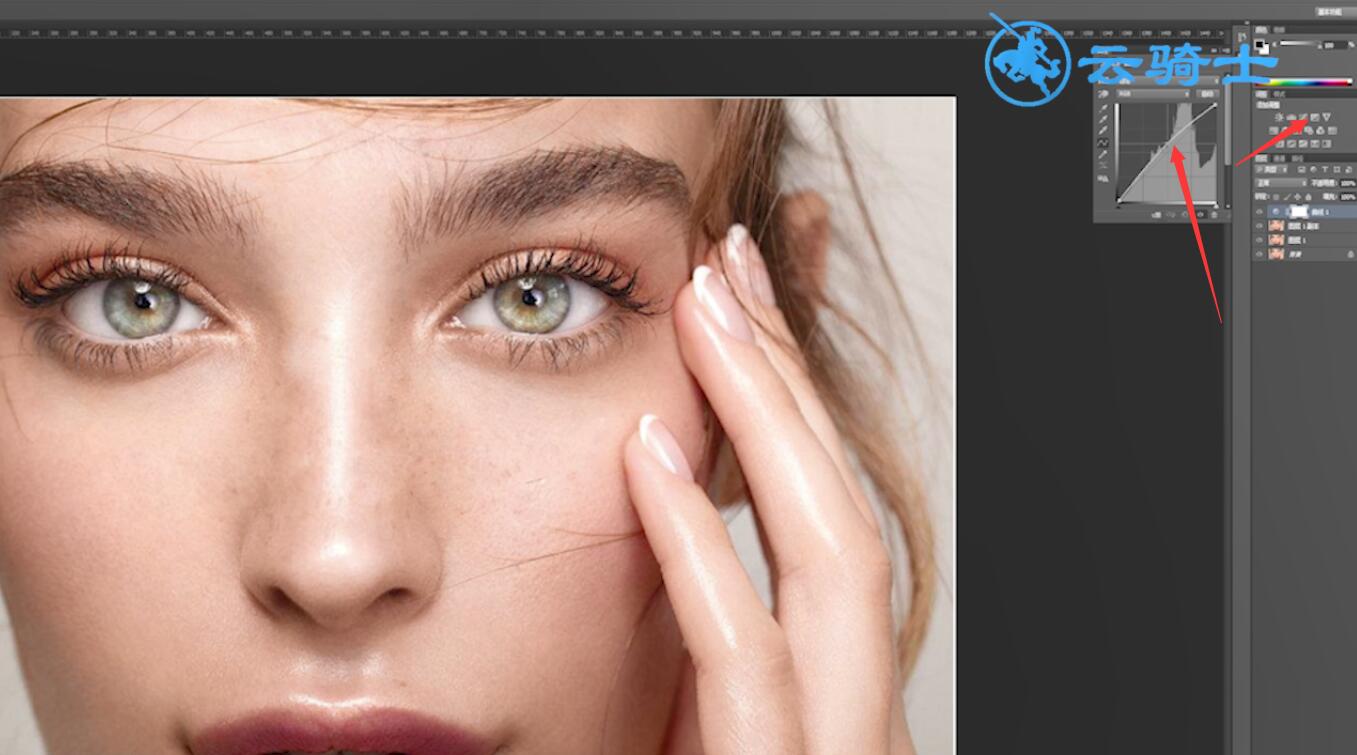
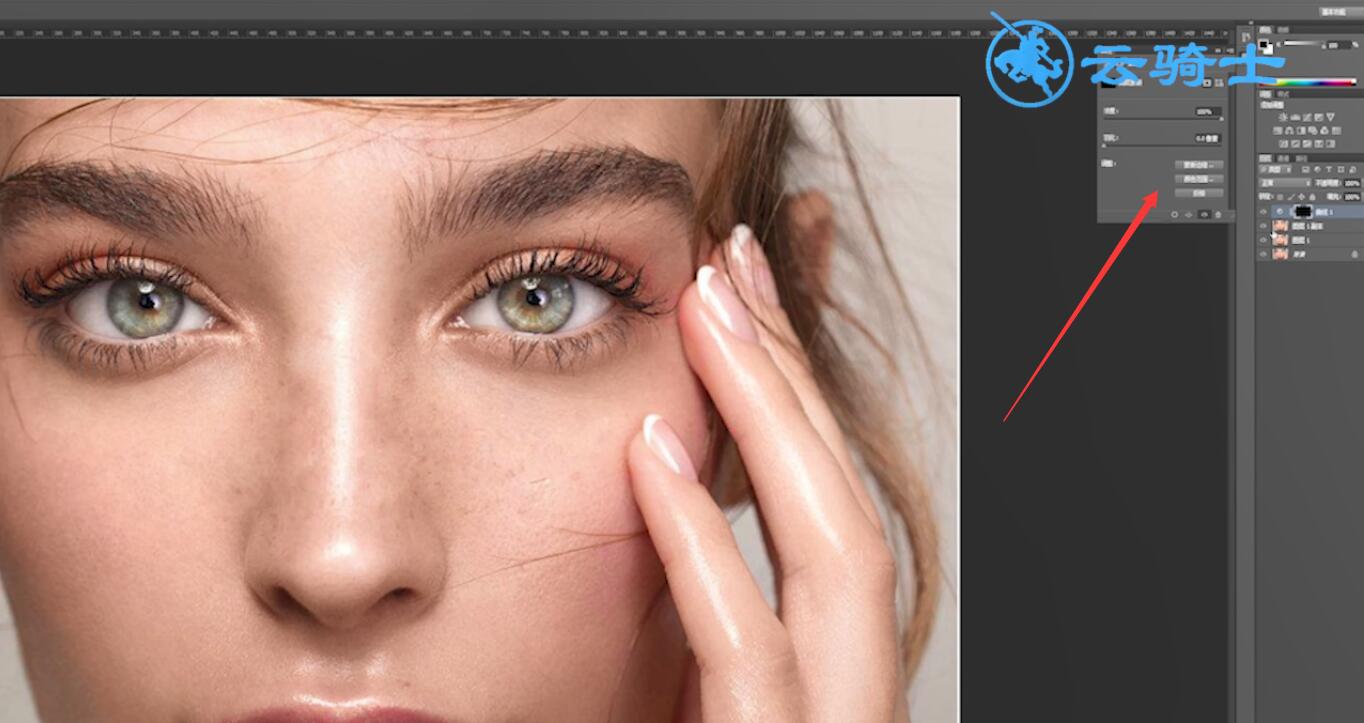

4第四步点击画笔工具,涂抹脸部,接着将前景色换为黑色,点击画笔工具,在眼睛以及眉毛区域涂抹恢复,最后调整不透明度可以使图像更自然
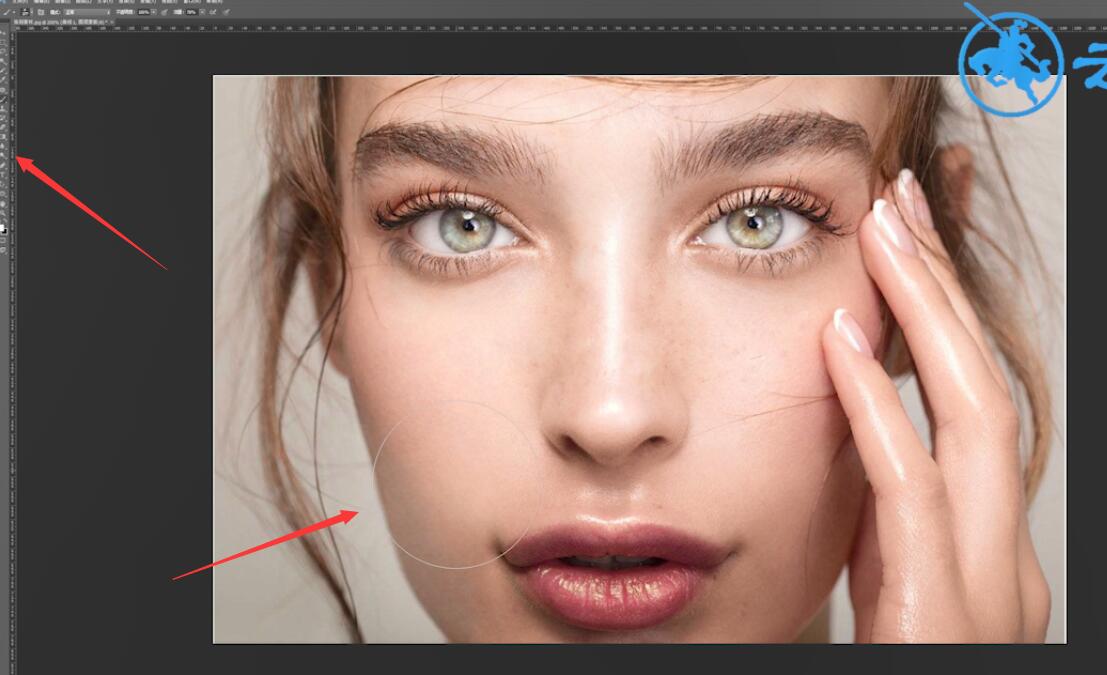
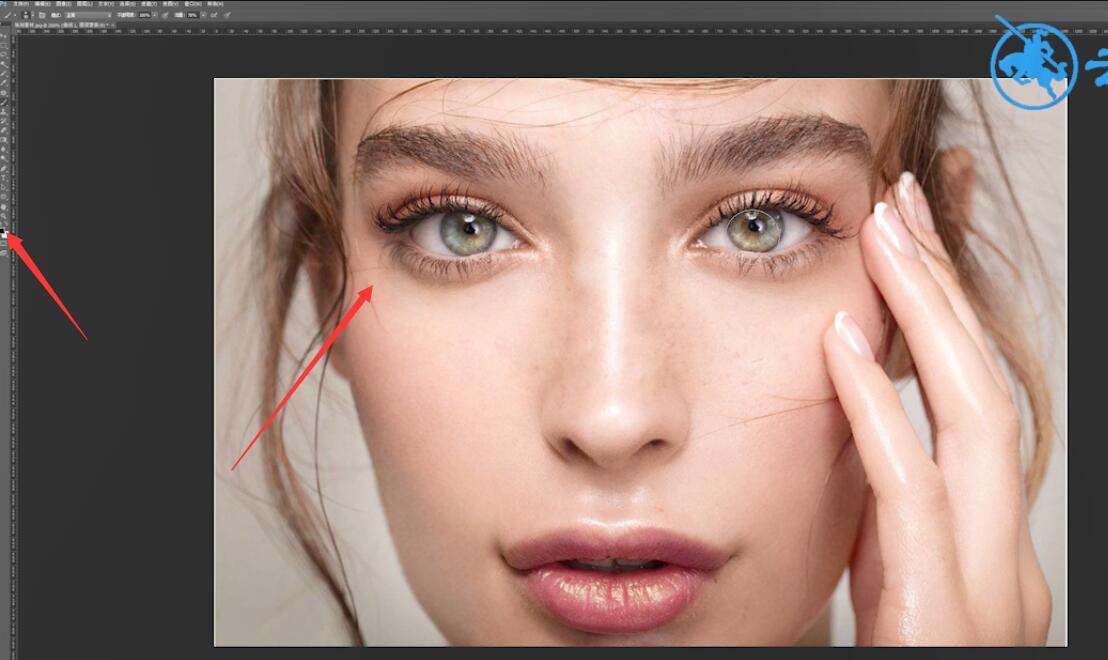
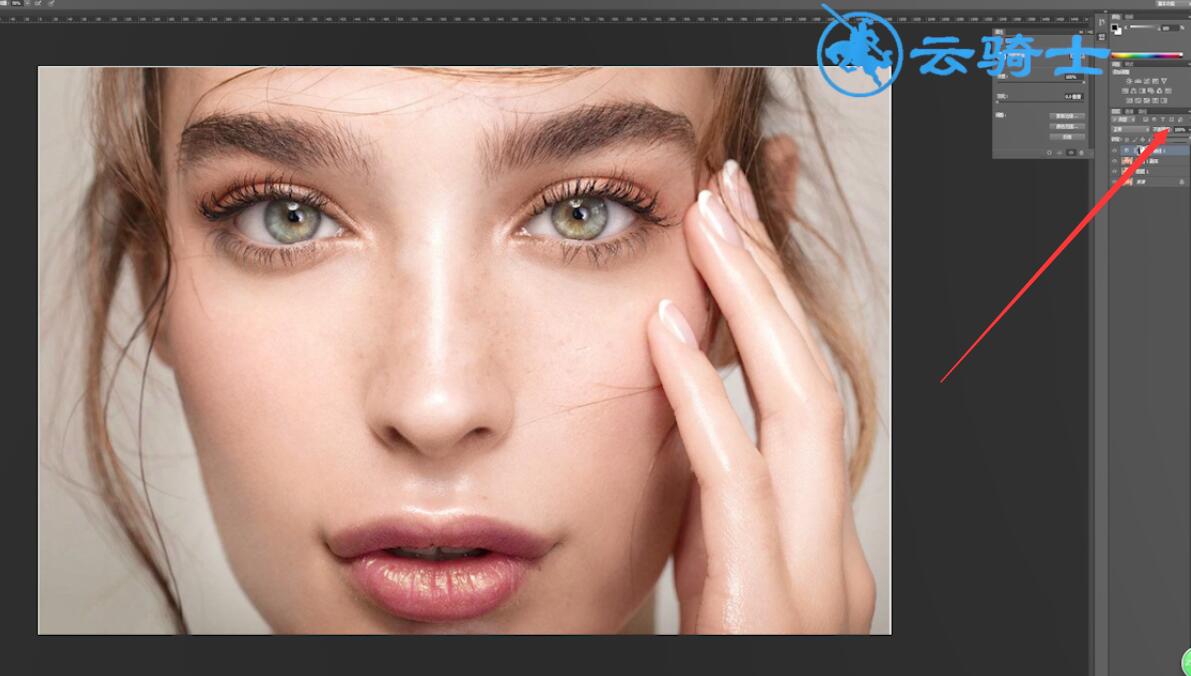
以上就是怎么用ps修人像照片的内容,希望对大家有所帮助。
【本文来自:http://www.yidunidc.com/krgf.html 网络转载请说明出处】