Ready 品牌型号:联想小新Air-14 2020 系统:win7 64位旗舰版 软件版本:Adobe Photoshop cs6 部分用户可能电脑型号不一样,但系统版本一致都适合该方法。 PS快速把照片变为水墨画 ?下面就与大
品牌型号:联想小新Air-14 2020
系统:win7 64位旗舰版
软件版本:Adobe Photoshop cs6
部分用户可能电脑型号不一样,但系统版本一致都适合该方法。
PS快速把照片变为水墨画?下面就与大家分享一下用ps把照片变水墨画教程。
1第一步打开ps,导入素材,ctrl+J复制一层

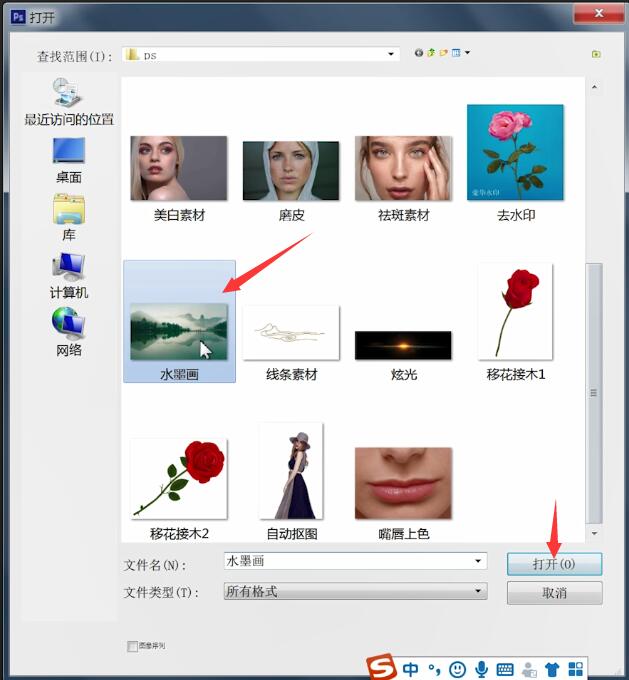
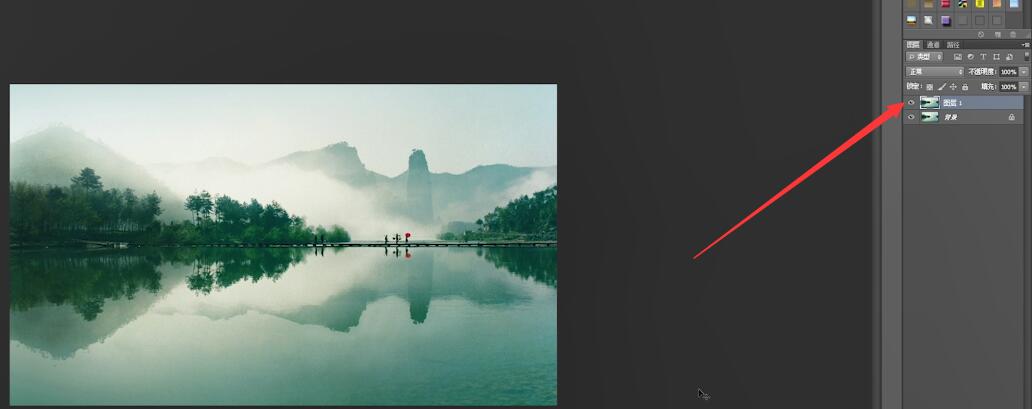
2第二步点击滤镜,风格化,查找边缘,点击图像,调整,去色
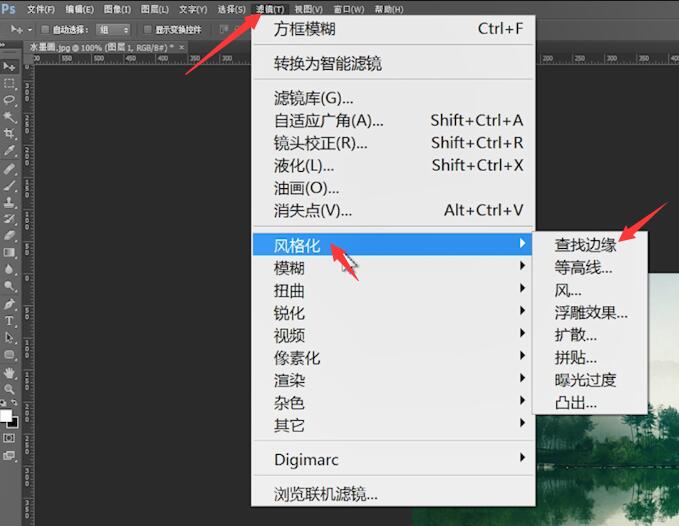
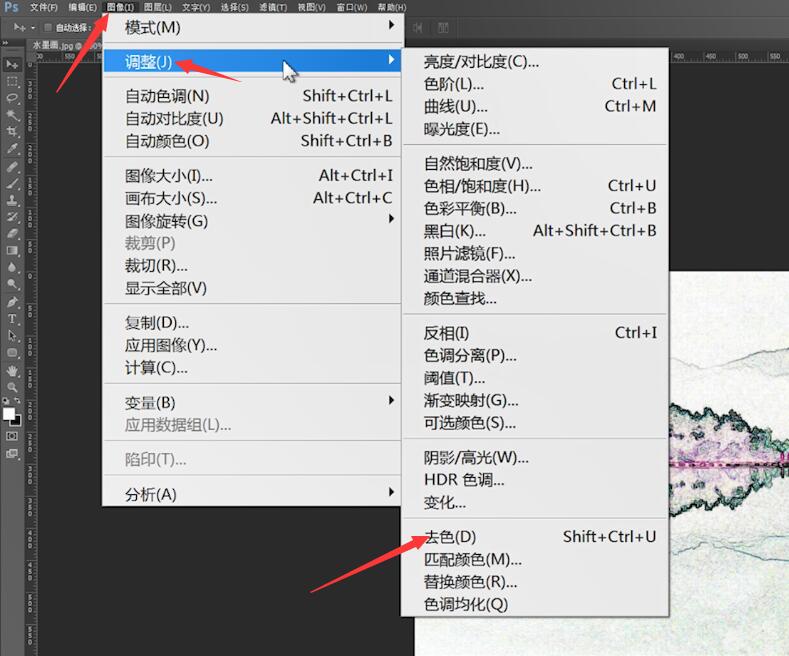
3第三步再次点击图像,调整,色阶,进行黑白色差调整,ctrl+J将图层复制,再将其隐藏
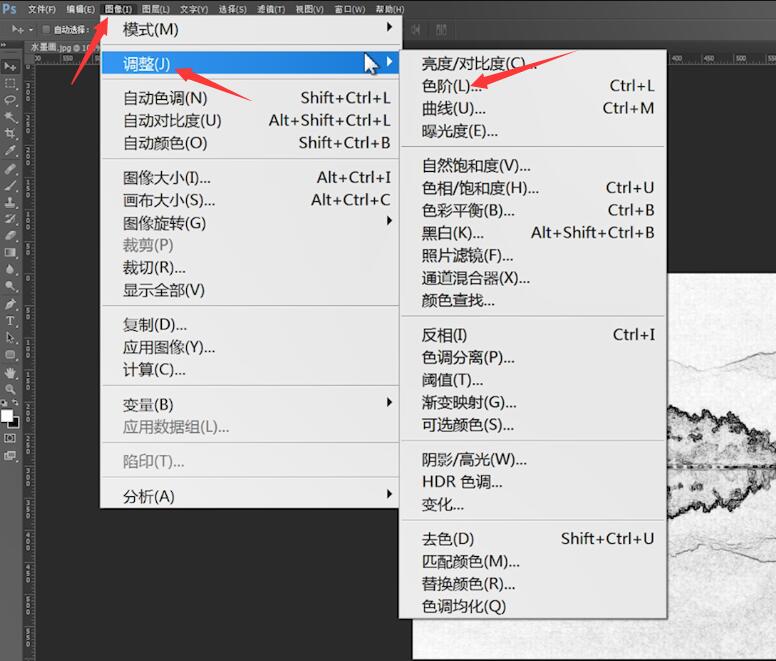
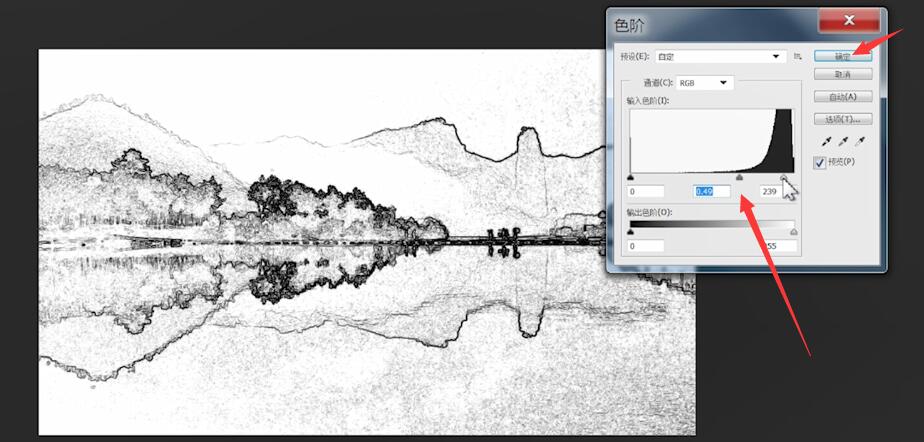
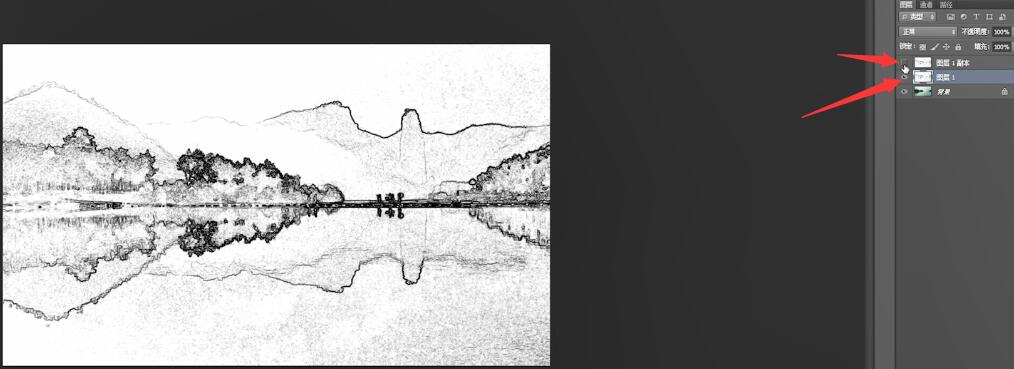
4第四步回到图层1,点击滤镜,模糊,方框模糊,半径为5,混合模式改为叠加,不透明度调整为50%
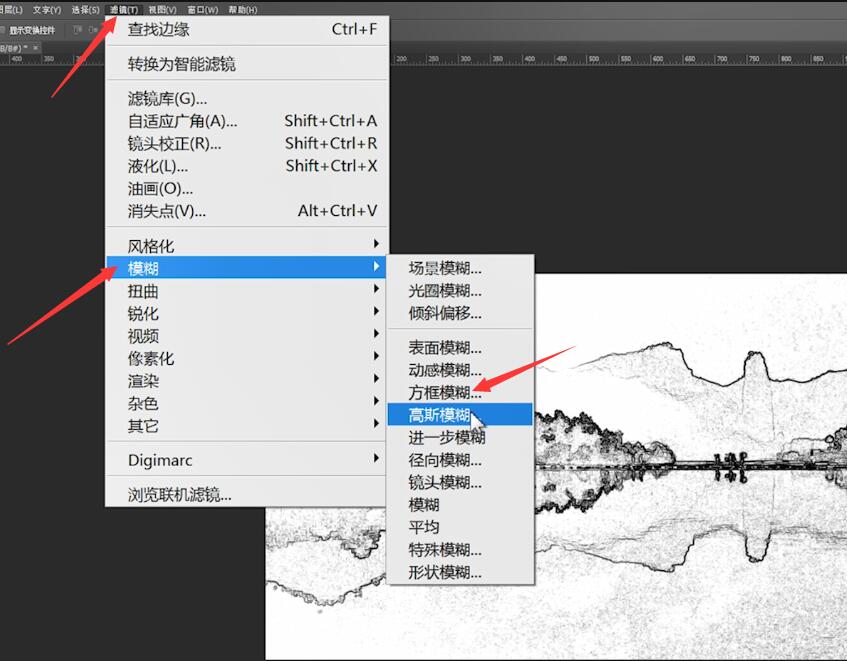
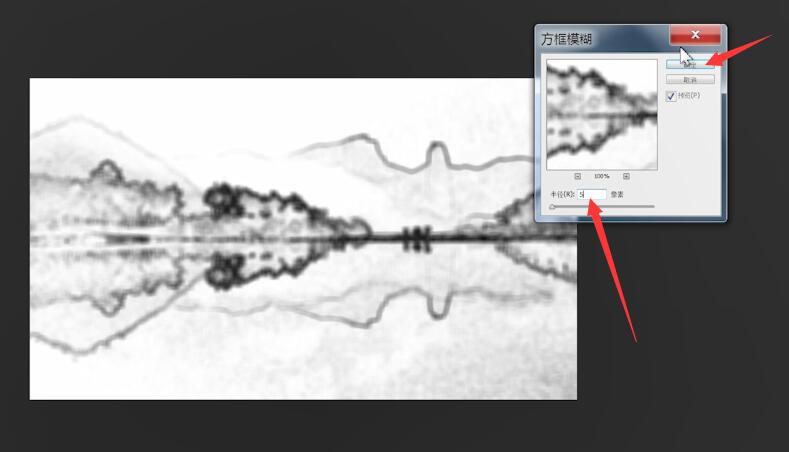
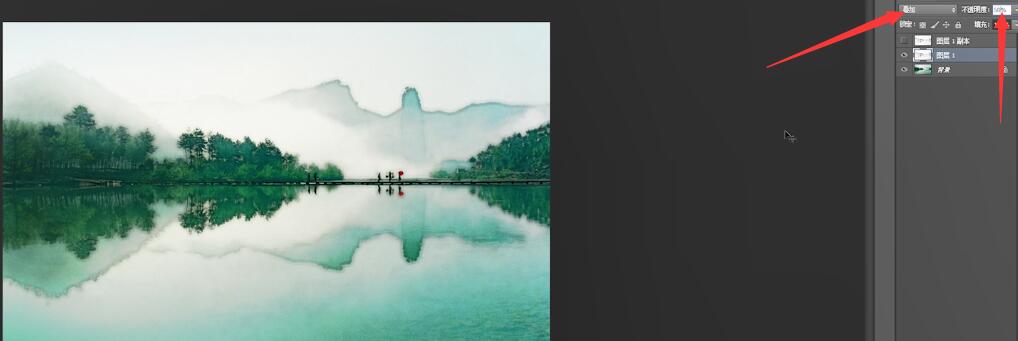
5第五步接着将隐藏的图层打开,混合模式改为叠加,不透明度为50%
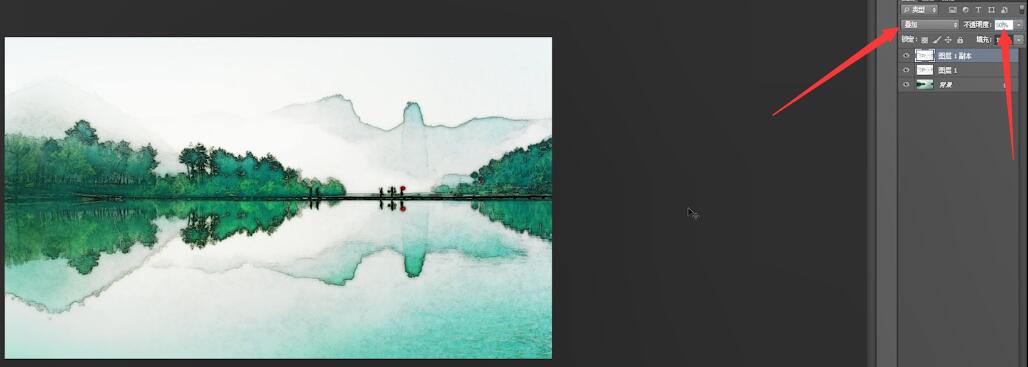
6第六步点击滤镜,滤镜库,选择画笔描边中的喷溅,确定即可
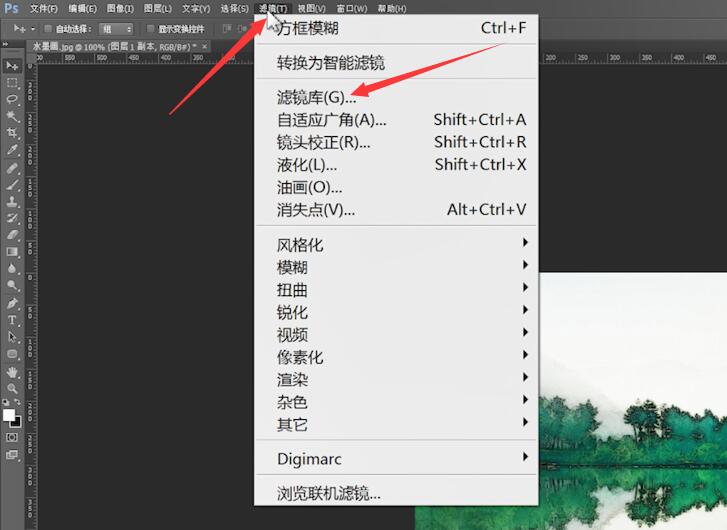
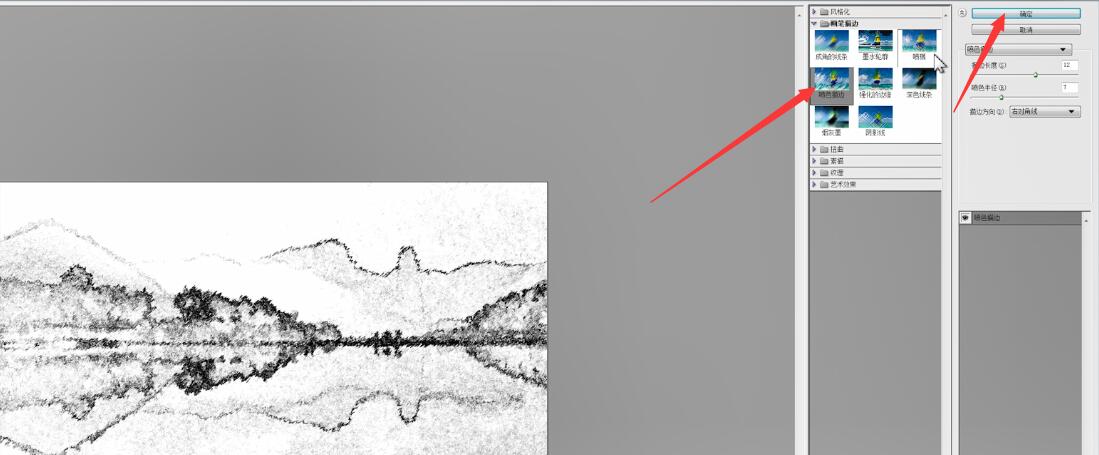
以上就是ps如何把照片变水墨画的内容,希望对各位有所帮助。
【文章来源:http://www.1234xp.com/jap.html 复制请保留原URL】