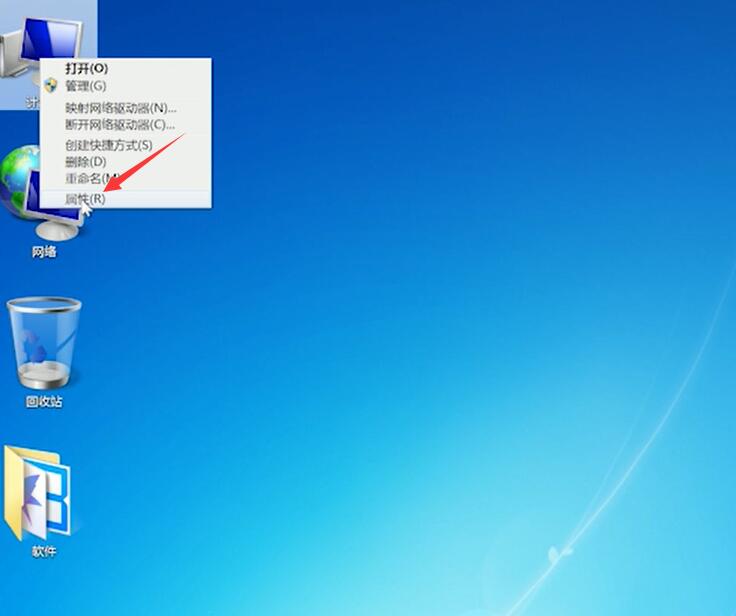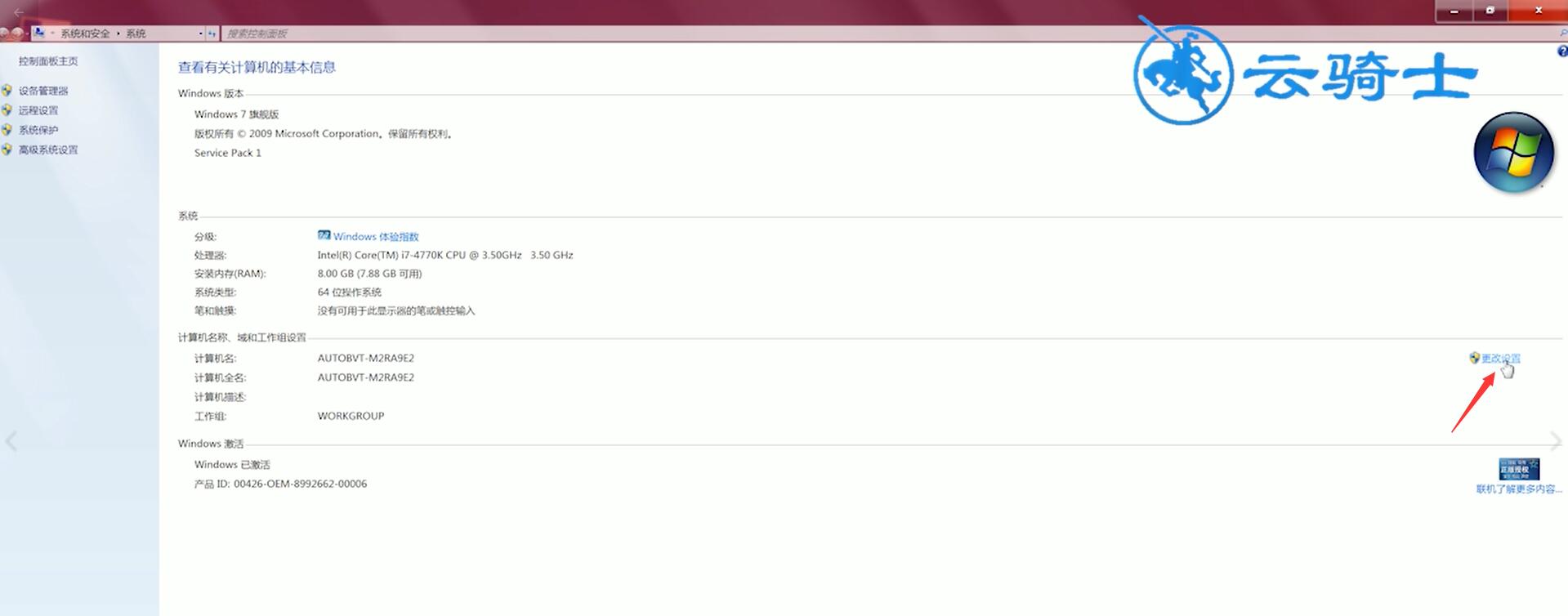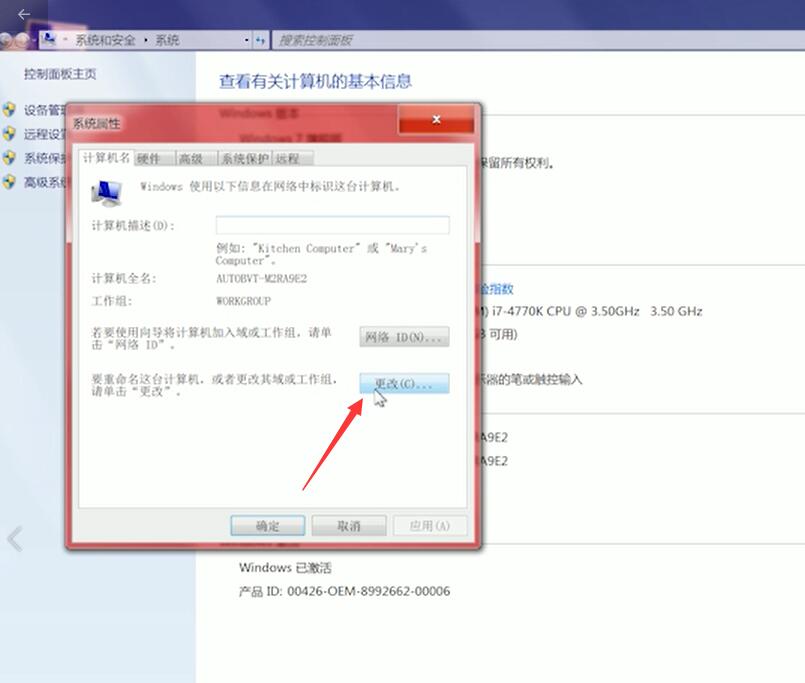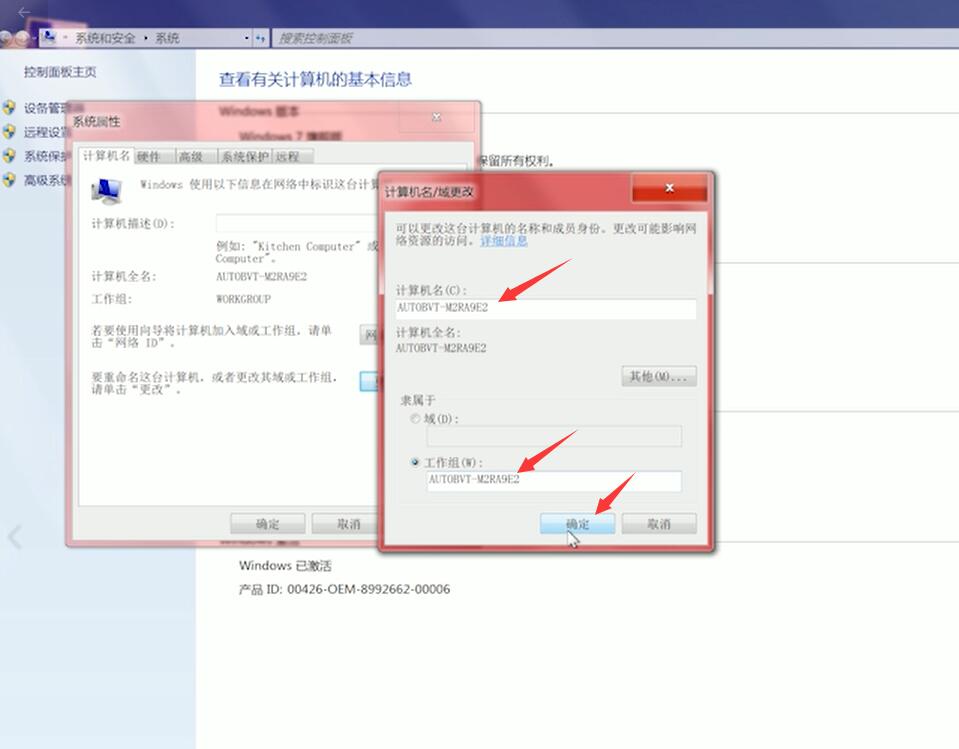Ready 系统:win7 64位旗舰版 共享打印机是一种很常见的小型办公环境下使用打印机的办法,对于 如何共享网络打印机 ,很多人都知道如何设置, 一起来操作下吧。 1 第一步 右键点击计
系统:win7 64位旗舰版
共享打印机是一种很常见的小型办公环境下使用打印机的办法,对于如何共享网络打印机,很多人都知道如何设置, 一起来操作下吧。
1第一步右键点击计算机,选择管理,在计算机管理窗口中打开本地用户和组,用户,双击右侧的Guest,打开Guest属性窗口,取消账户已禁用选项,点击确定
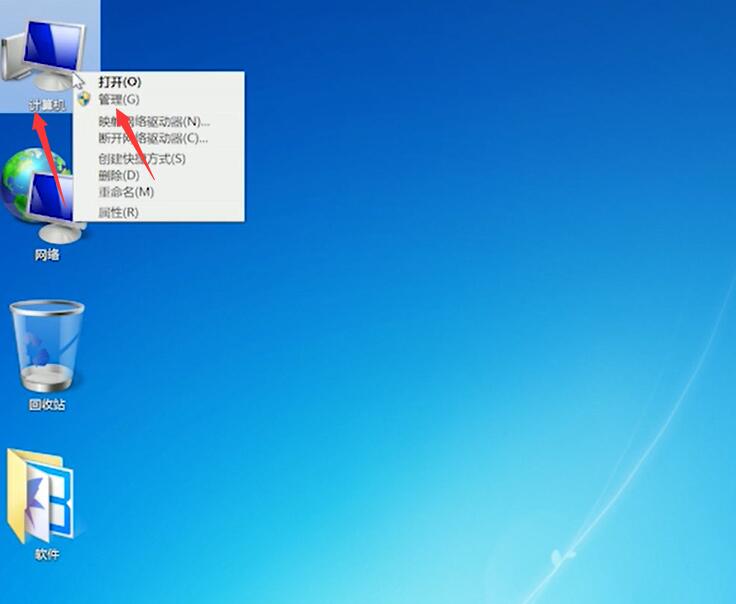
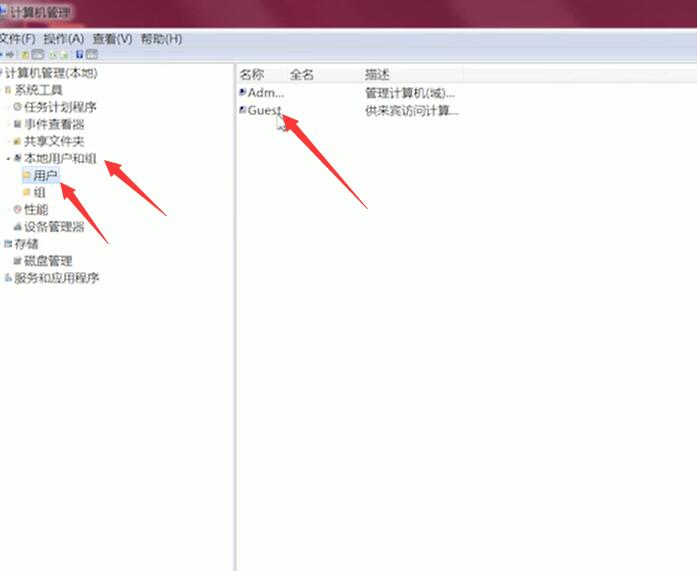
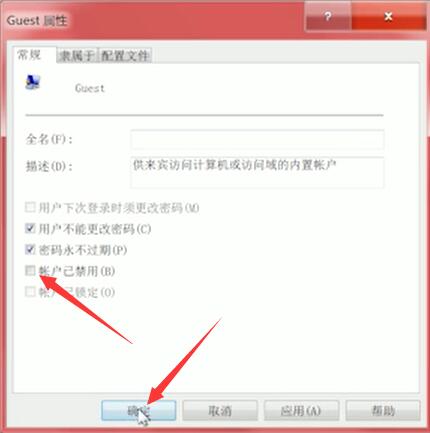
2第二步按win+R打开运行窗口,输入gpedit.msc,点击确定
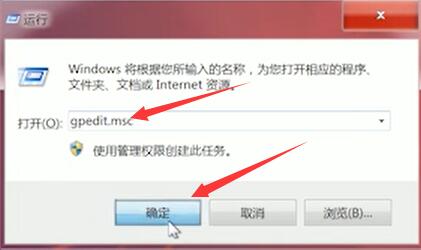
3第三步依次打开Windows,设置,安全设置,本地策略,用户权限分配,双击右侧的拒绝本地登录,选择guest账户,选择删除,点击确定
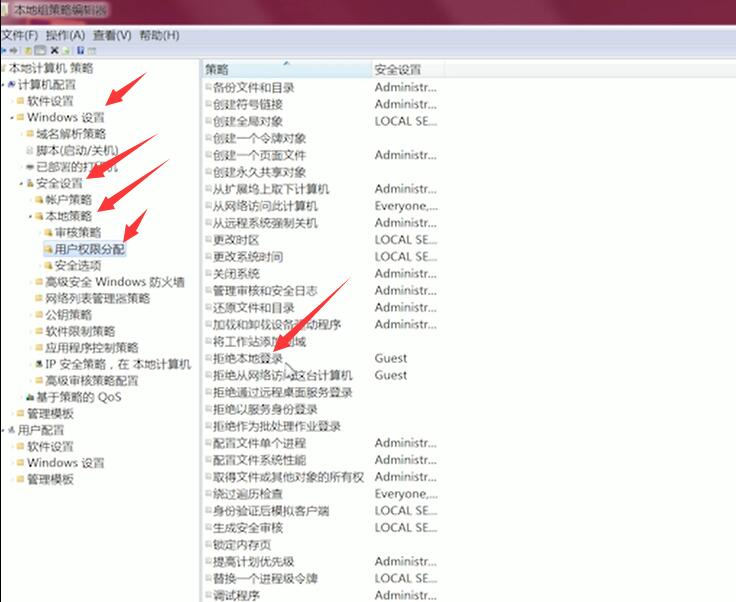
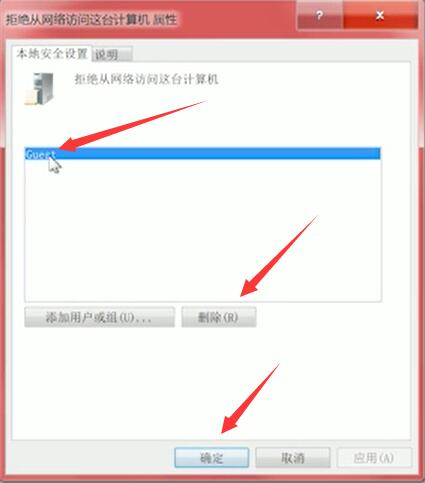
4第四步接着双击拒绝从网络访问这台计算机,选择guest账户,选择删除,点击确定
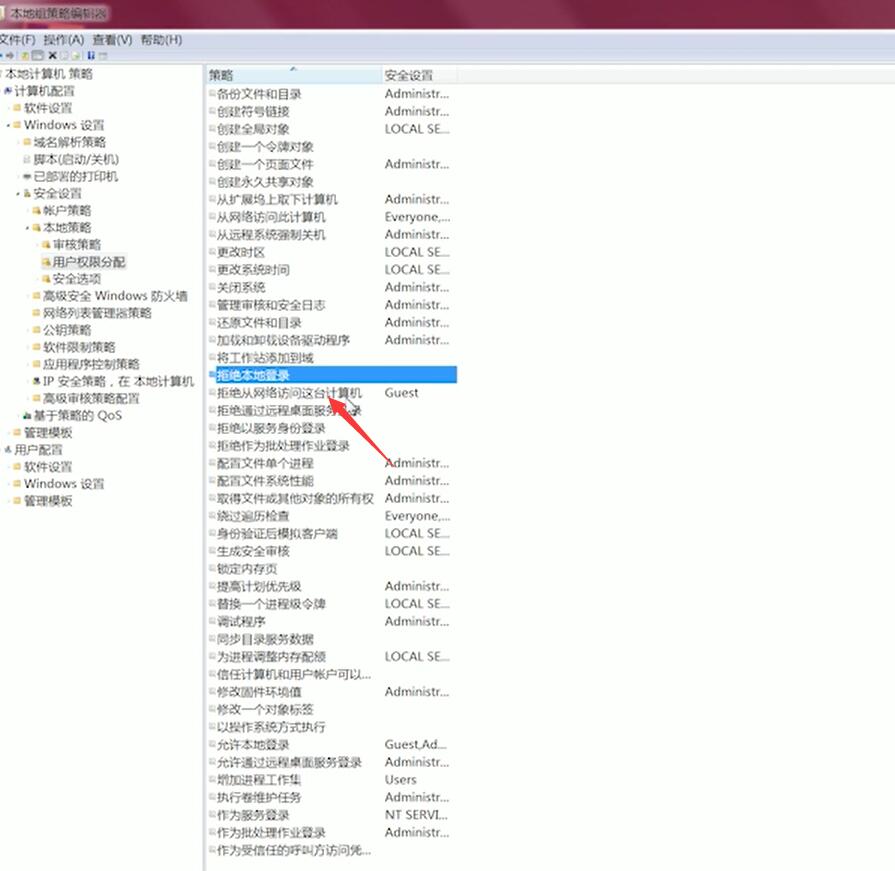
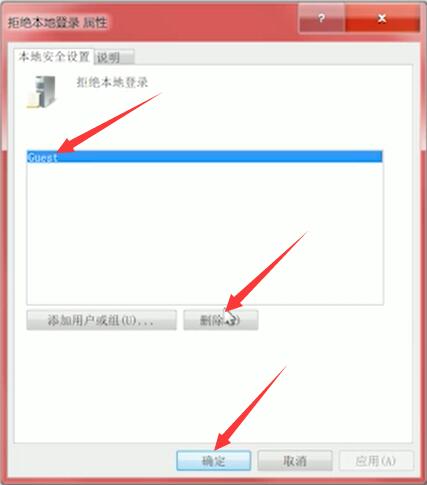
5第五步返回桌面,点击开始按钮,选择设备和打印机
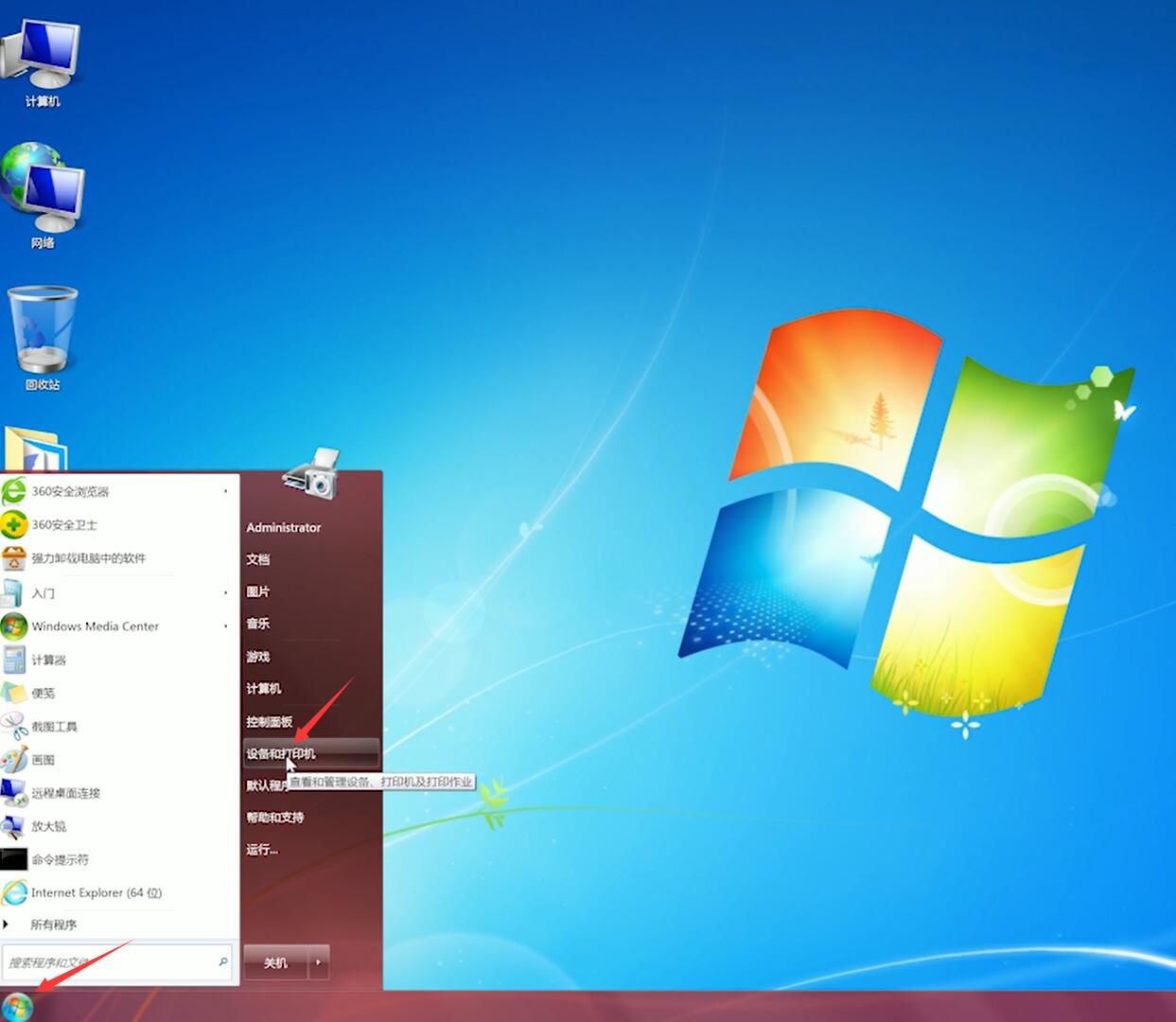
6第六步在弹出的窗口中右键单击要共享的打印机,选择打印机属性
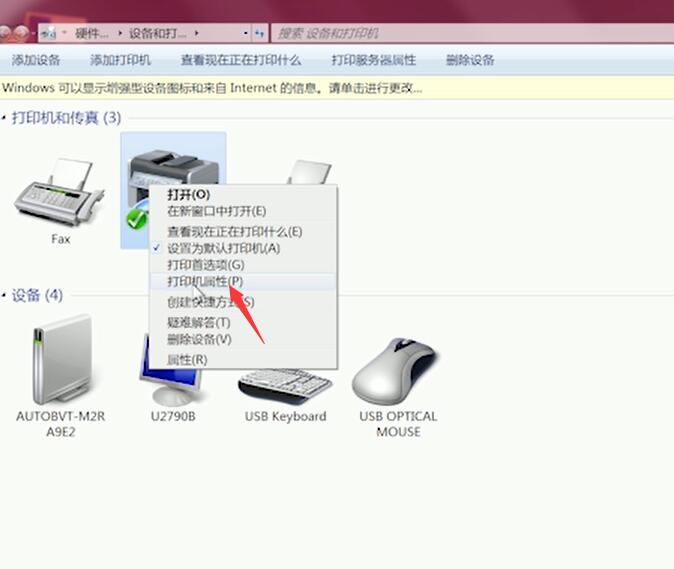
7第七步切换到共享选项卡,勾选共享这台打印机,然后设置一个共享名,点击确定
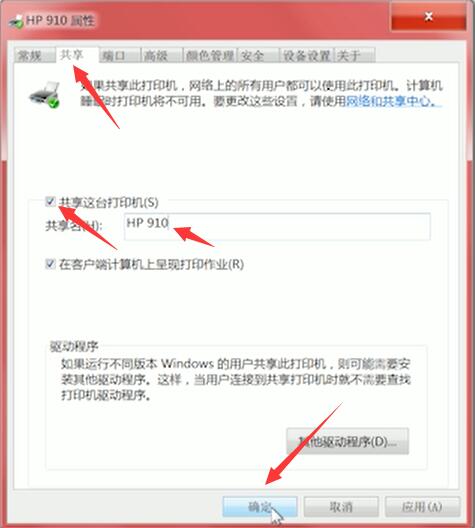
8第八步返回桌面,右键单击桌面右下方网络图标,选择打开网络和共享中心
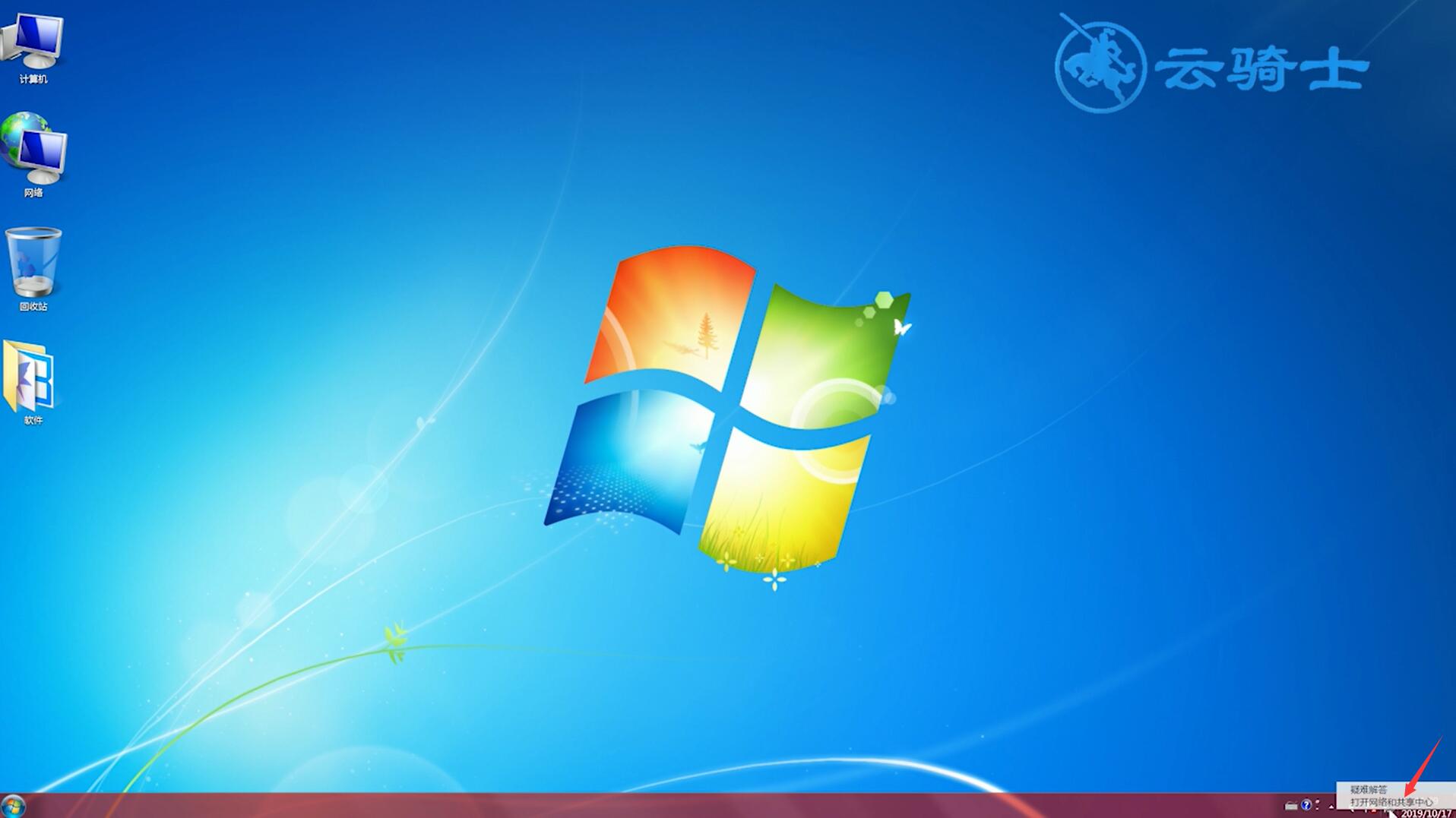
9第九步点击更改高级共享设置,选择启用网络发现,设置完成后点击保存修改,返回桌面
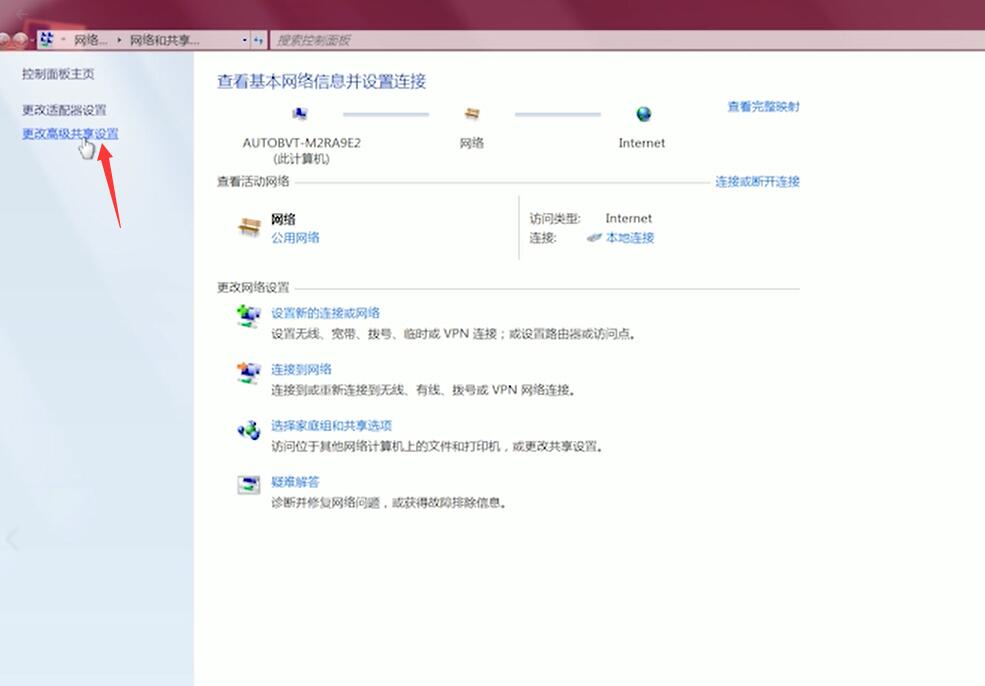
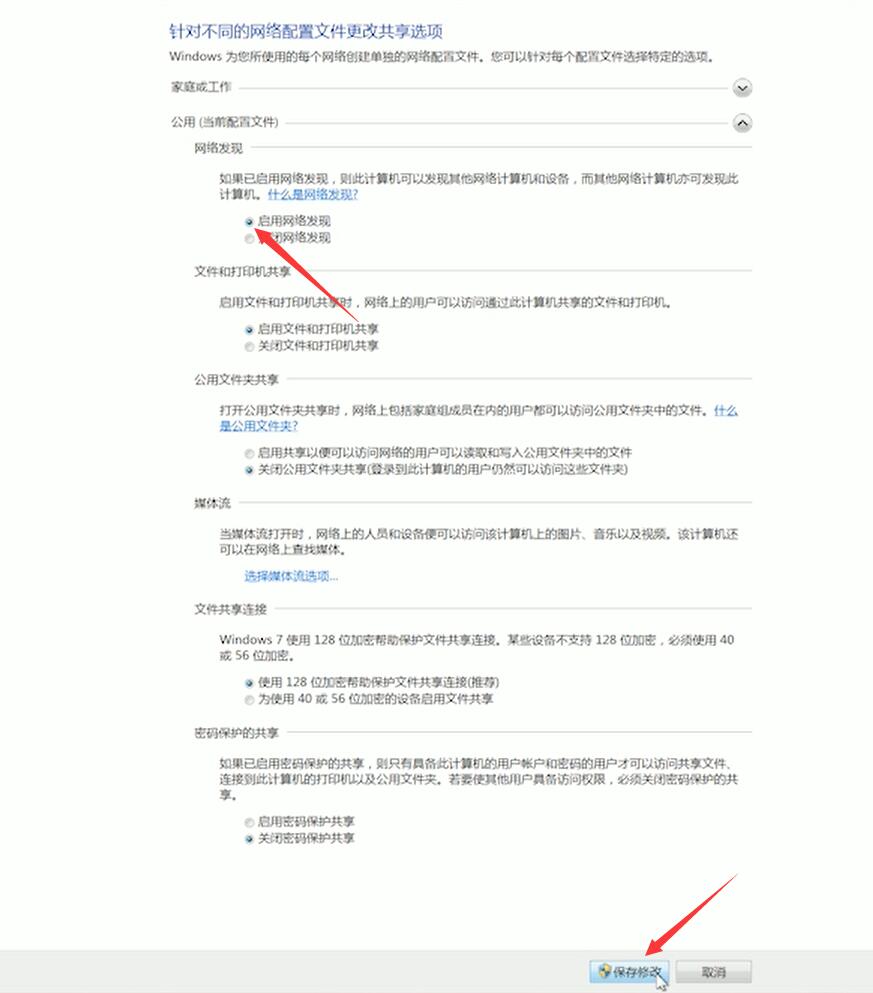
10第十步右击计算机选择属性,点击右侧的更改设置,更改,工作组名称设置成与计算机名一致,最后点击确定即可