Ready 系统:win7 64位旗舰版 软件版本:Adobe Photoshop cs6 想要了解ps抠图入门教程的小伙伴,下面就来给大家提供方法,可以参考一下。 方法一:使用快速选择工具抠图 1 第一步 打开ps,将
系统:win7 64位旗舰版
软件版本:Adobe Photoshop cs6
想要了解ps抠图入门教程的小伙伴,下面就来给大家提供方法,可以参考一下。
方法一:使用快速选择工具抠图
1第一步打开ps,将素材打开,点击左侧工具栏的快速选择工具

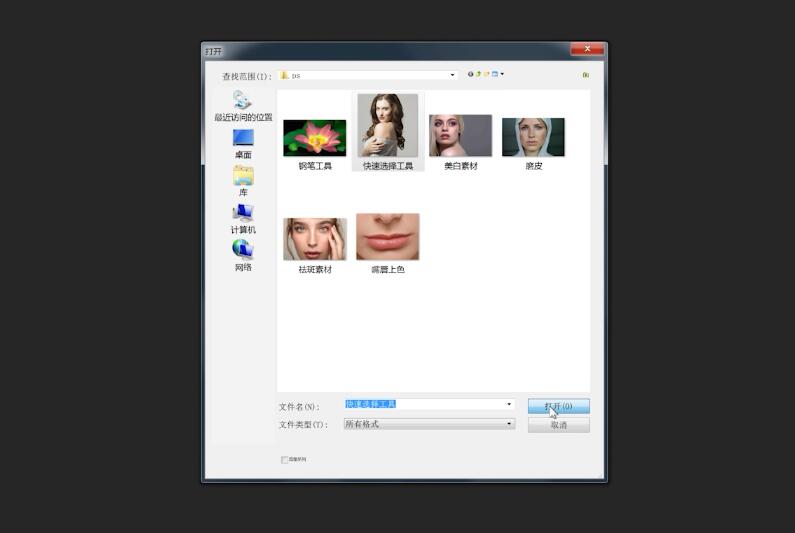
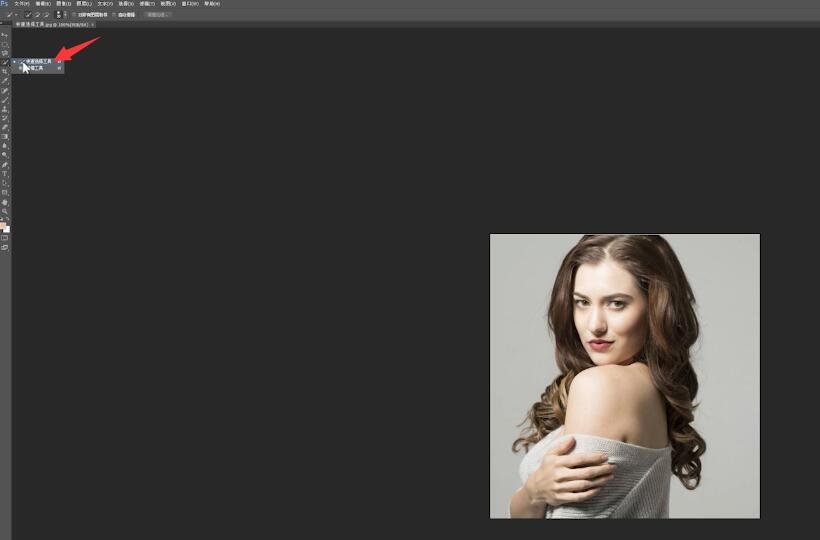
2第二步在上方选择栏选择添加到选区
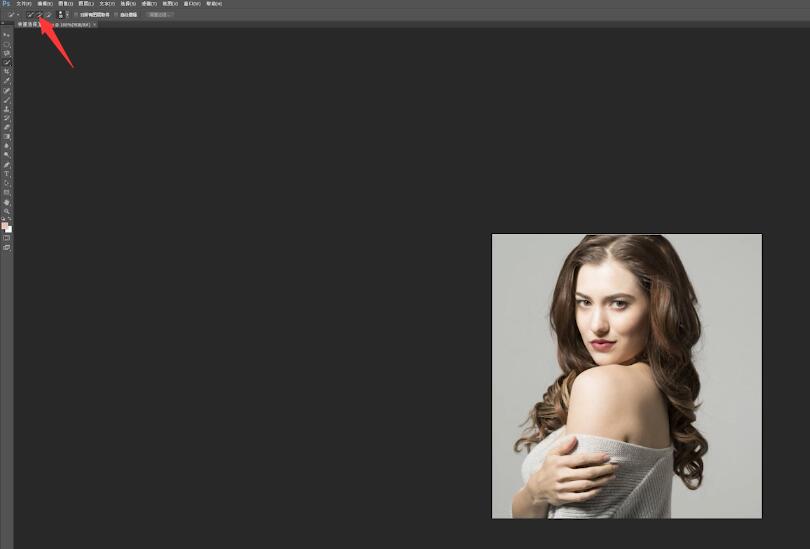
3第三步按住Alt+鼠标右键可以调整画笔大小
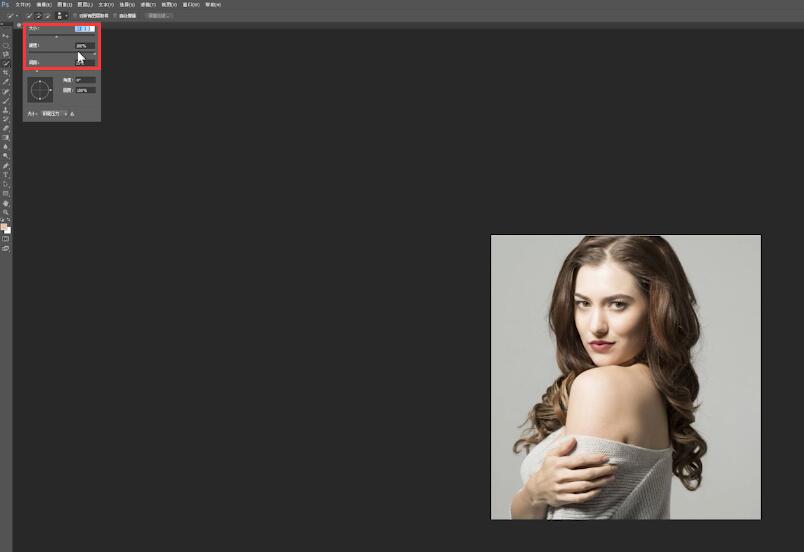
4第四步接着选中需要的区域,再点击从选区中减去,调整画笔大小
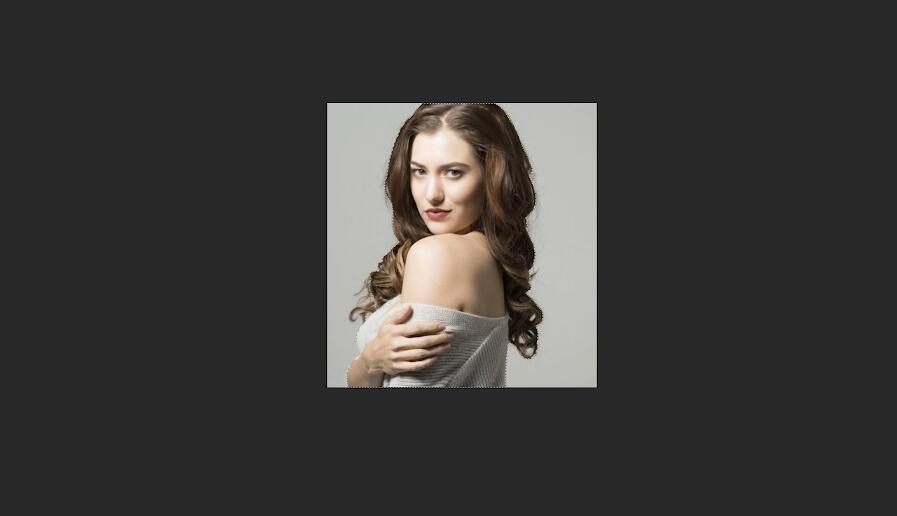
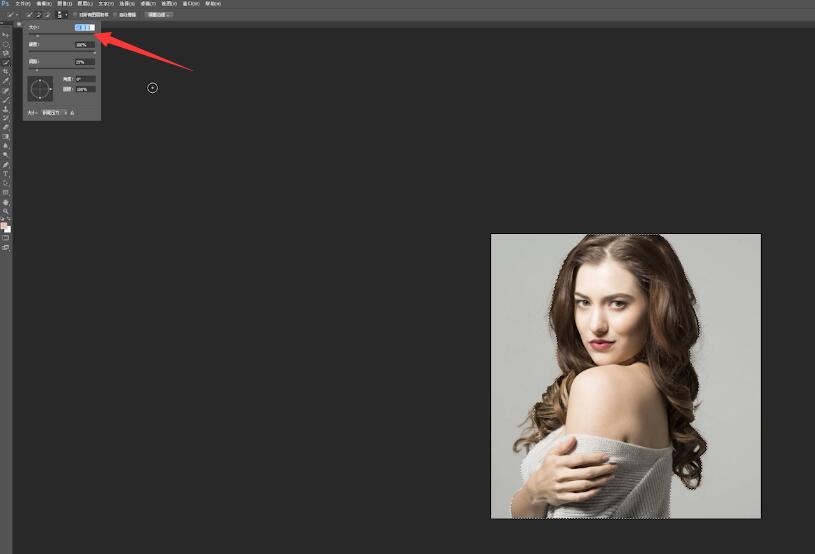
5第五步对图像边缘进行细节调整,最后ctrl+J将扣取的图像复制即可
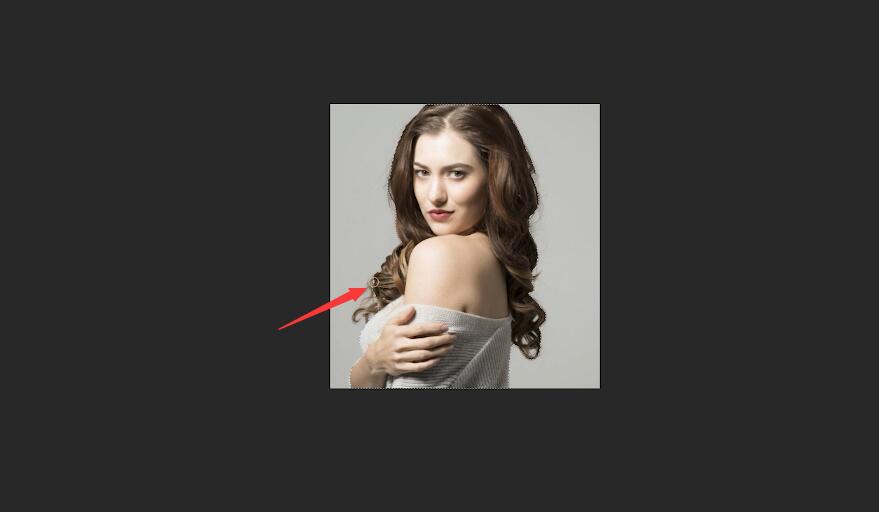
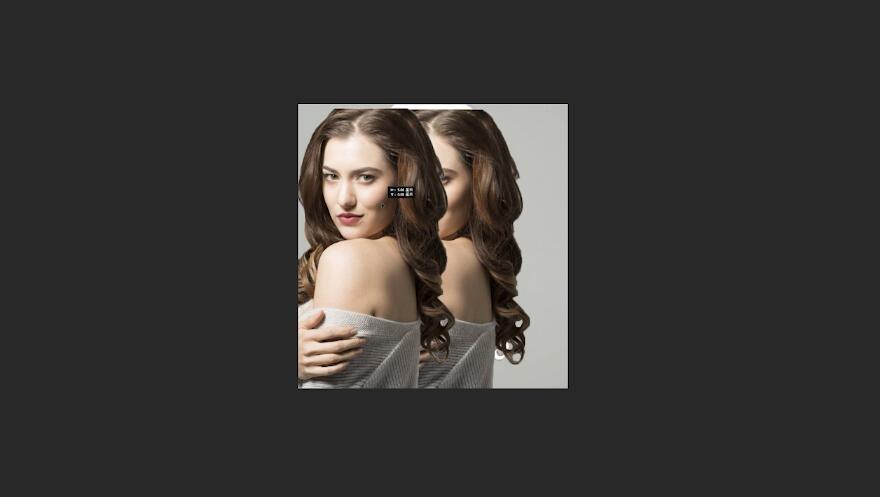
方法二:钢笔工具抠图
6第六步点击左侧工具栏的钢笔工具,沿着图像素材的边缘勾取

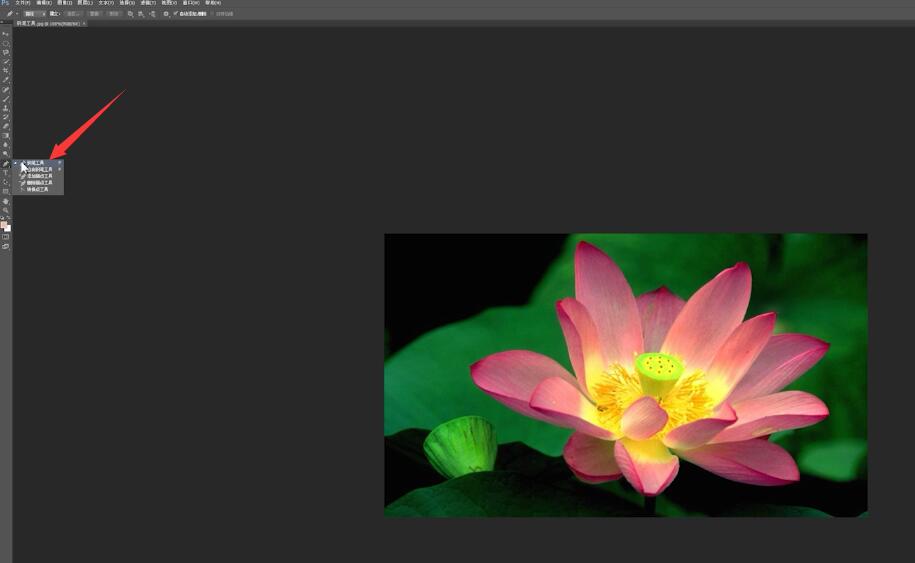
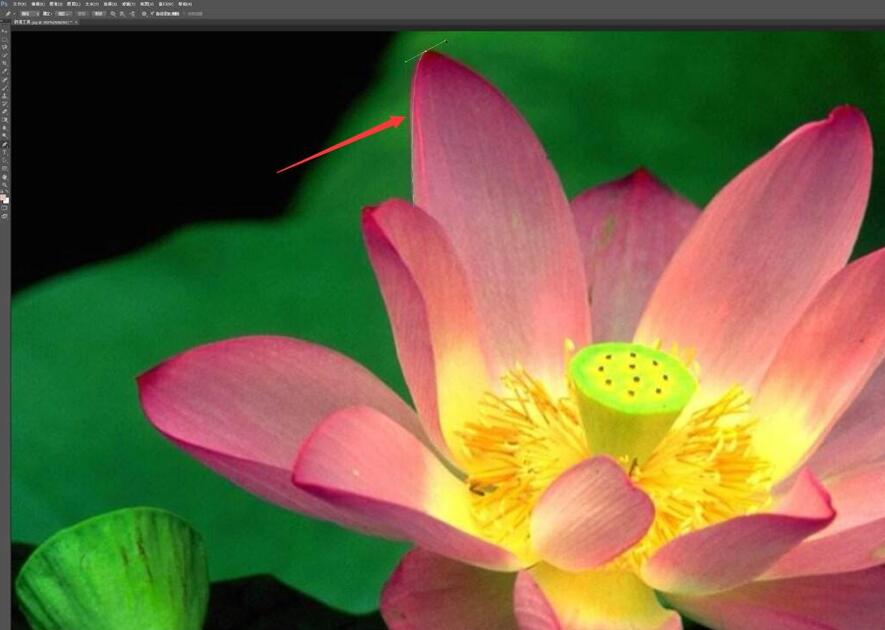
7第七步勾取完成后,ctrl+回车键选中勾取区域,ctrl+J复制图层即可


