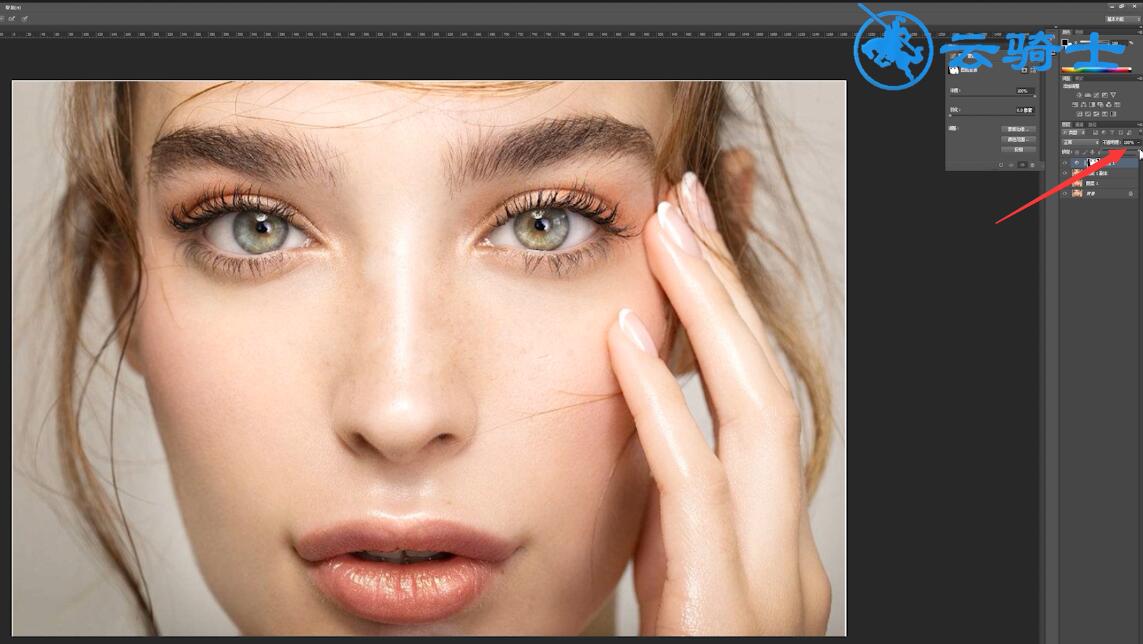Ready 部分用户想要学习下人物ps,下面一起来看教程是怎么做的吧。 以Adobe Photoshop cs6版本为例 1 第一步 打开ps,导入素材,ctrl+J将背景图层复制一层 2 第二步 在左侧工具栏选择修补工
部分用户想要学习下人物ps,下面一起来看教程是怎么做的吧。
以Adobe Photoshop cs6版本为例
1第一步打开ps,导入素材,ctrl+J将背景图层复制一层
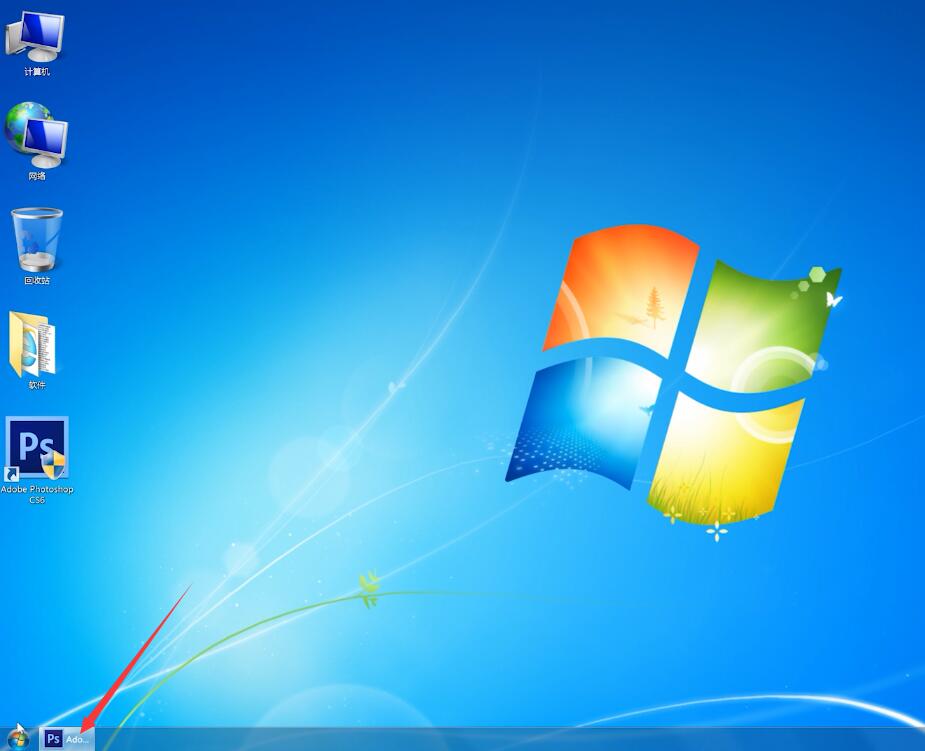
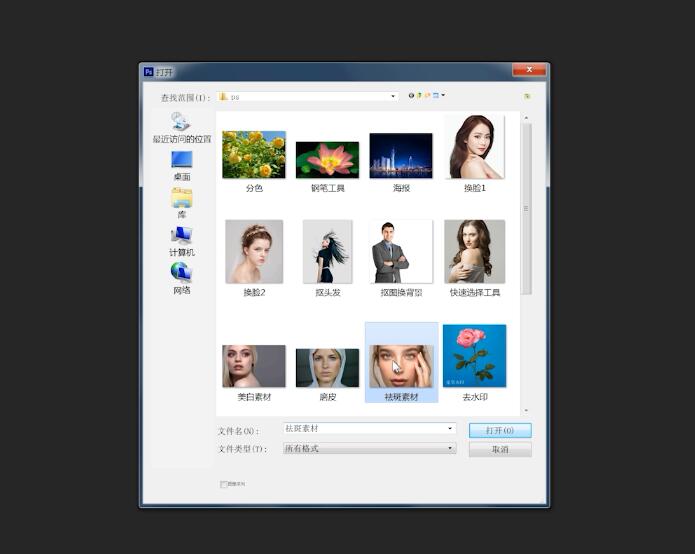
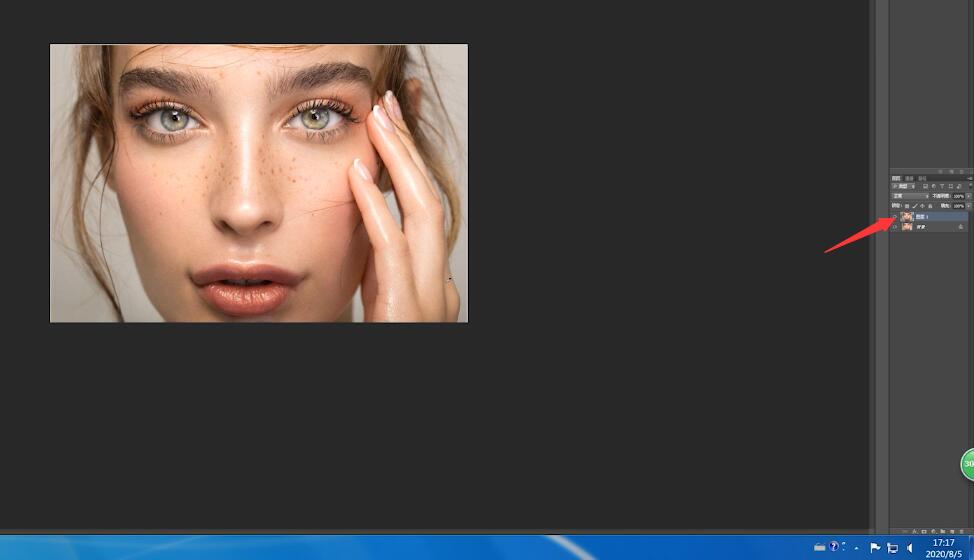
2第二步在左侧工具栏选择修补工具,圈住脸上的痘痘或斑点,直接拖到皮肤光滑处
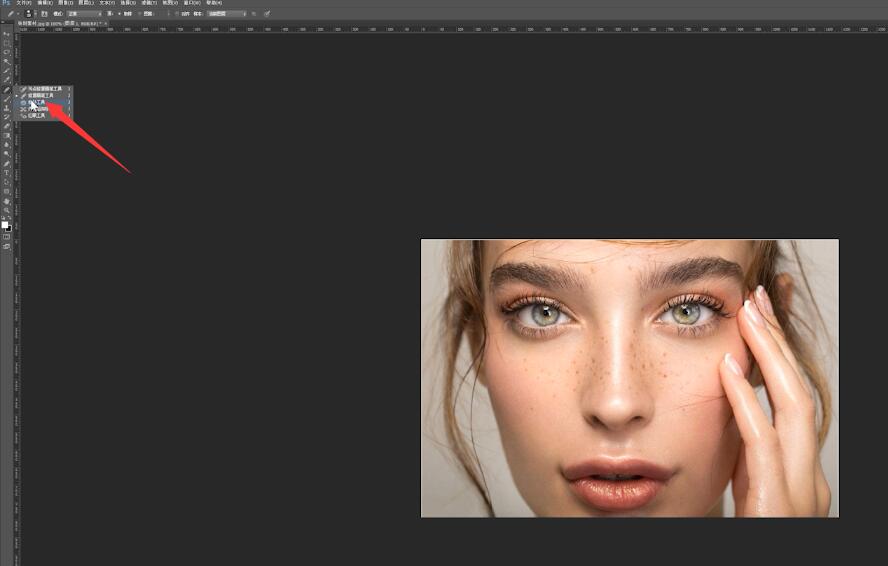

3第三步将脸上的瑕疵修复完成后,ctrl+J再复制一层图层
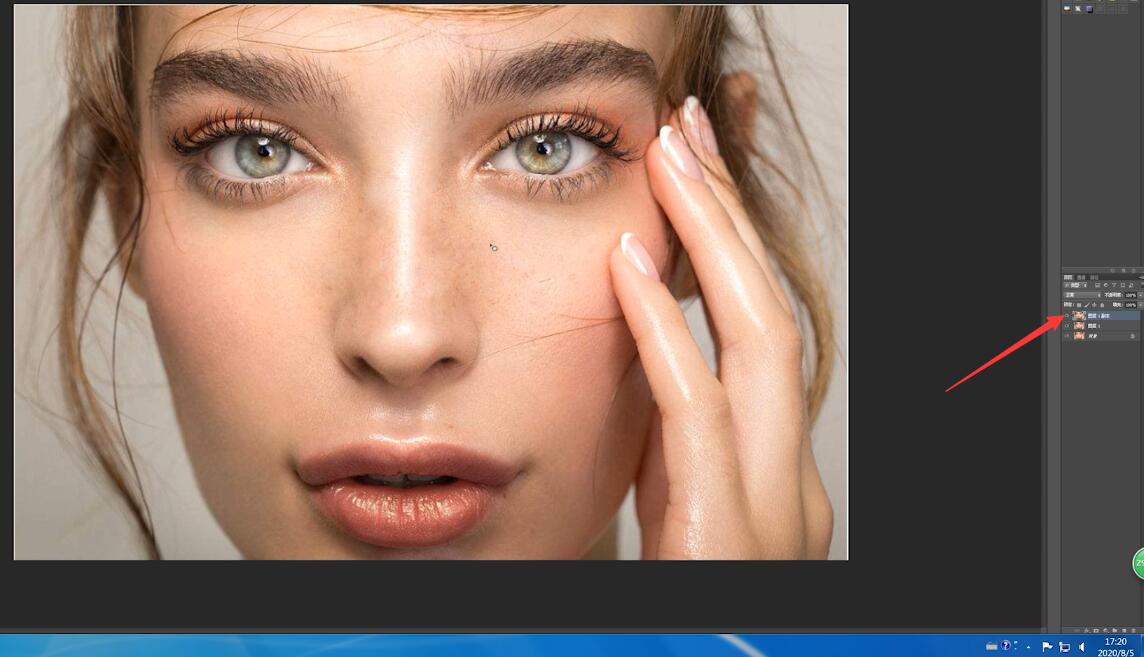
4第四步点击创建曲线,调整曲线

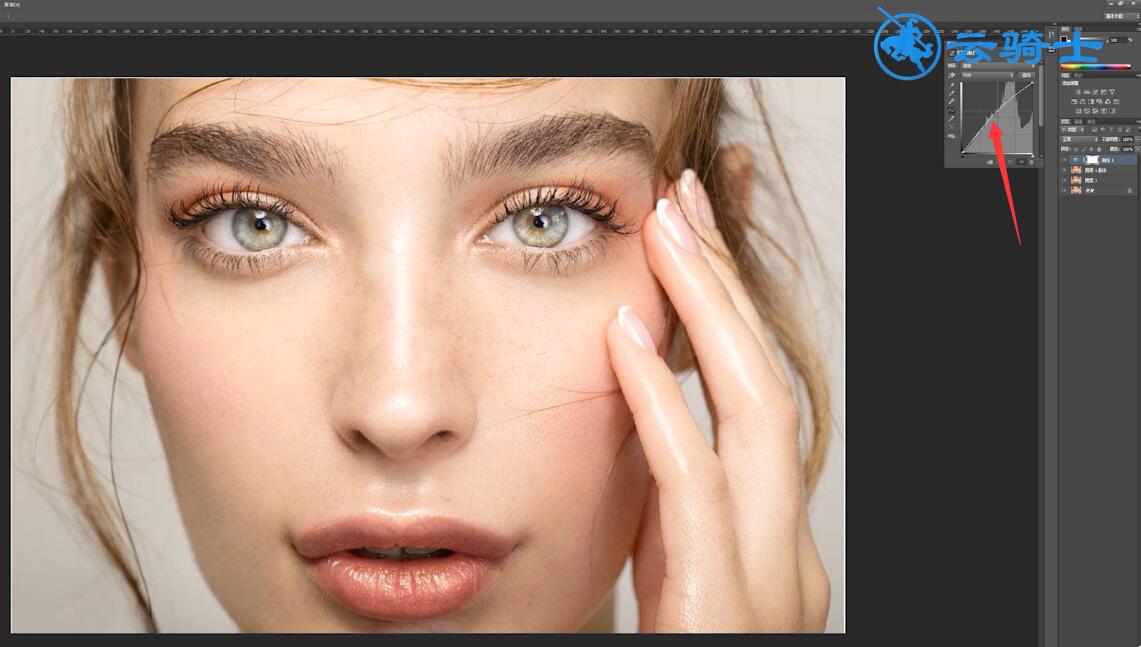
5第五步点击选中曲线的蒙版,ctrl+i反相
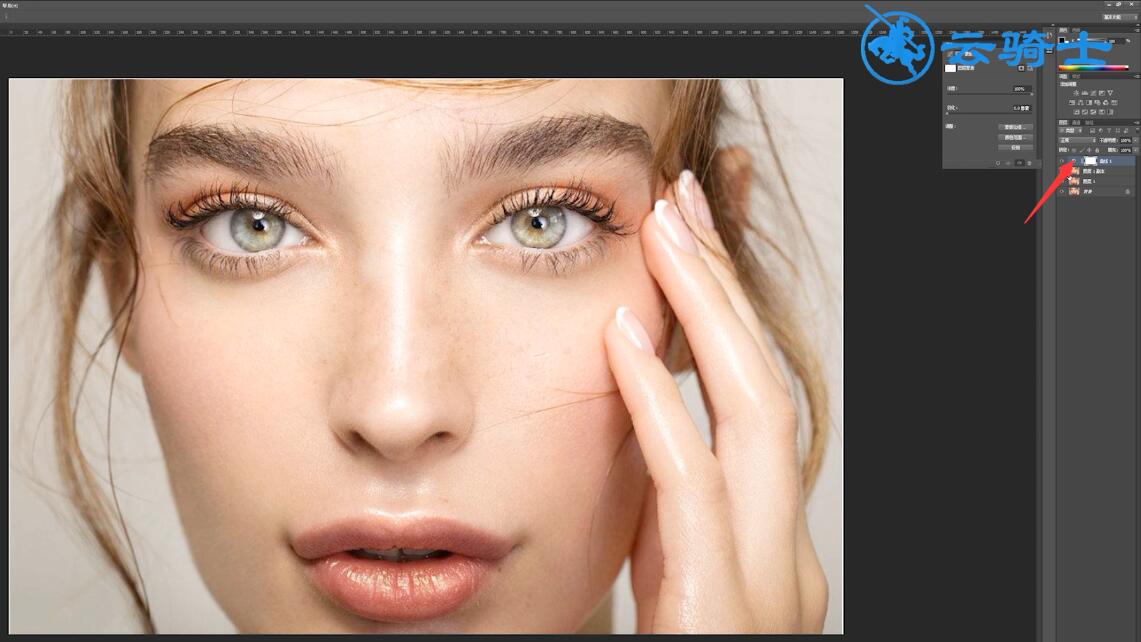
6第六步前景色选择白色,点击画笔工具,涂抹脸部


7第七步接着将前景色换为黑色,点击画笔工具,在眼睛以及眉毛区域涂抹恢复
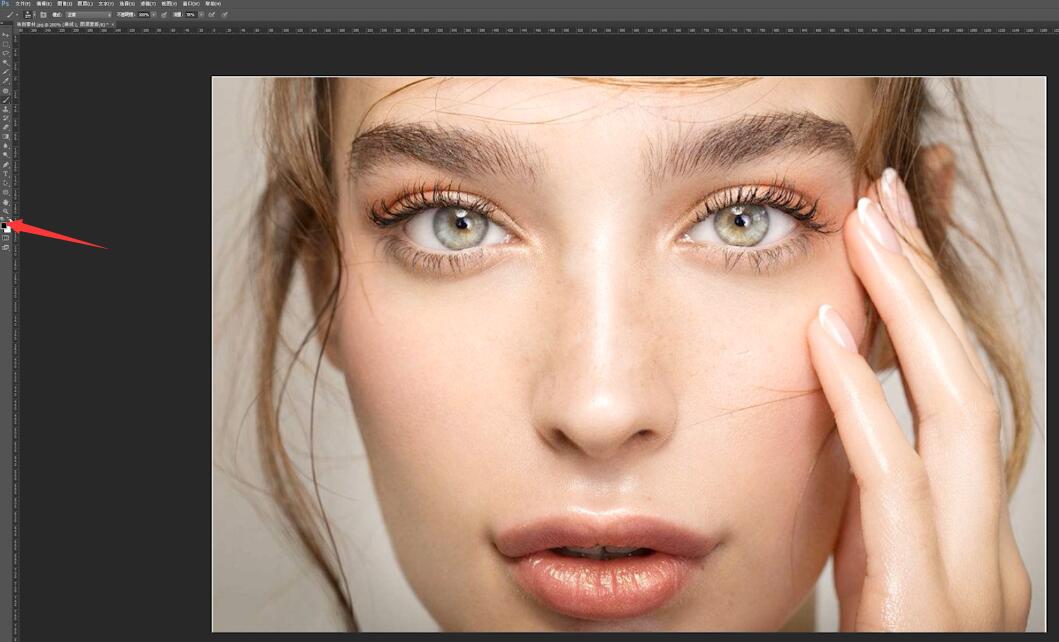
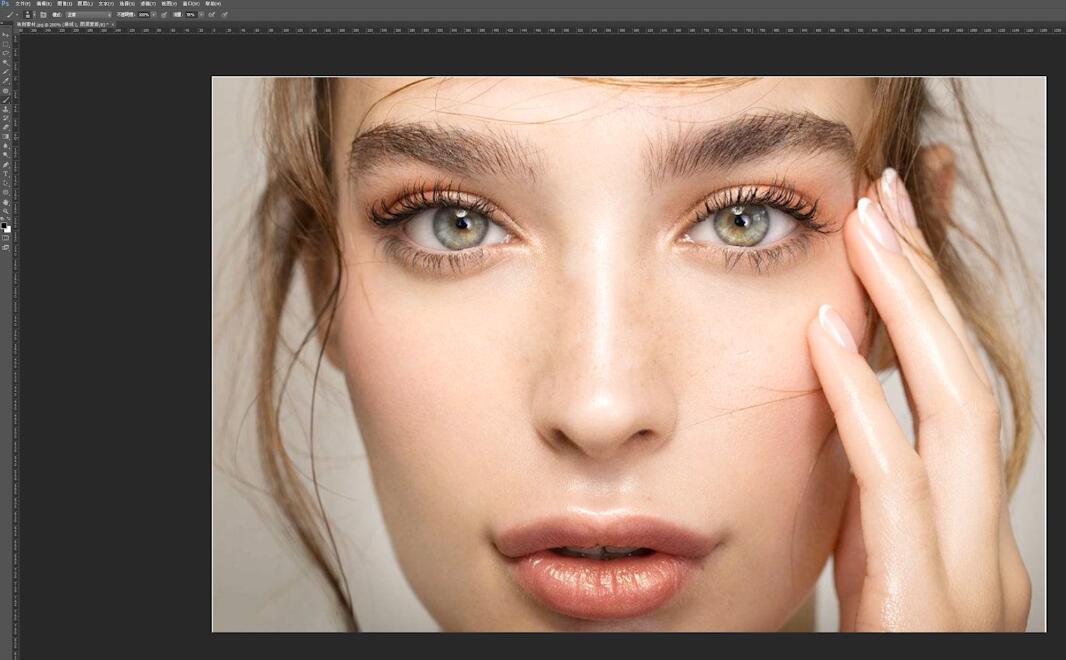
8第八步最后调整不透明度可以使图像更自然