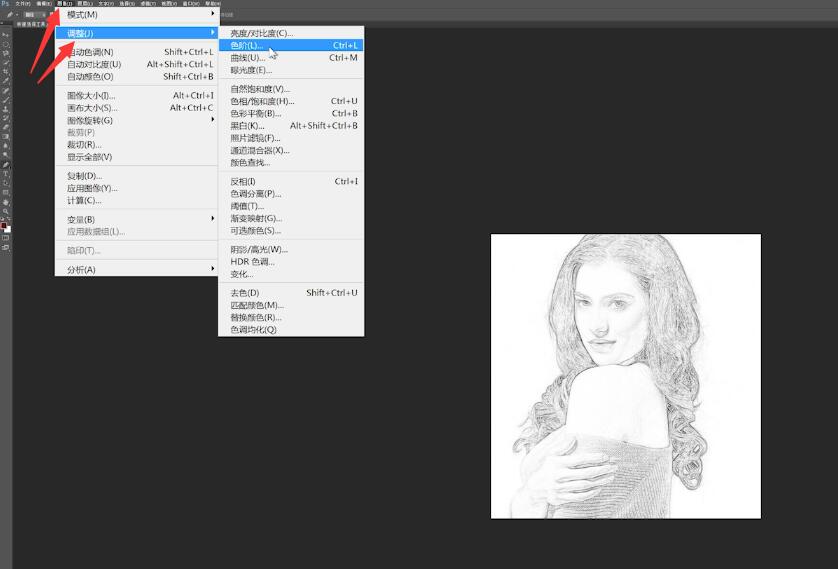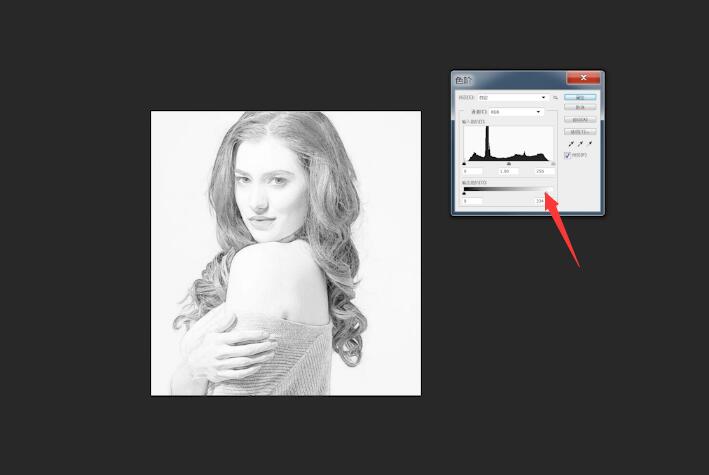Ready 素描大家都不陌生,那么你知道在ps上的素描效果要怎么做出来吗,来看具体教程。 以Adobe Photoshop cs6版本为例 1 第一步 打开ps,拉入相关素材,ctrl+j复制一层素材背景,变成图层
素描大家都不陌生,那么你知道在ps上的素描效果要怎么做出来吗,来看具体教程。
以Adobe Photoshop cs6版本为例
1第一步打开ps,拉入相关素材,ctrl+j复制一层素材背景,变成图层1

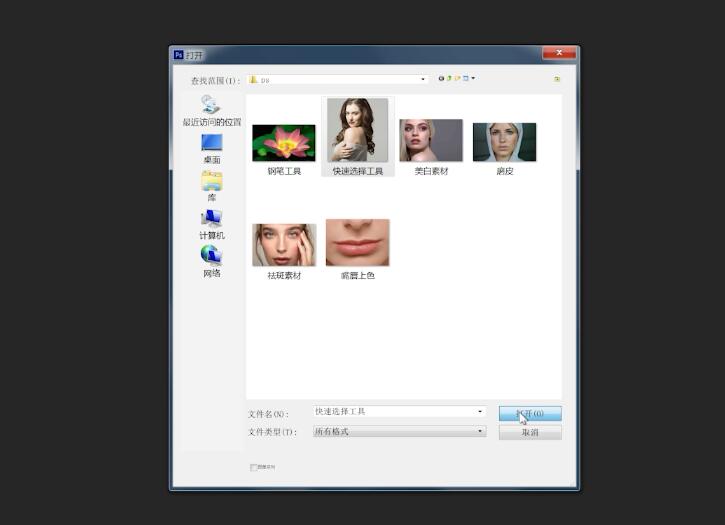
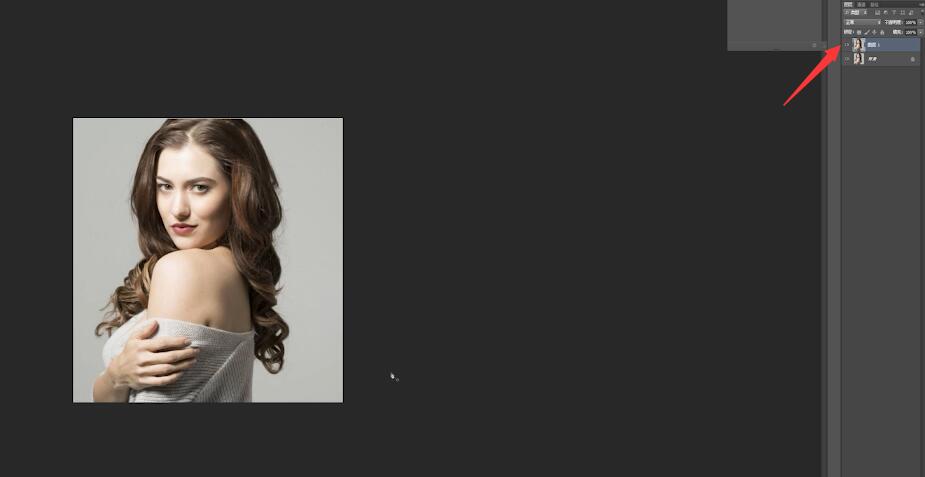
2第二步在上方菜单栏上,点击图像,调整,去色
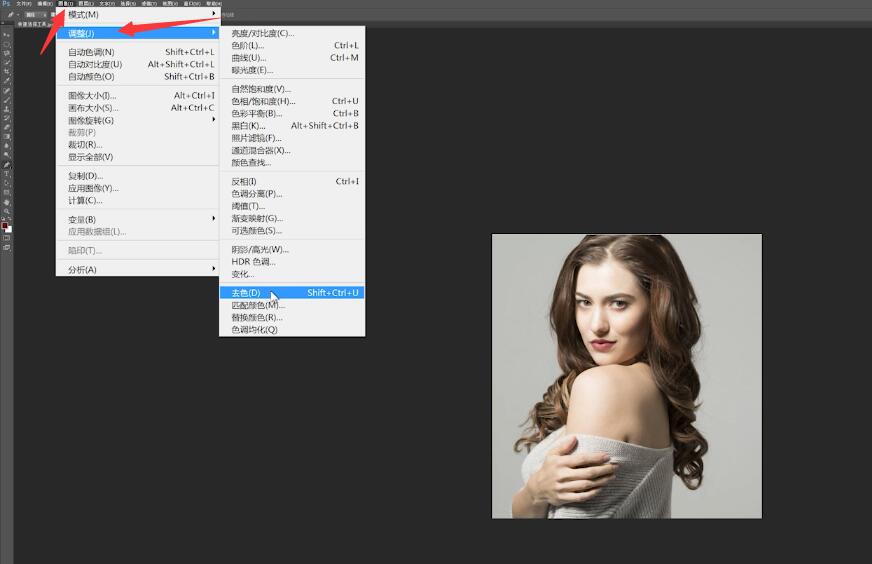
3第三步接着再将图层1复制一层,点击图像,调整,反相
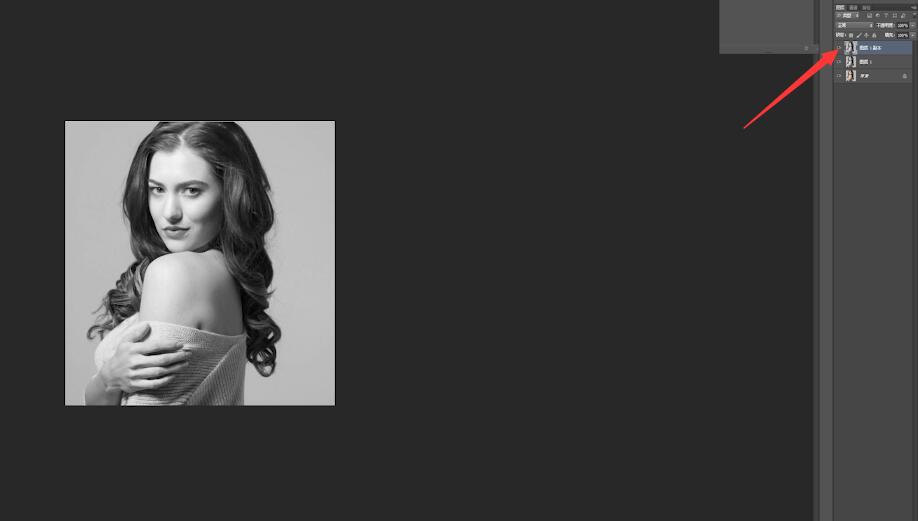
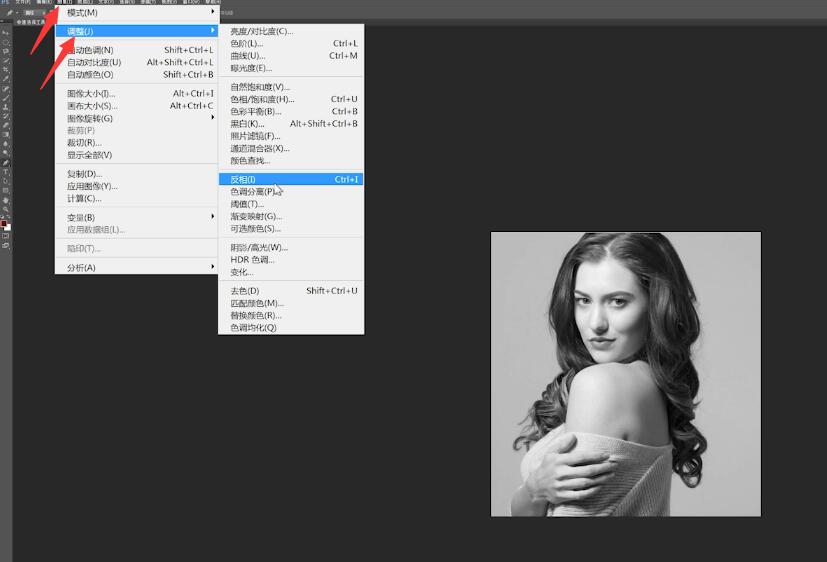
4第四步在图层上方,把混合模式改成颜色减淡
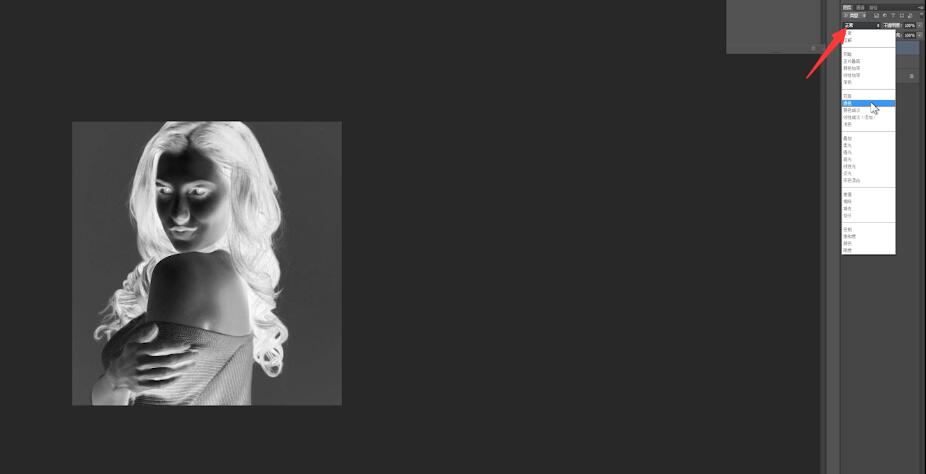
5第五步点击滤镜,其他,最小值
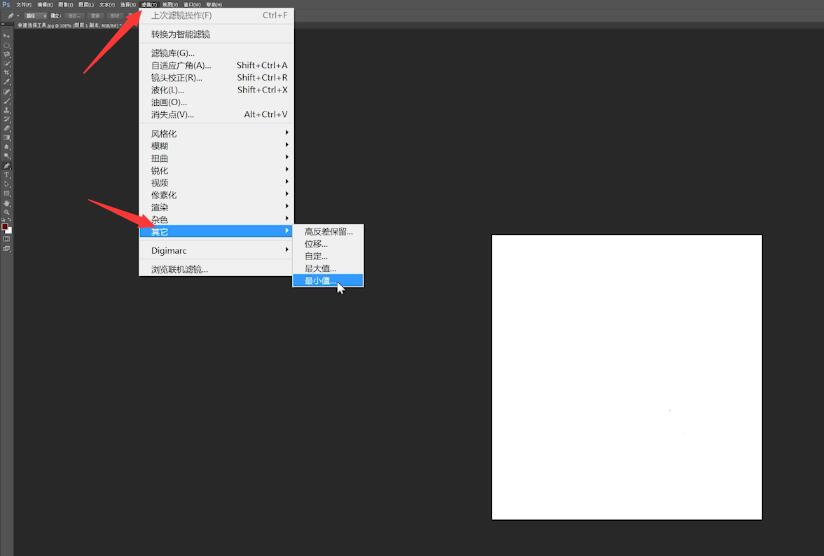
6第六步弹出对话框,参数半径为1或2
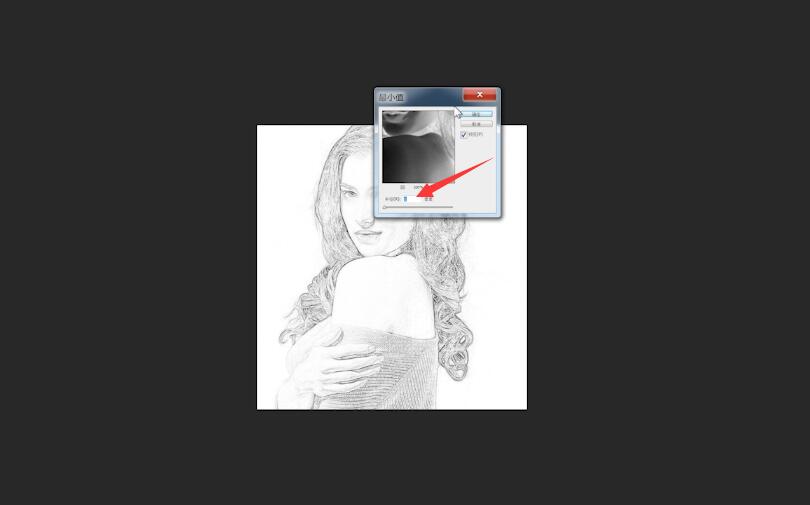
7第七步最后还可以点击图像,调整,色阶进行细节调整