Ready 系统:win10 1909 64位企业版 软件版本:Adobe Photoshop cs6 对于 ps将一张图片分为多个图层 的步骤,下面与大家分享下ps如何把一张图片分成多张图片的教程。 1 第一步 打开ps,导入素材
系统:win10 1909 64位企业版
软件版本:Adobe Photoshop cs6
对于ps将一张图片分为多个图层的步骤,下面与大家分享下ps如何把一张图片分成多张图片的教程。
1第一步打开ps,导入素材,双击背景图层将其解锁
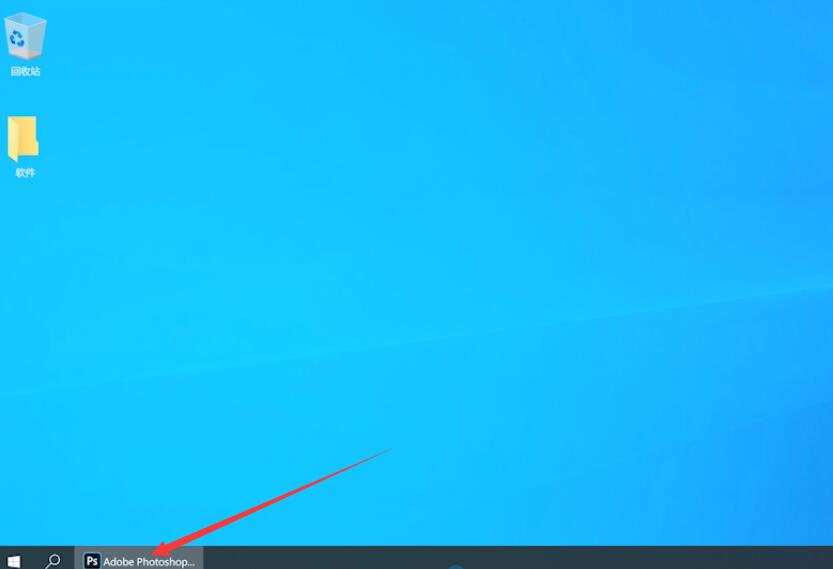
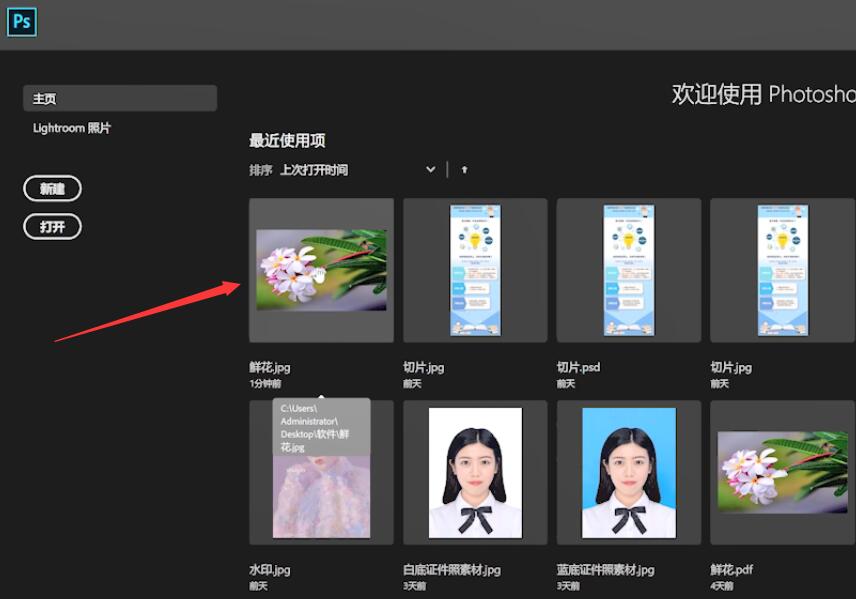
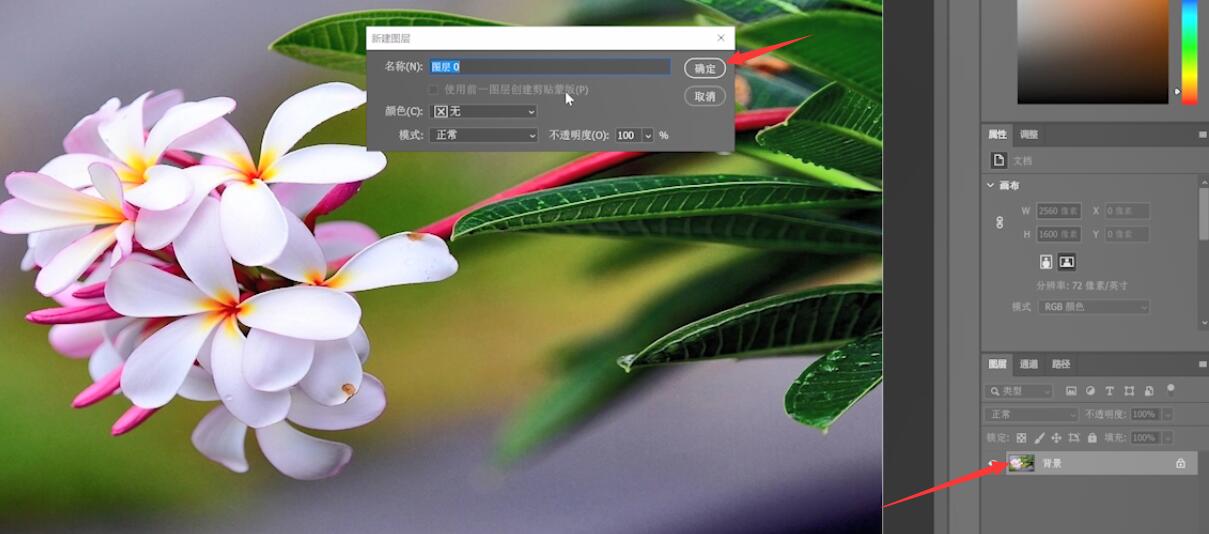
2第二步点击左侧工具栏中的矩形选框工具,进行区域框选,框选完成后点使用快捷键Ctrl+J复制选区

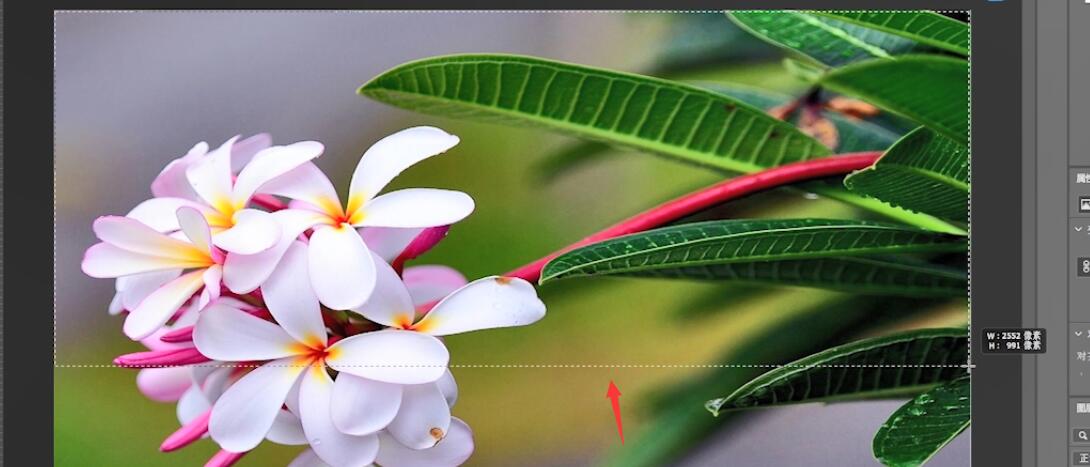
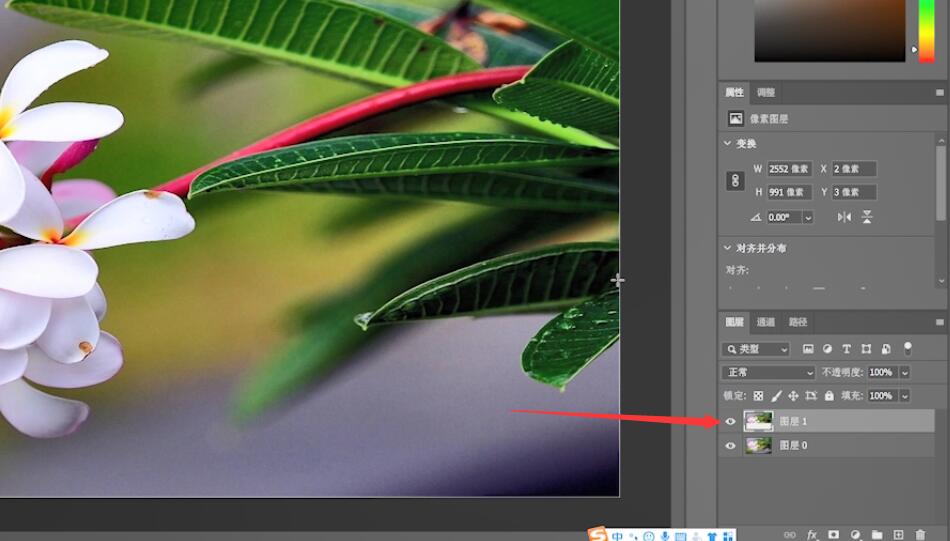
3第三步接着选中背景图层,再继续使用矩形框选工具,框选另外的区域,ctrl+J复制选区,即可看到一张图片被拆解成了多个图层

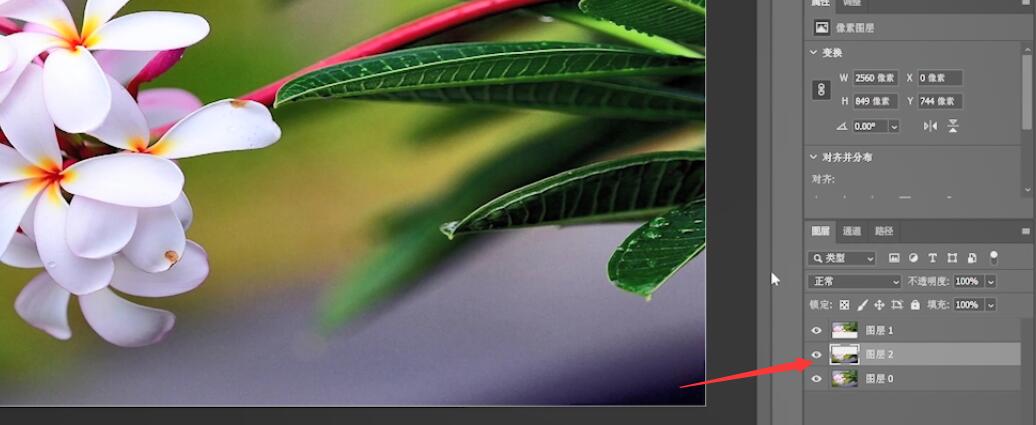
以上就是ps图片怎么分解图层的内容,希望对大家有所帮助。
