Ready 系统:win10 1909 64位企业版 软件版本:Adobe Photoshop cs6 经常使用ps的小伙伴都了解,可以通过ps替换背景色,那么 ps如何替换背景色 呢?下面与大家分享一下ps照片背景色如何替换教程
系统:win10 1909 64位企业版
软件版本:Adobe Photoshop cs6
经常使用ps的小伙伴都了解,可以通过ps替换背景色,那么ps如何替换背景色呢?下面与大家分享一下ps照片背景色如何替换教程吧。
1第一步打开ps,导入素材,点击左侧工具栏的快速选择工具,框选中人物
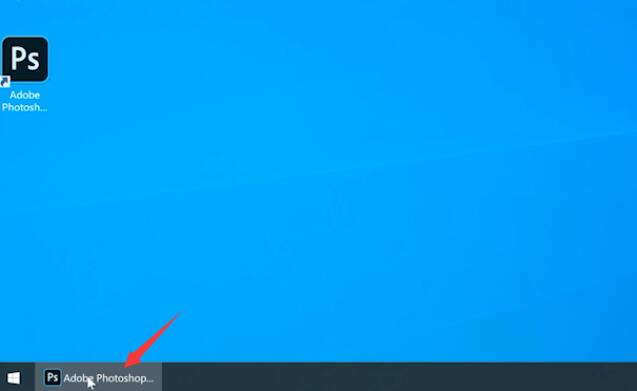
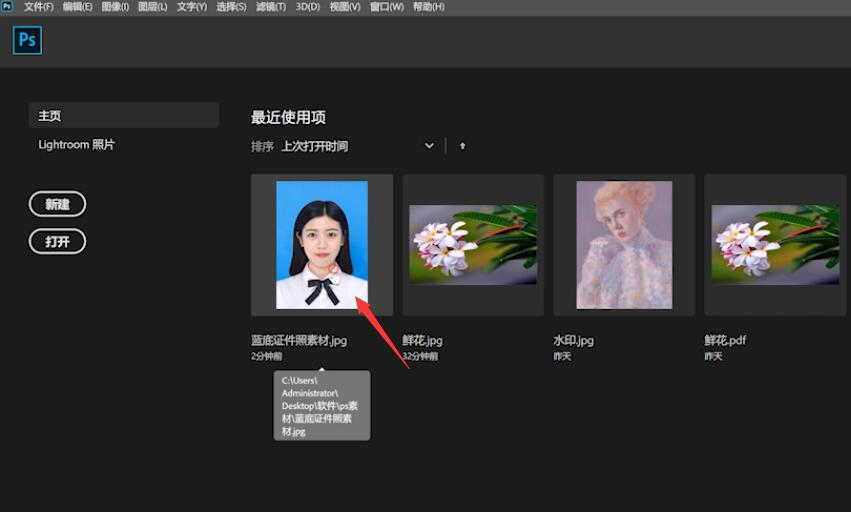
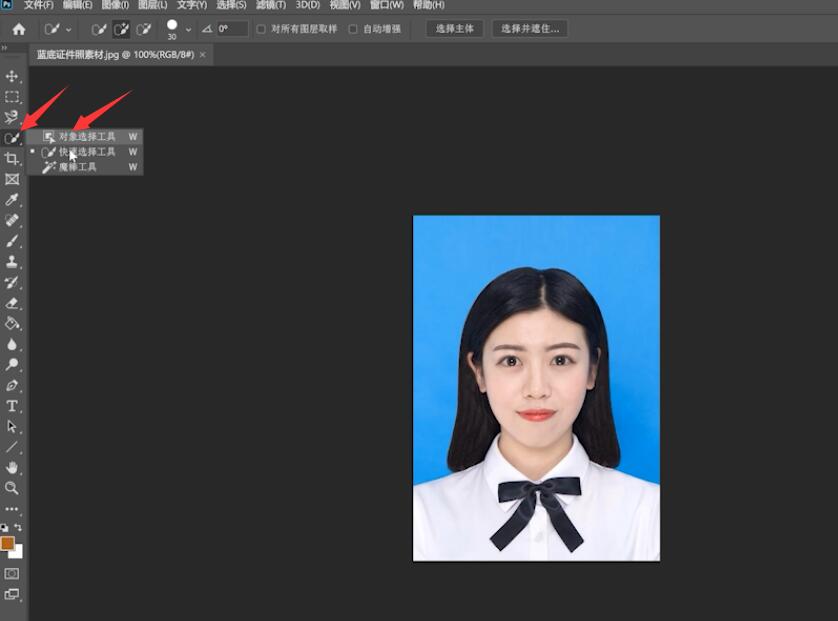
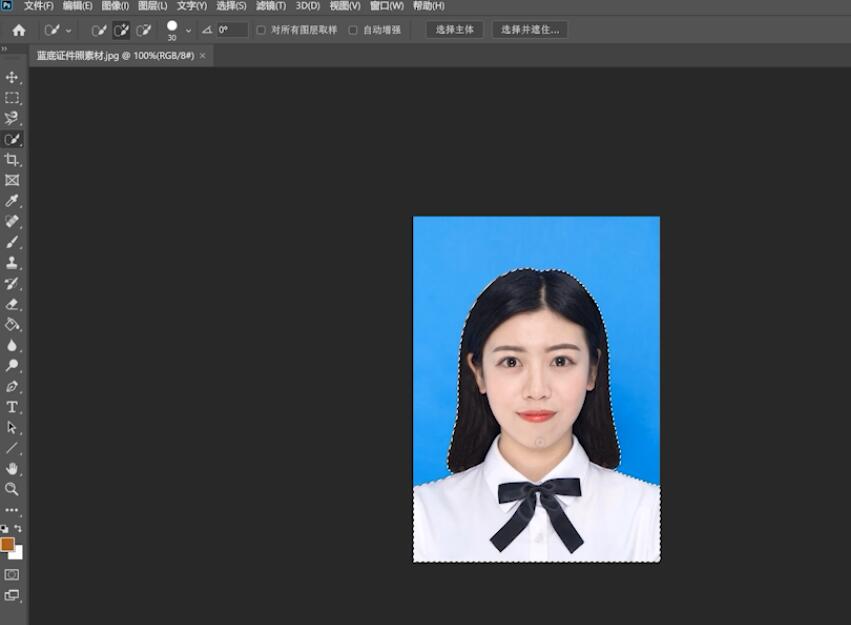
2第二步接着单击鼠标右键,点击选择并遮住
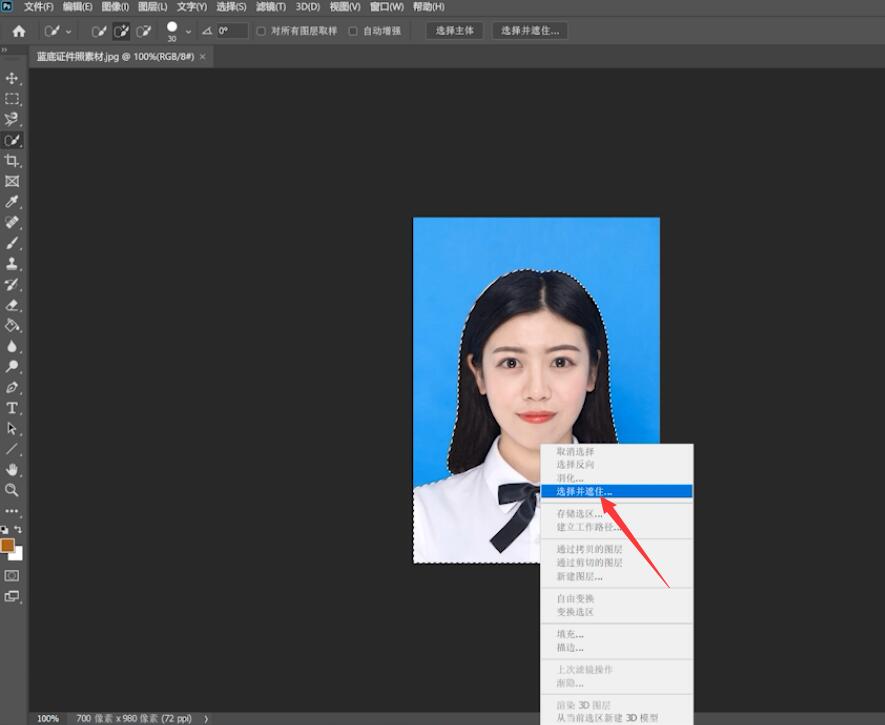
3第三步调整半径的数值和移动边缘的数值,确定,ctrl+J复制图层
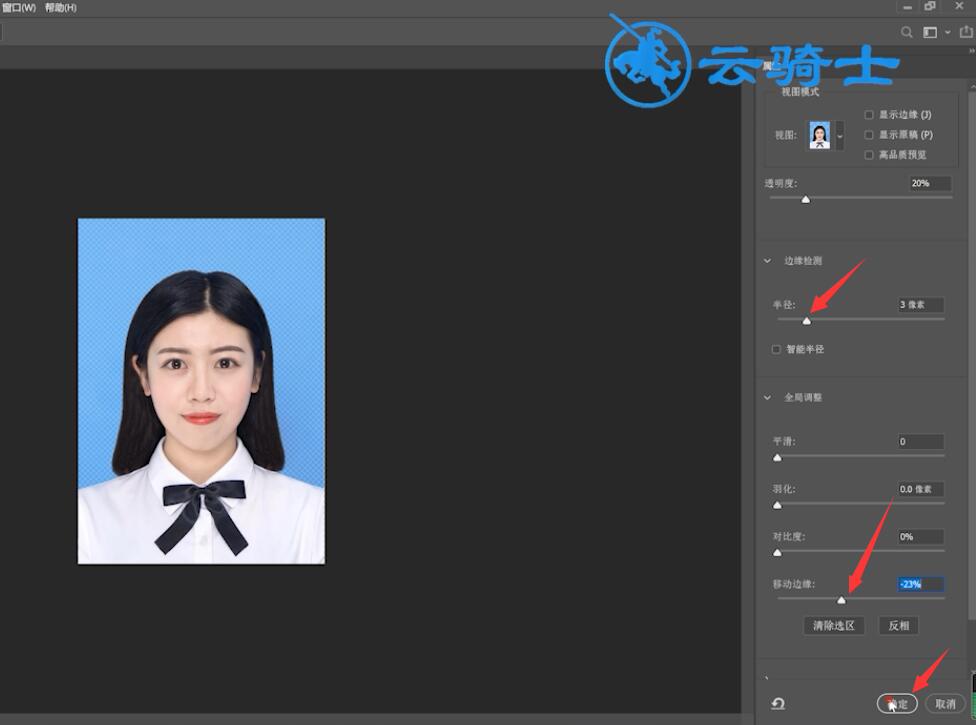
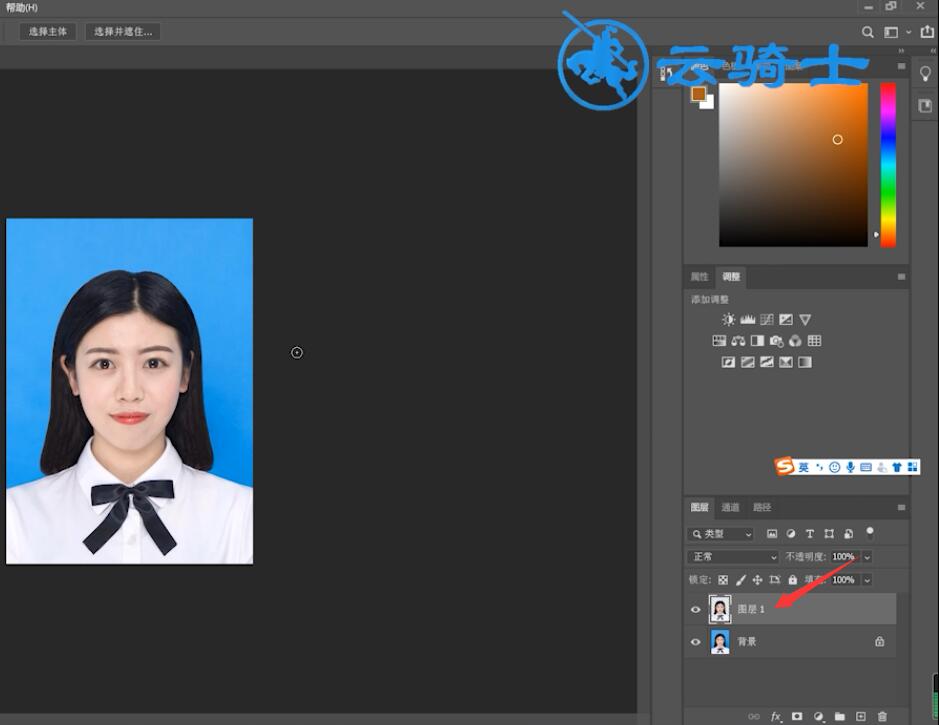
4第四步点击右下角的加号图标创建新图层,将背景色设置为红色,Ctrl+Delete填充红色
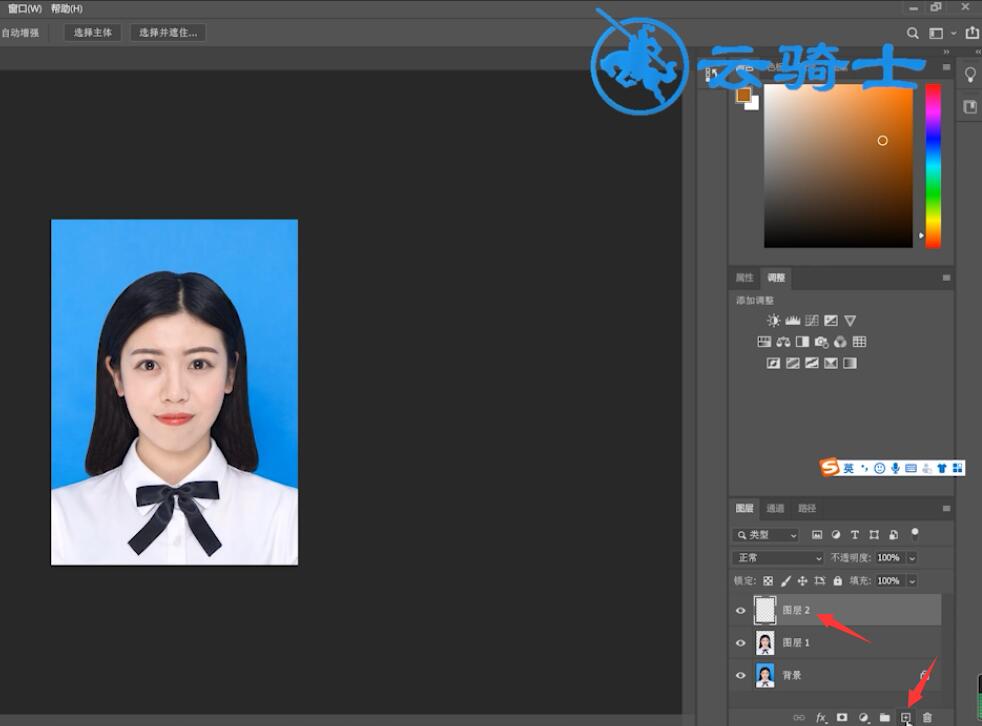
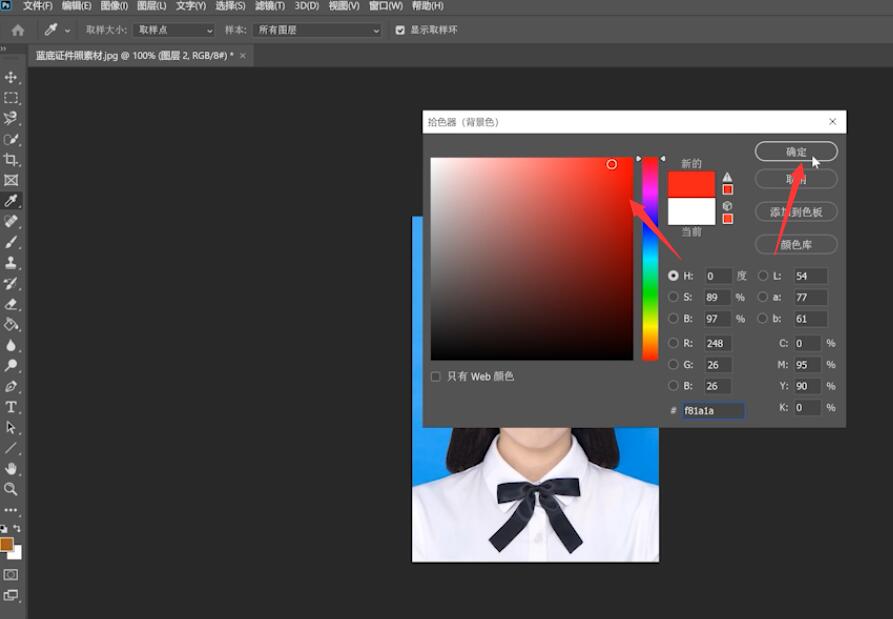
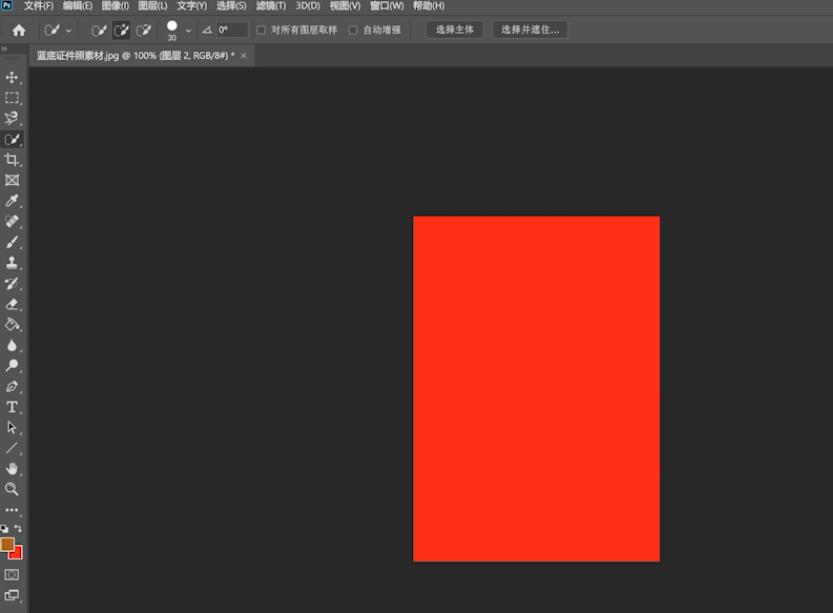
5第五步最后调整下图层位置即可
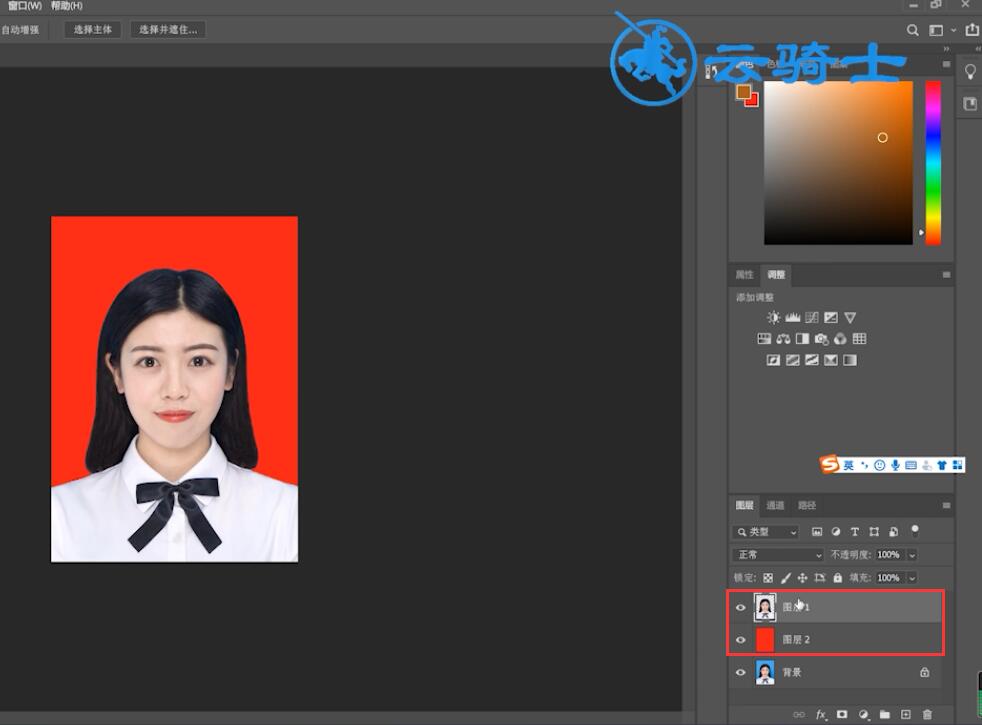
以上就是ps照片背景色如何替换的内容了,希望对各位有所帮助。
