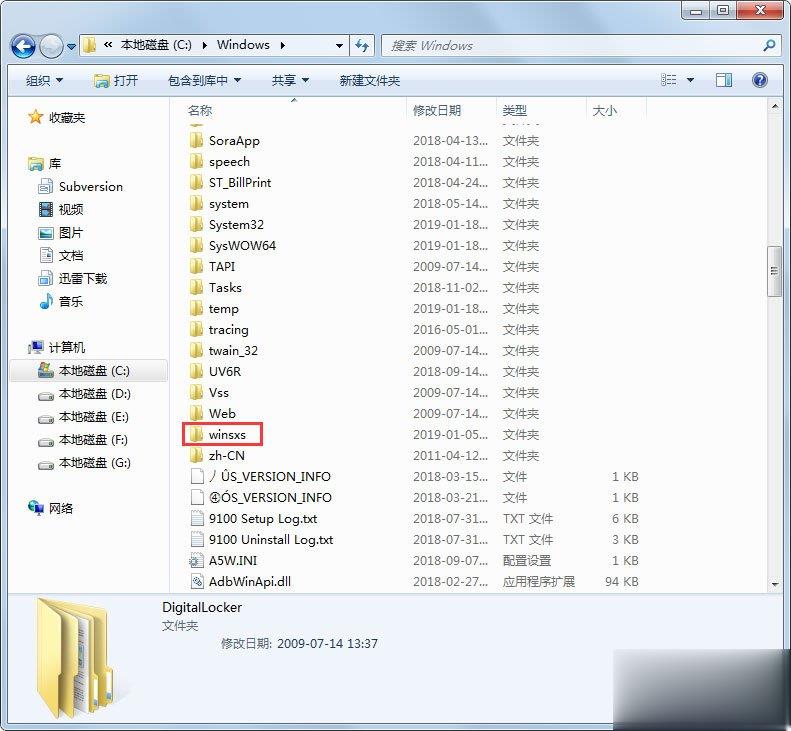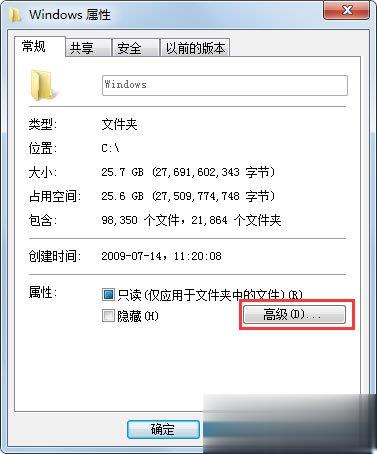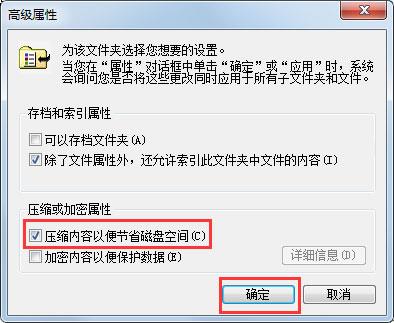1、单击左下角的开始菜单选项,在搜索框中输入cmd; 2、用鼠标右击一下cmd,再出现的选项中,单击一下以管理员身份运行; 3、在打开的管理员身份编辑页面,输入powercfg -H off,它的意思
1、单击左下角的“开始”菜单选项,在搜索框中输入“cmd”;
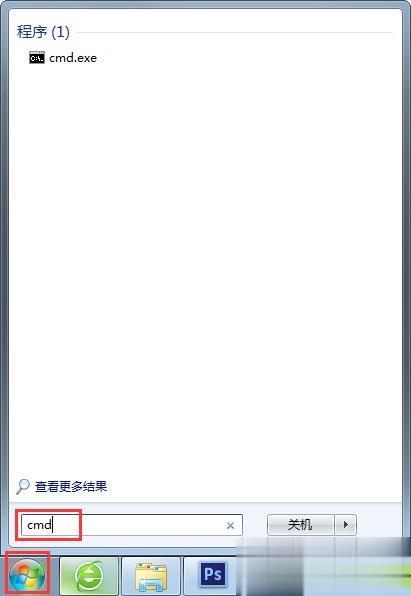
2、用鼠标右击一下cmd,再出现的选项中,单击一下“以管理员身份运行”;
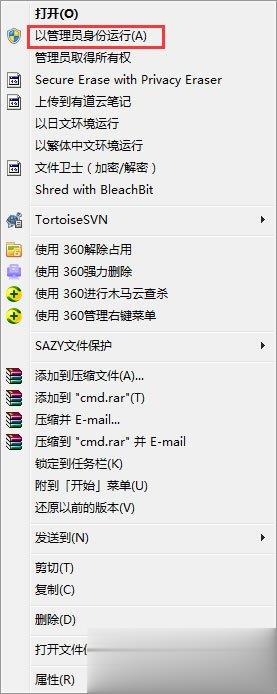
3、在打开的管理员身份编辑页面,输入“powercfg -H off”,它的意思是,关闭休眠的文件,这样C盘空间就会多出很多的;
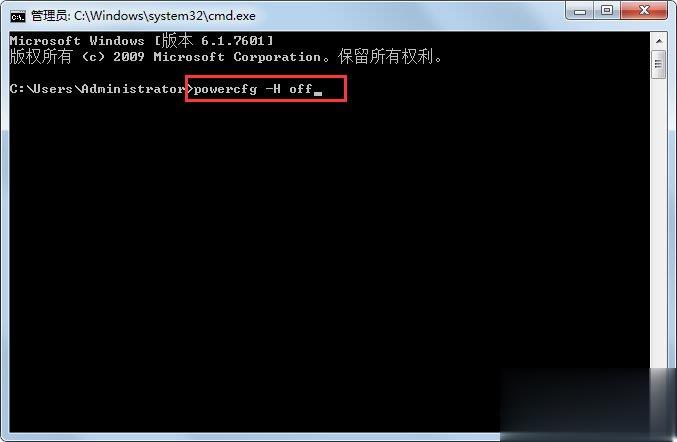
4、接下来,返回主屏幕,找到“计算机”,然后右击一下,单击“属性”,在打开后的页面中,找到左侧的“高级系统设置”,用鼠标单击一下;
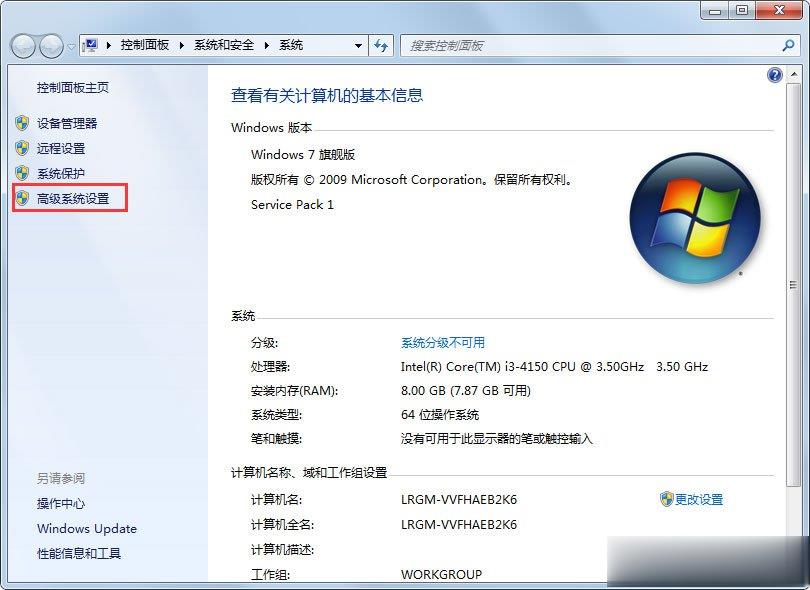
5、在打开后的“高级系统设置”中,选择“高级”下的“设置”,单击一下,然后在点击一下“设置”下的“更改”;
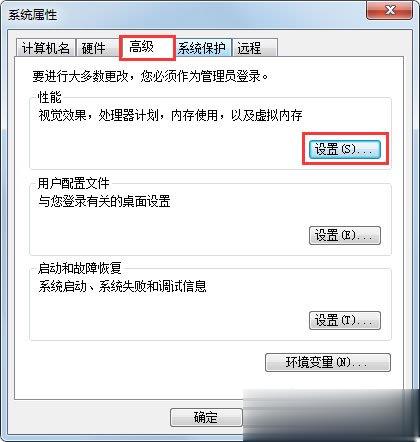
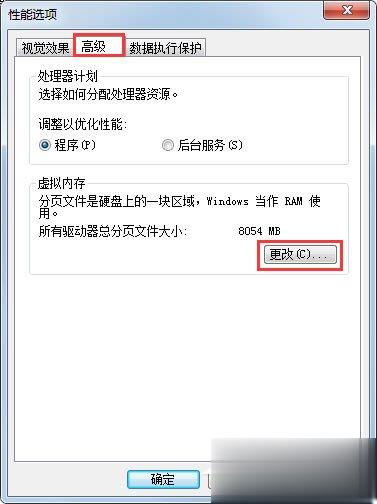
6、在出现的窗口中,找到“无分页文件”,并用鼠标在前面的圆圈中打上勾,单击一下下方的“确定”选项;
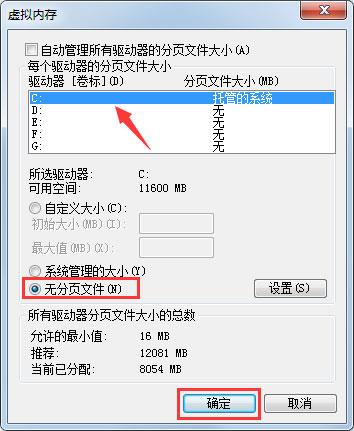
7、然后,在C盘下的Windows里,找到winses,然后右击,出现属性,再单击一下,这时,我们在出现的窗口中,找到“压缩内容以便节省磁盘空间”,将前面方框用鼠标单击一下,打上勾就好啦。这样,C盘的空间就会节省下来很多,电脑运行速度就会大大加快了。