ghost操作系统支持一键安装,同时也可以通过ghost手动安装系统,一般ghost系统盘都有自带ghost手动安装工具,但是大多数用户都不懂如何手动ghost安装系统,所以这边就以U盘pe系统环境为例,教大家使用ghost手动安装系统的详细步骤,系统光盘下也是一样的操作。
一、安装准备
1、备份C盘和桌面重要文件
2、系统下载:Ghost win7系统下载
3、4G或更大容量U盘:怎么制作U盘PE启动盘
4、启动设置:怎么设置开机从U盘启动
二、ghost手动安装系统步骤
1、首先下载ghost系统iso镜像,并制作好U盘PE启动盘,然后右键使用WinrAR打开iso,选择win7.gho,点击解压到。
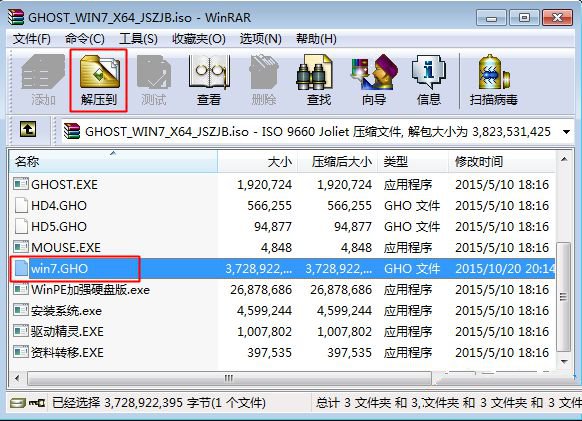
2、选择解压到U盘,这边解压到GHO目录,确定。
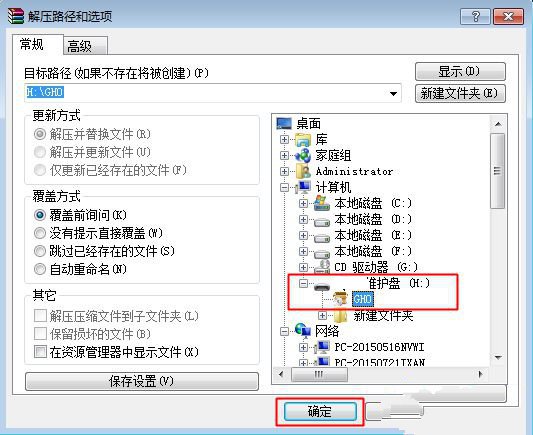
3、重启电脑后不停按F12、F11、Esc等快捷键选择U盘选项,回车,其他机型参照上述启动设置教程。

4、从U盘启动进入到这个页面,按上下方向键选择【02】回车运行pe系统。
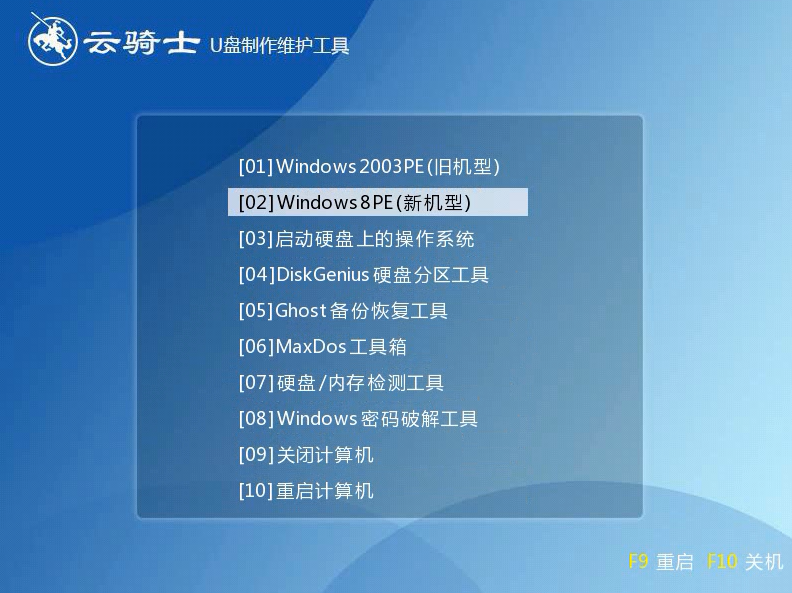
5、如果需要分区,必须备份硬盘所有重要数据,然后双击打开【DiskGenius分区工具】,右键硬盘选择【快速分区】。
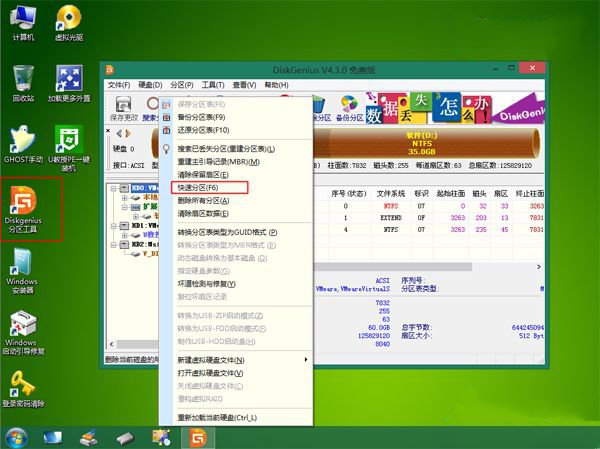
6、自定义分区数目和大小,要安装系统的分区要勾选“主分区”,默认会勾选,点击确定。
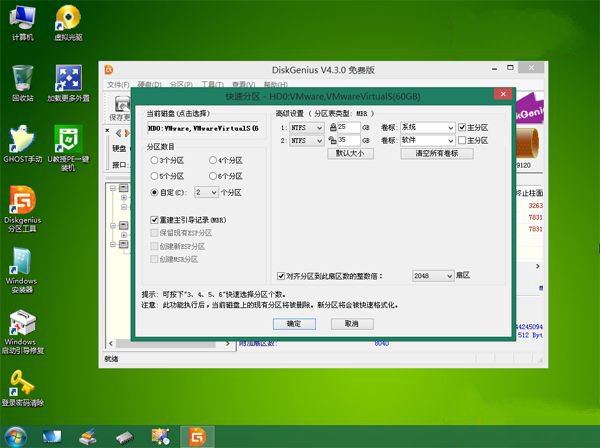
7、接着双击打开桌面上的【GHOST手动】,在弹出的界面中,点击OK。
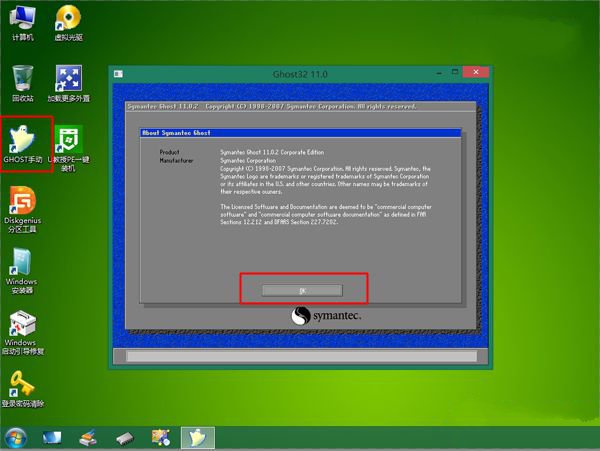
8、在这个界面,依次点击Local→Partition→From Image。
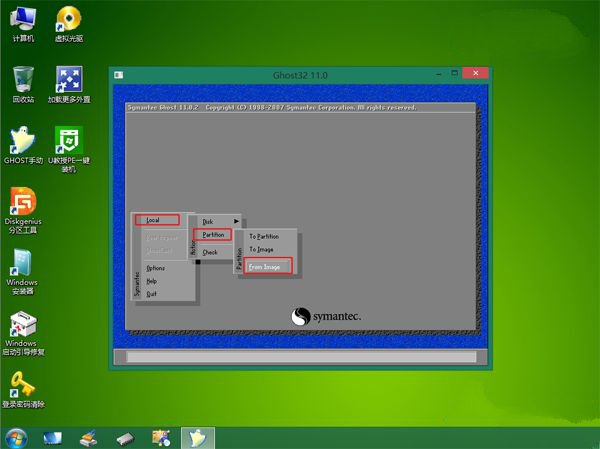
9、选择gho文件所在位置,是在U盘的GHO目录下,点击gho文件,比如win7.gho。
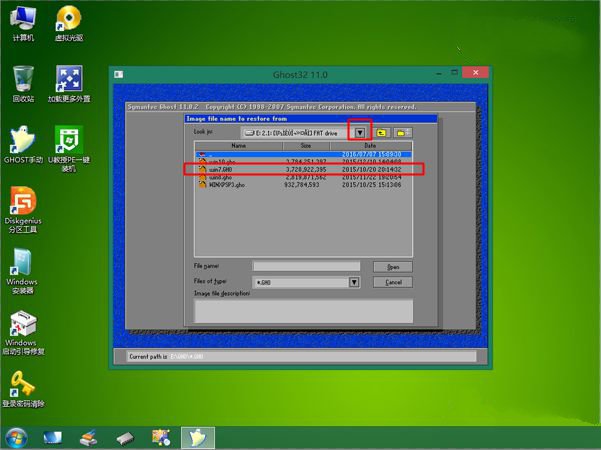
10、选择要安装系统的硬盘,注意这边是显示整块的硬盘,根据容量判断,比如60G的,选择61440的盘,ok。
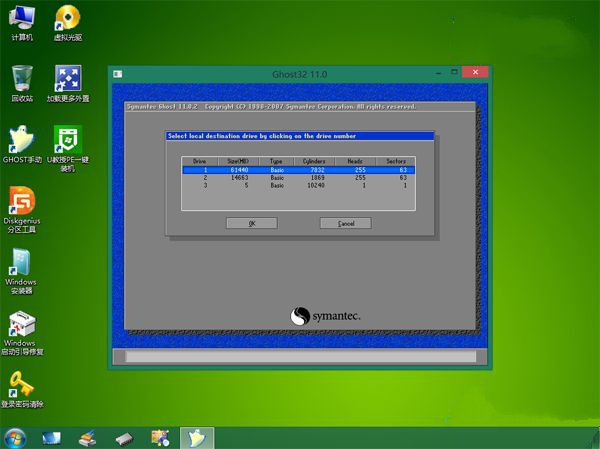
11、这边选择安装盘符,Type必须是Primary,然后根据容量选择安装盘,OK。
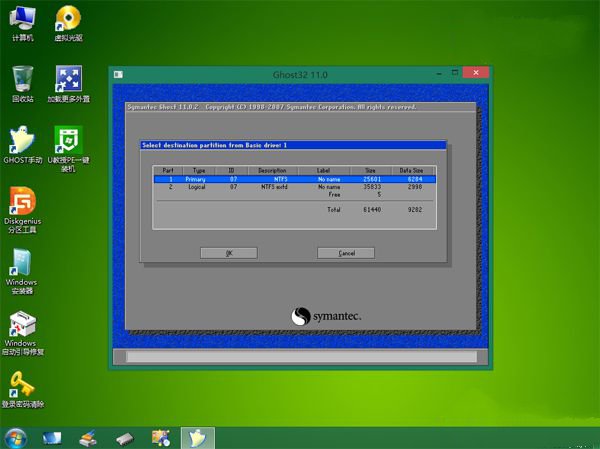
12、弹出提示框,点击Yes,开始执行系统重写过程。
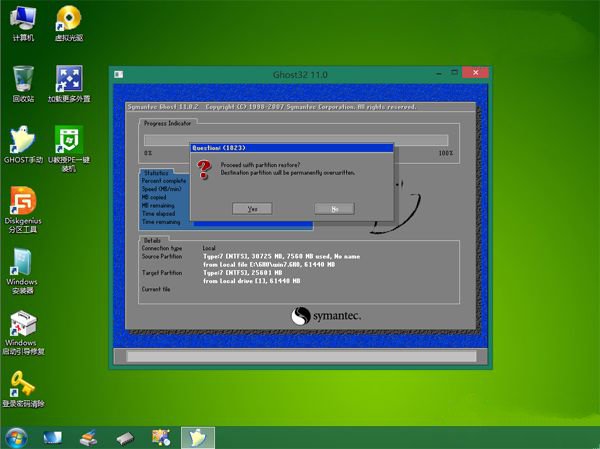
13、操作完成后,点击Reset Computer重启电脑,重启过程中可拔出U盘。
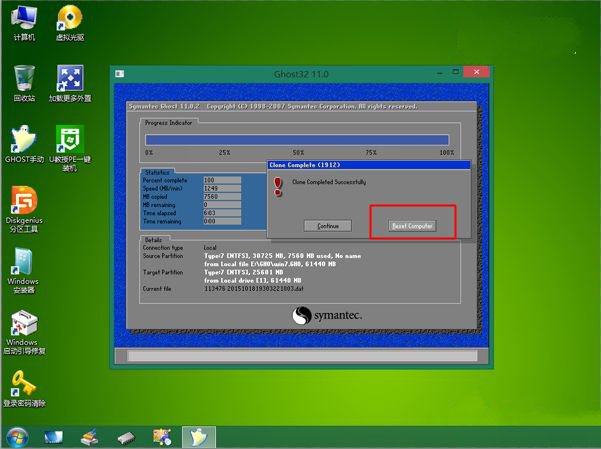
14、重启进入这个界面,执行系统的安装过程和配置操作。

15、最后启动进入全新的系统界面,手动ghost安装过程结束。

以上就是怎么手动ghost装系统的全部过程,大家可以学习这篇教程自己通过ghost手动安装系统。
【文章转自:http://www.yidunidc.com/tw.html 欢迎留下您的宝贵建议】