Ready 系统:win10 1909 64位企业版 软件版本:Microsoft Excel 2016 MSO 16.0 excel怎么设置下拉菜单 或许有的用户不太会操作,下面与大家分享下excel中下拉菜单怎么设置的教程。 1 第一步 打开e
系统:win10 1909 64位企业版
软件版本:Microsoft Excel 2016 MSO 16.0
excel怎么设置下拉菜单或许有的用户不太会操作,下面与大家分享下excel中下拉菜单怎么设置的教程。
1第一步打开excel,选中列或需要设置的单元格,切换到数据选项栏,选择数据验证,单击数据验证
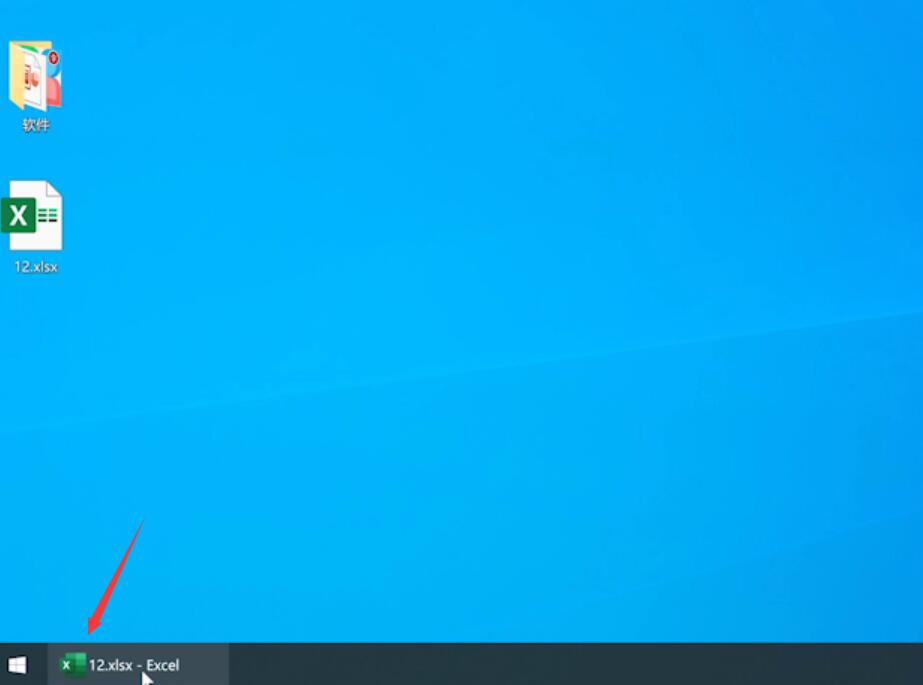
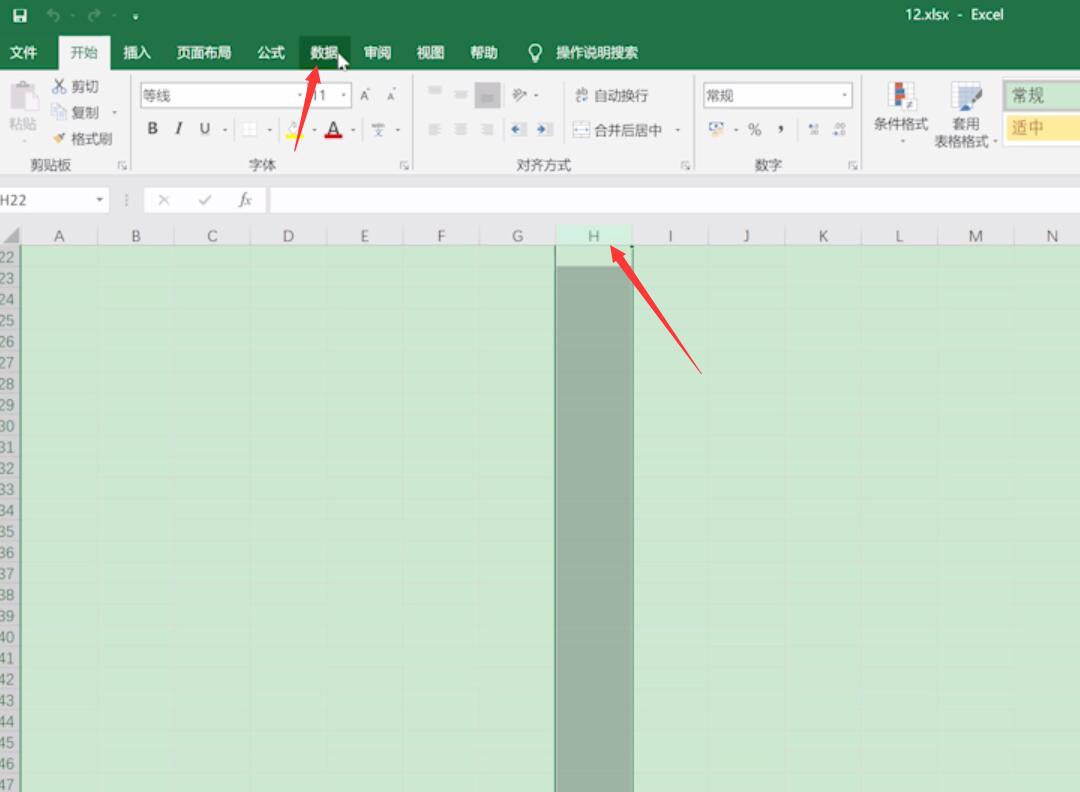
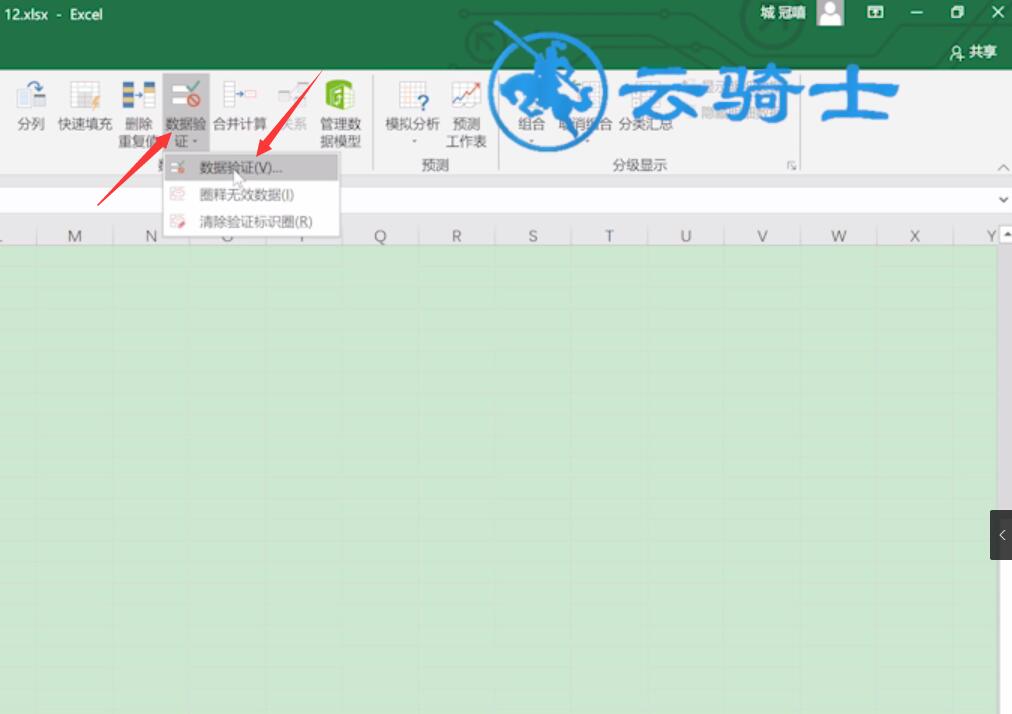
2第二步弹出窗口,在设置选项栏中,将允许的下拉菜单设置为序列,在来源栏中输入要设置的项,要注意的是,不同项目间要用英文状态下的逗号隔开
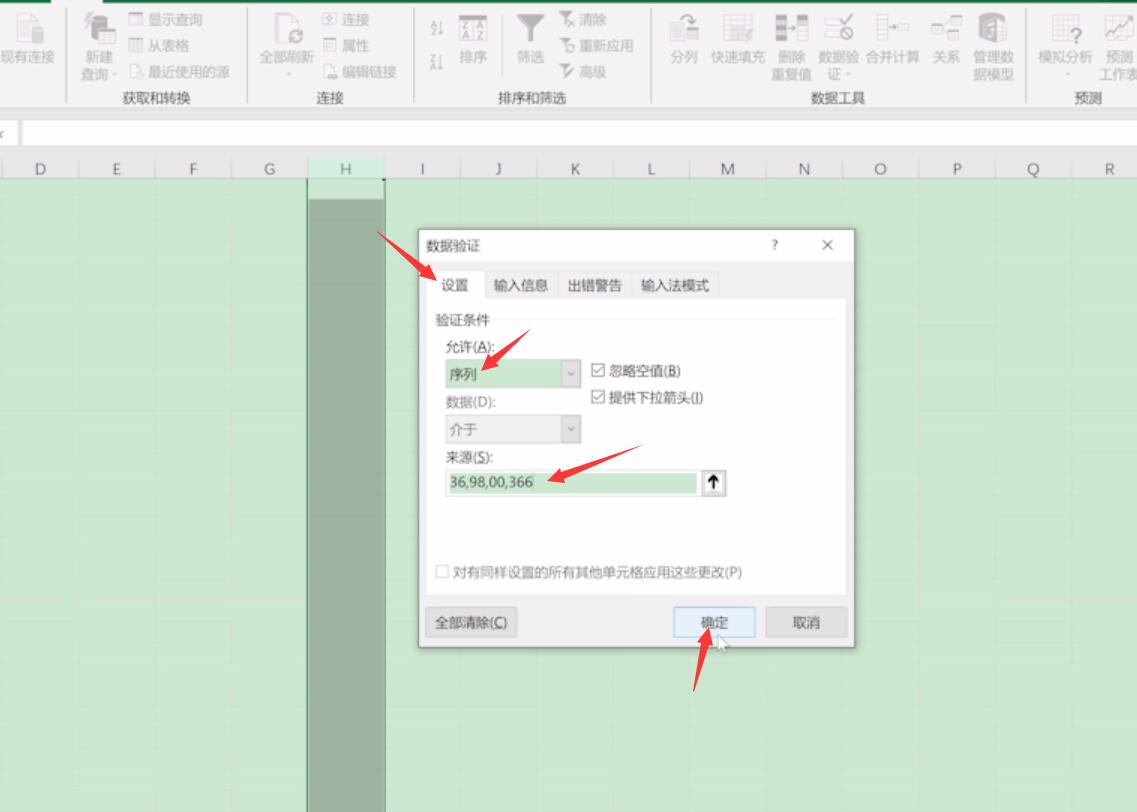
3第三步输入完成后,点击确定,然后即可在设置好的单元格右边看到一个下拉菜单,就会出现刚才设置好的项目供给我们选择
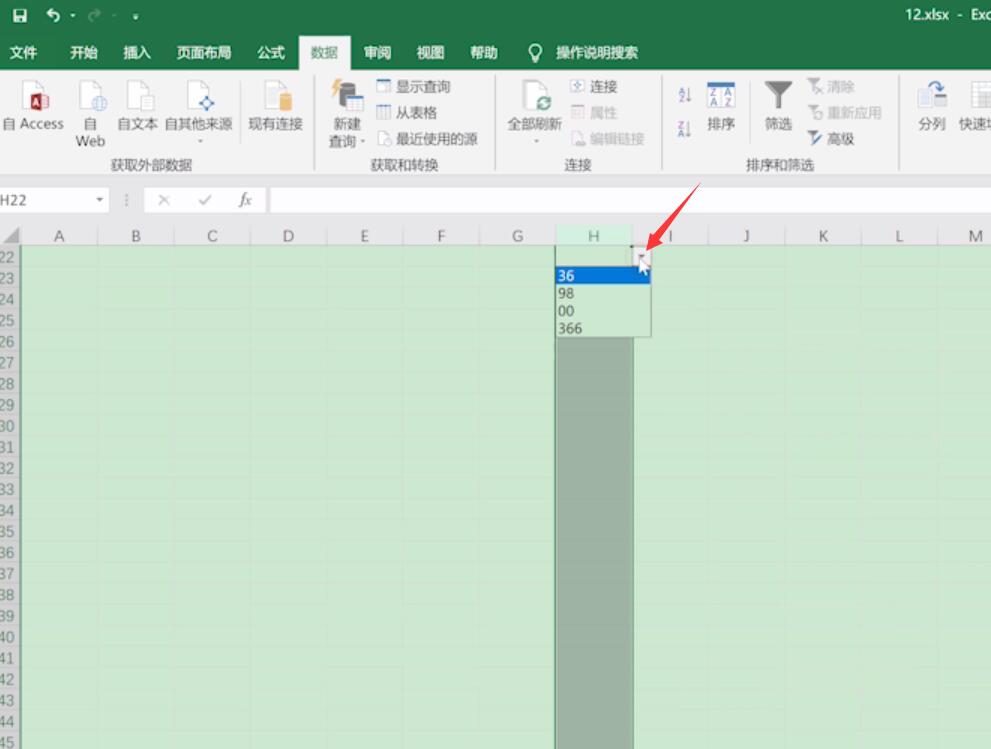
以上就是怎么设置excel下拉菜单的内容,希望对大家有所帮助。
【本文转自:襄阳网站优化 欢迎转载】