Win10怎么解除U盘写保护功能?现在,很多人都给自己的Win10电脑增加了写保护功能,来保证文件的安全。但是,一段时间后,发现这并不方便,那么, Win10怎么解除U盘写保护功能?下面,
Win10怎么解除U盘“写保护”功能?现在,很多人都给自己的Win10电脑增加了“写保护”功能,来保证文件的安全。但是,一段时间后,发现这并不方便,那么, Win10怎么解除U盘“写保护”功能?下面,就和小编一起来看看吧,希望能够帮到大家。
方法本身不难,用到了diskpart命令,具体步骤如下:
1、参考本文开头提到的文章中,把注册表值writeprotect的数值数据改为0,如果注册表没有该项目,按照上文提到的路径新建一个writeprotect,数值数据不用改,保持为0,如下图 ——
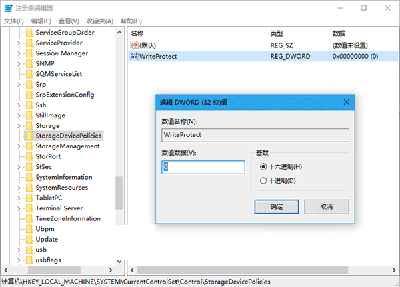
2、以管理员身份运行命令提示符,执行diskpart,如下图 ——
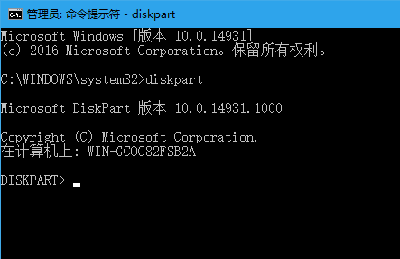
3、稍候片刻,进入diskpart后,执行如下图命令:
list disk
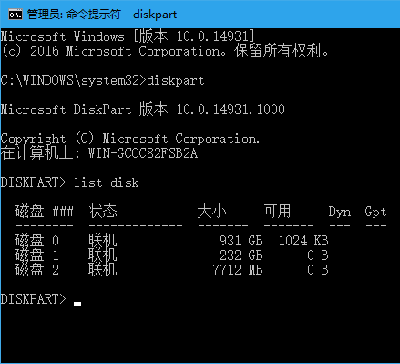
4、从容量上应该可以判断目标U盘,执行如下命令选取U盘(如下图):
select disk n(n指代U盘序号,从上图列表中确定,本文示例选2)
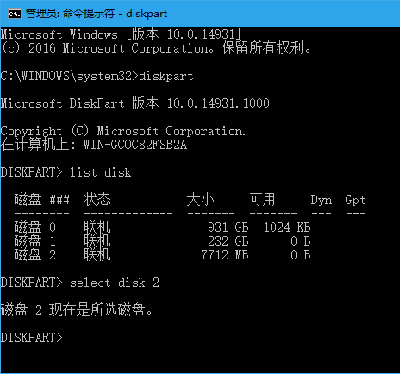
5、选好后,执行如下图命令:
attributes disk clear readonly
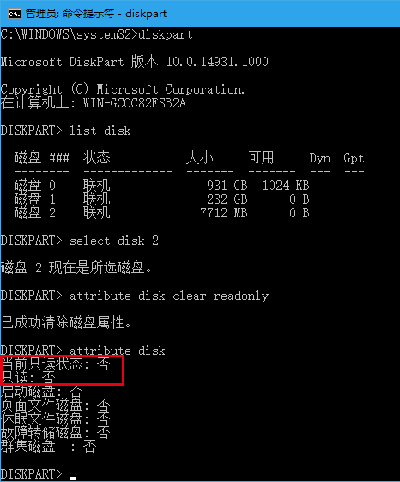
6、此时“只读”即“写保护”应该已经被清除,可运行以下命令来验证(如上图):
attributes disk
如果想恢复U盘“写保护”状态,在diskpart下执行“attribute disk set readonly”即可,如下图 ——
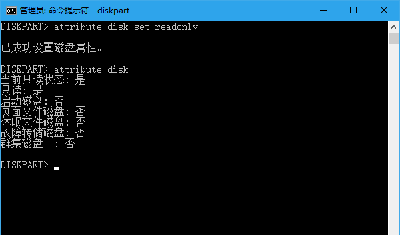
另外,如果你在想用该命令时却记不清attribute怎么写了,或者忘了命令该怎么用,也可以尝试先把U盘中的内容复制出来,然后运行“格式化”(非快速),可能会对某些U盘有效果。
