电脑系统win10升级后开机黑屏怎么办?越来越多的用户都将系统给换成win10系统了,但是新系统难免有不完善的地方 有的用户在升级win10周年版,出现了开机黑屏,该怎么办呢?下面就教大
电脑系统win10升级后开机黑屏怎么办?越来越多的用户都将系统给换成win10系统了,但是新系统难免有不完善的地方
有的用户在升级win10周年版,出现了开机黑屏,该怎么办呢?下面就教大家具体解决的方法:
1.开机进入系统时长按电源键关机,重复3次即可
2、接着弹出“选择一个选择”的界面,点击“疑难解答”。
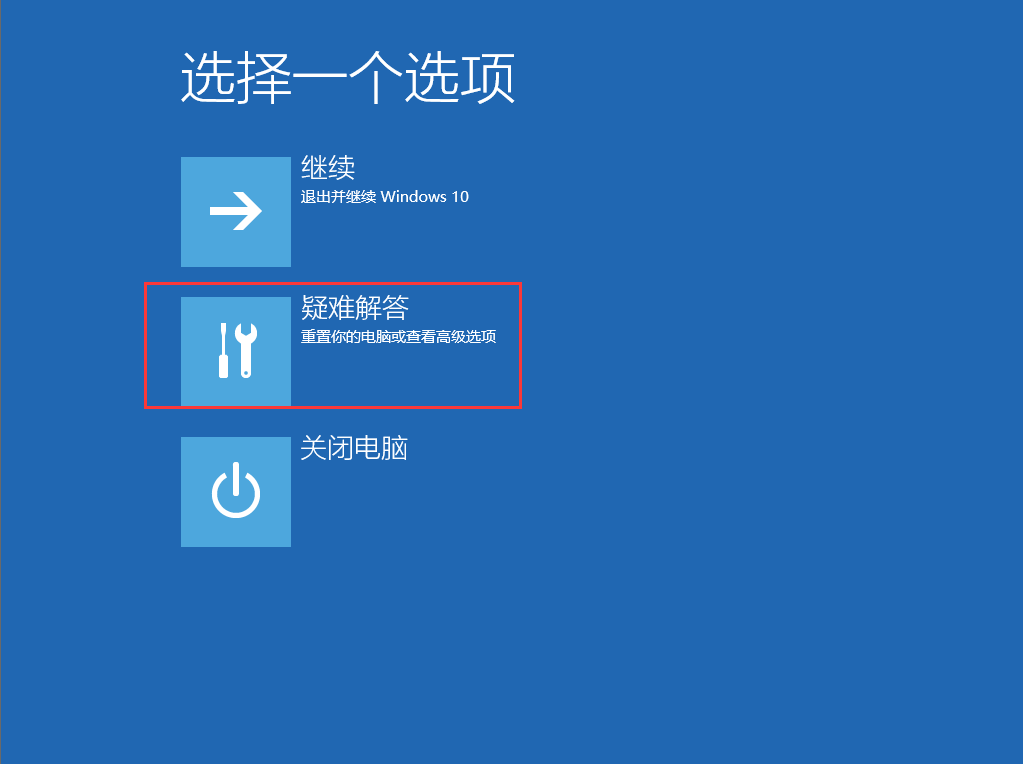
3、进入到“疑难解答”界面后,选择“高级选项”。
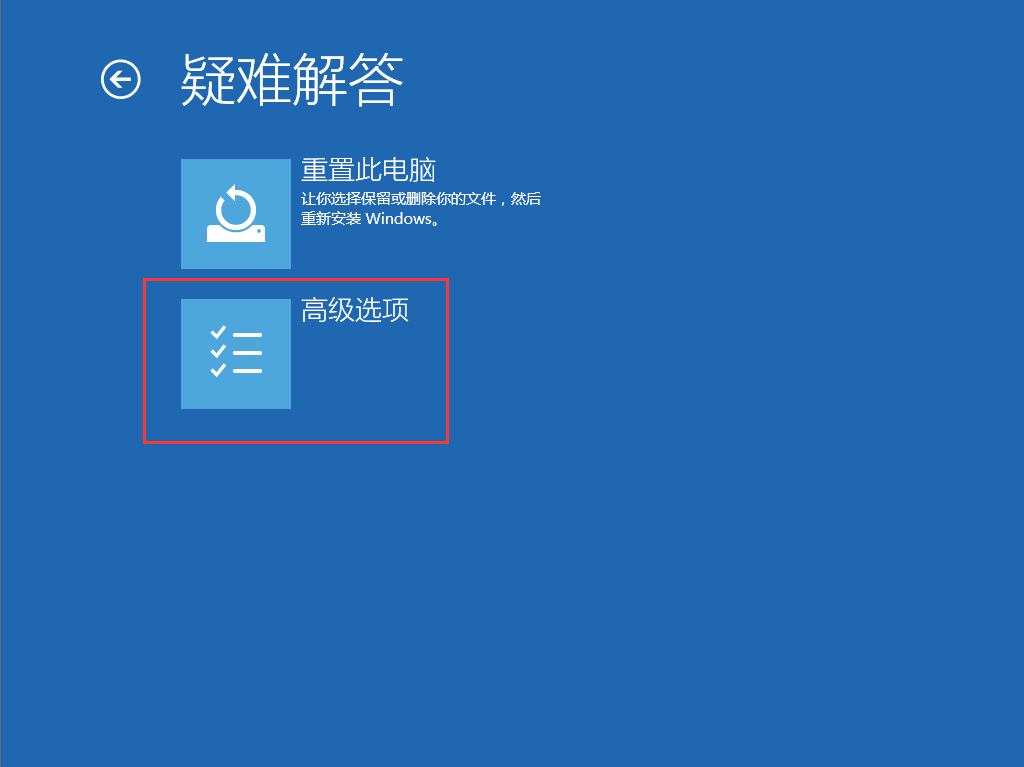
4、进入“高级选项”界面后,在下方找到“启动设置”。
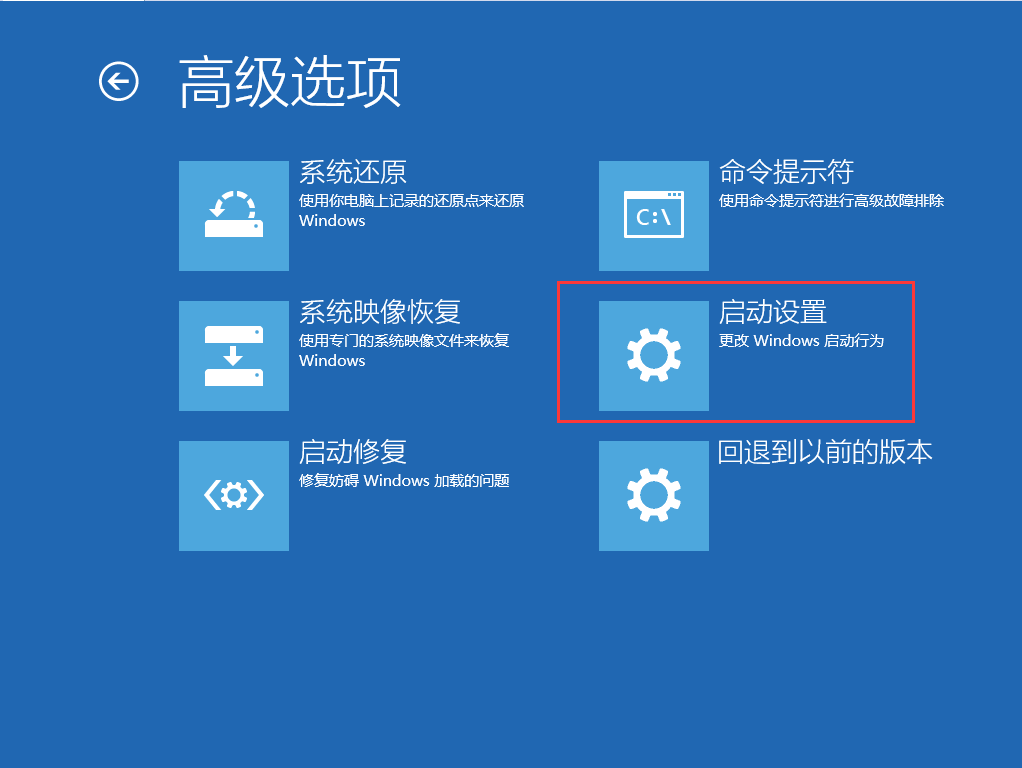
5、进入到“启动设置”界面后,查看下面所提示更改的Widows选项,点击重启。
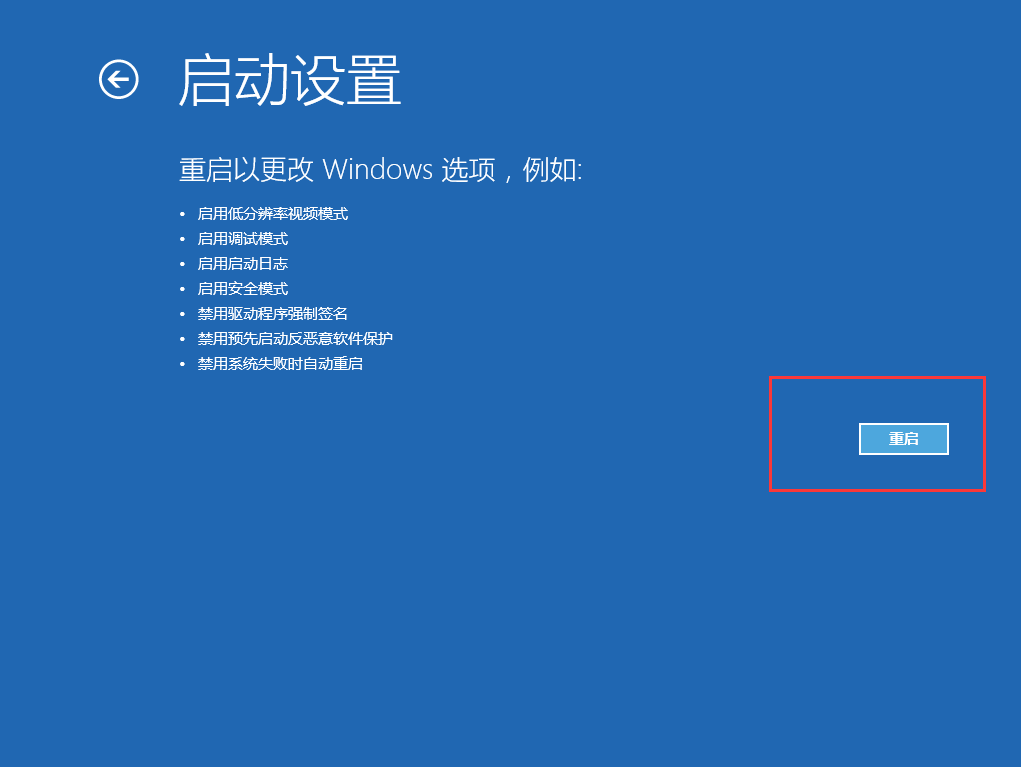
6、重启之后便进入到“启动设置” 根据下列表信息使用数字键进入“4)启动安全模式”。
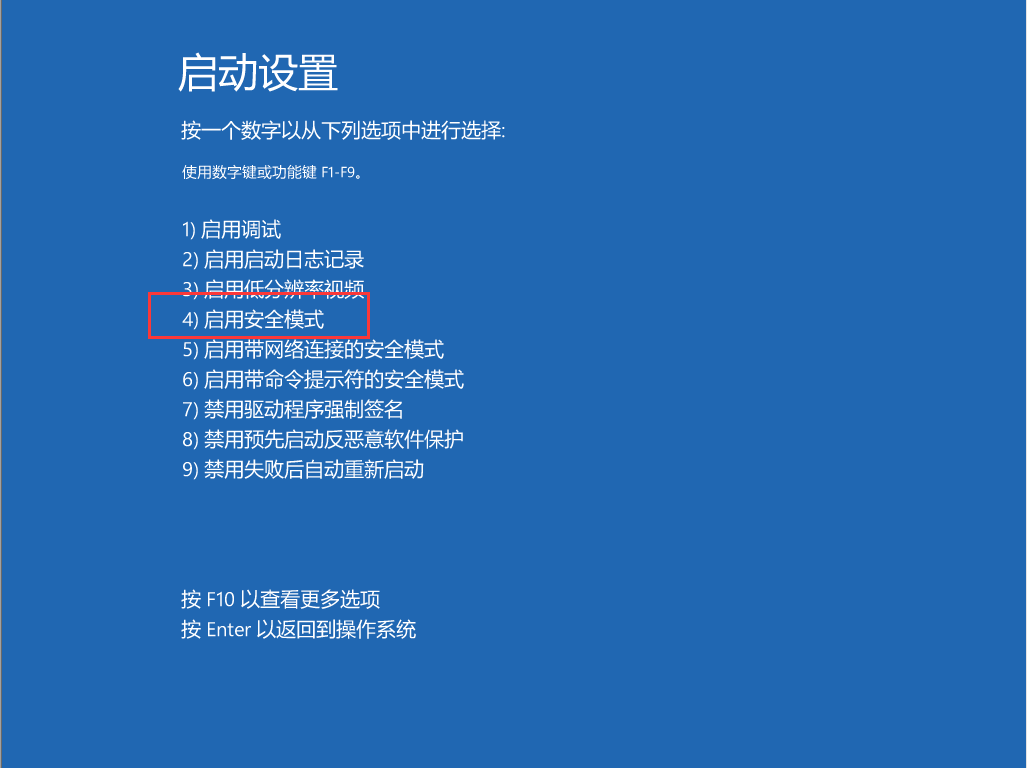
7、进入到安全模式界面后,看在黑屏的时候安装了哪些应用软件,可以进行删除,如果你不确定,可使用命令提示进行干净启动操作:
步骤如下:
1、使用组合键win+r,打开“运行”输入“msconfig”命令点击回车。
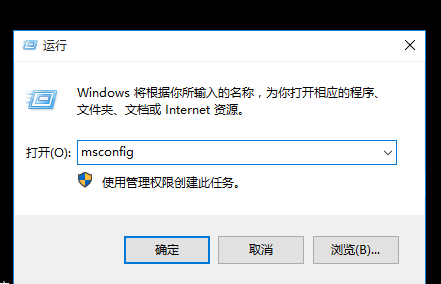
2、在“常规”的栏目中点击“有选择的启动”,然后点击取消“加载启动项”的勾
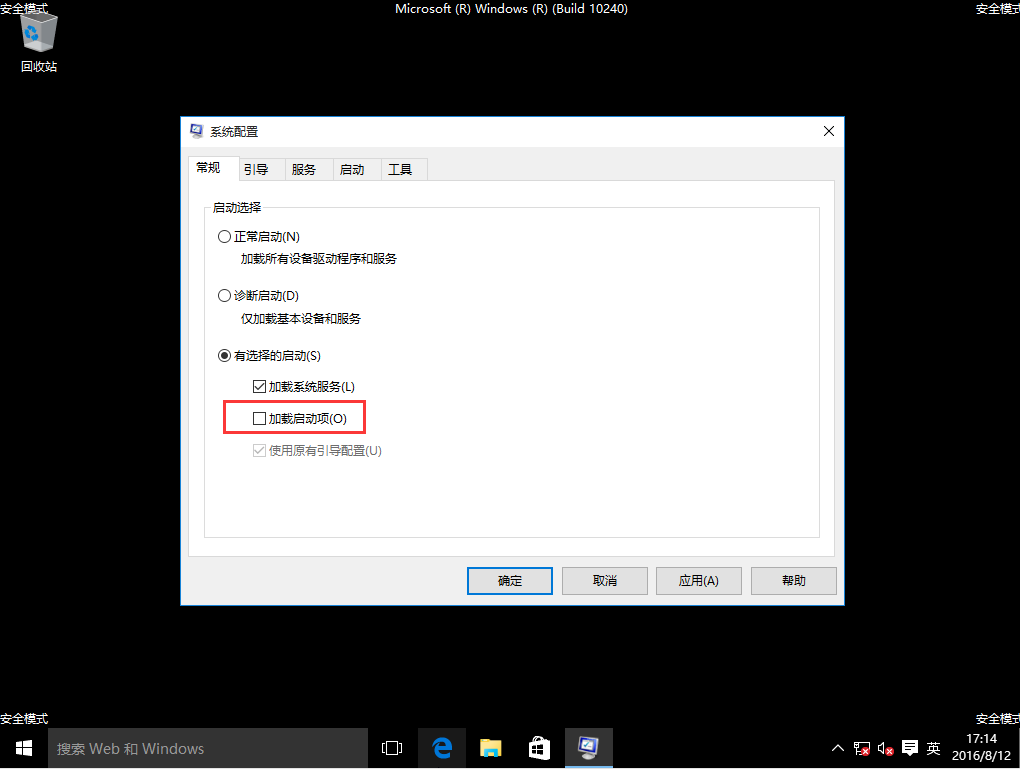
3、在“服务”的栏目中点击“隐藏所有Microsoft”服务,然后禁用还在运行的程序,点击“全部禁用”
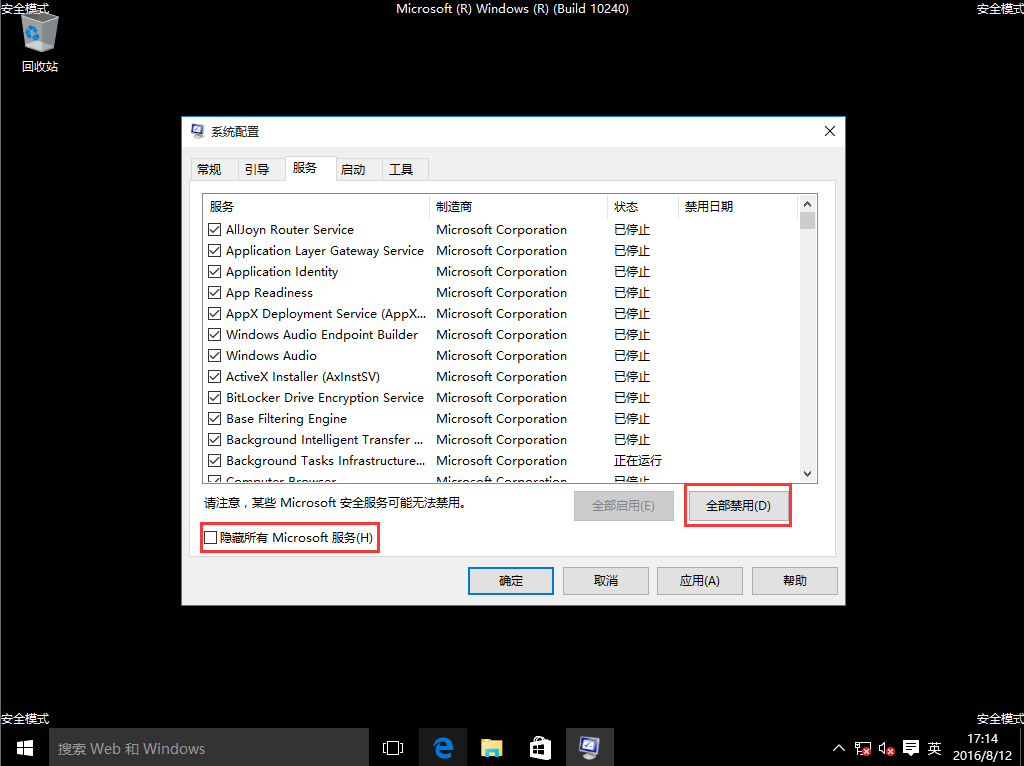
4、在“启动”的栏目中点击“打开任务管理器 ”,点击正在启动的程序,然后点击禁用。
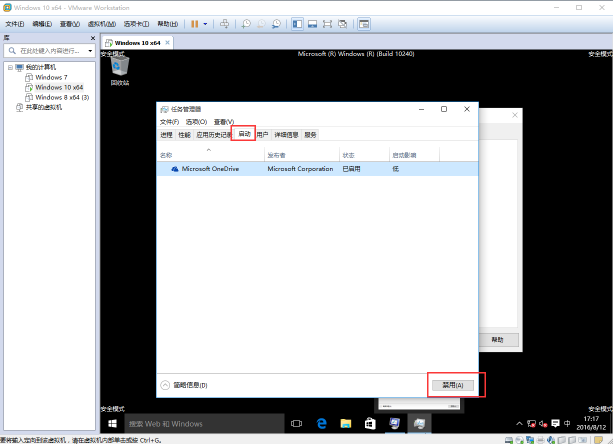
5、单击“确定”退出,重新开机进入系统。
上述就是电脑系统win10升级后开机黑屏怎么办的解决方法,如果你觉得有用,可以将此文分享给你的小伙伴!
【出处:湖北网站优化 复制请保留原URL】