最近就有不少的用户问了,雨林木风Ghost win732位旗舰版系统支持多大内存呢?所以小编今天也整理了一篇关于雨林木风Ghost win732位旗舰版系统支持多大内存的内容,帮助大家更好的理解32位这款系统及它支持的内存问题。
深度技术Ghost win732位系统支持多大内存呢?很多的用户都说,32位系统就只能支持4g以内的内存,但是有些用户又说32位不止支持4g的内存,那既然大家对32位系统支持多大内存都不清楚,今天小编就来为大家介绍一下吧。
32位系统支持多大内存?
通常情况下,我们的win732位系统只支持3.25G内存,其实如果我们想让win7支持4G内存,其实还是有方法的,我们安装一个PrimoRamdisk 虚拟内存盘软件即可
我们借助这个Primo Ramdisk虚拟内存盘软件,可以让我们的win732位系统支持4G内存,不懂如何使用,请自行百度。
安装系统之家win732位系统步骤:
1、打开下载的系统镜像文件,选择下图红框中的文件。如图1所示
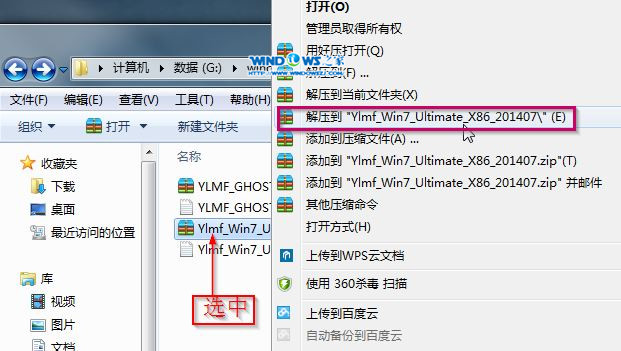
win732位系统支持多大内存载图1
2、双击“setup.exe”.如图2所示
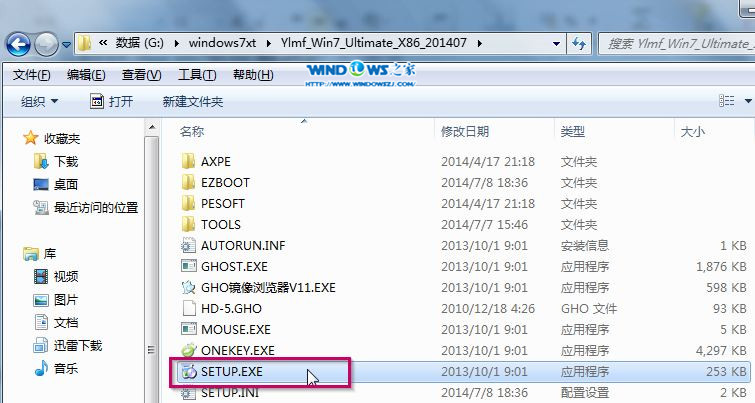
win732位系统支持多大内存载图2
3、点击下图红框中的选项。如图3所示
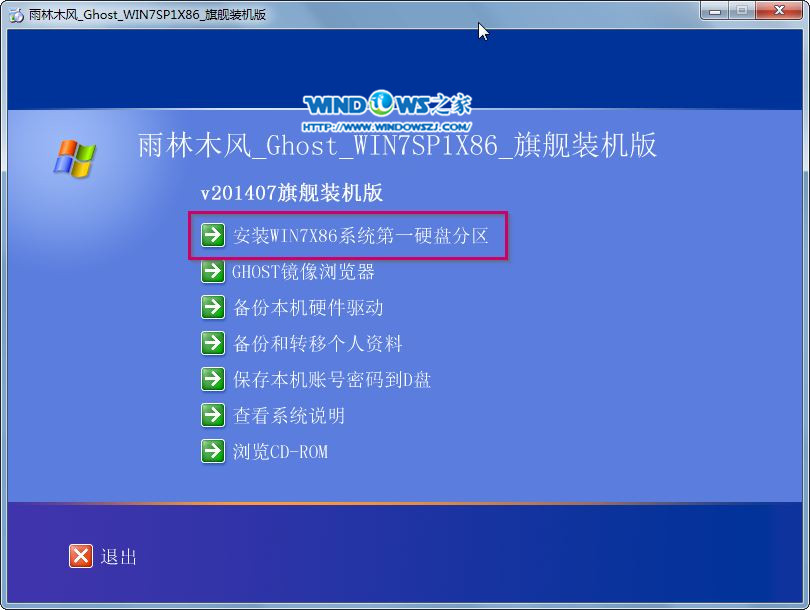
win732位系统支持多大内存载图3
4、选择“安装”,点击“打开”后,选择映像文件,选择“确定”。如图4所示
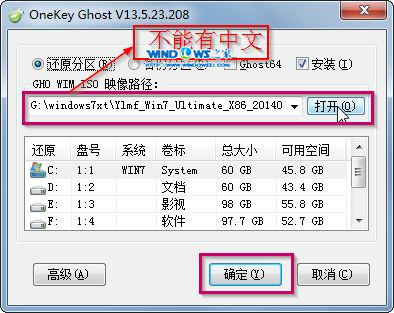
win732位系统支持多大内存载图4
5、选择“是”。如图5所示
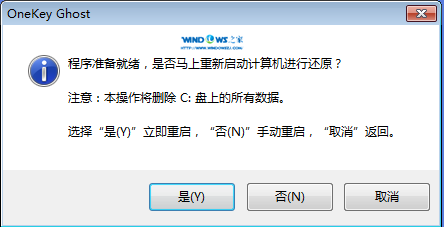
win732位系统支持多大内存载图5
6、之后会是这样一个进度条,如图6所示
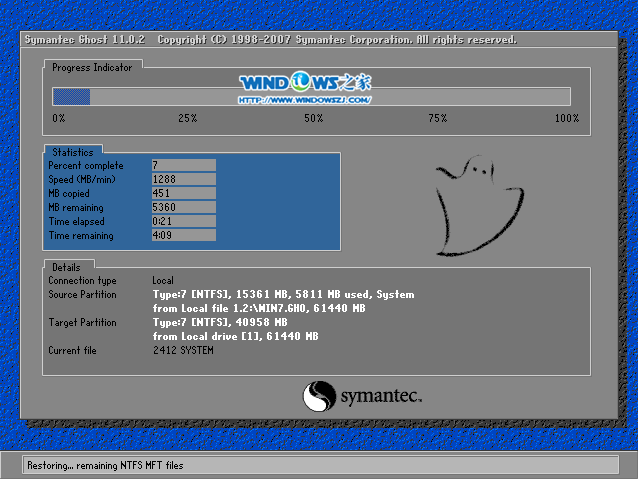
win732位系统支持多大内存载图6
7、弹出这个画面,如图7所示

win732位系统支持多大内存载图7
8、初始化,如图8所示
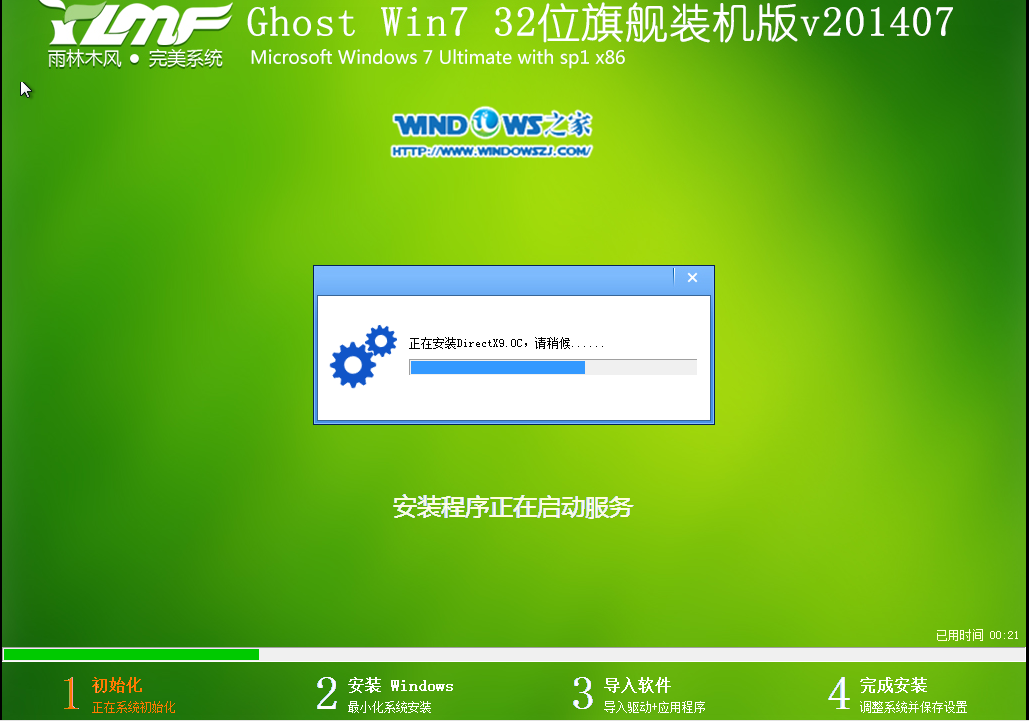
win732位系统支持多大内存载图8
9、安装windows,如图9所示

win732位系统支持多大内存载图9
10、导入软件,如图10所示
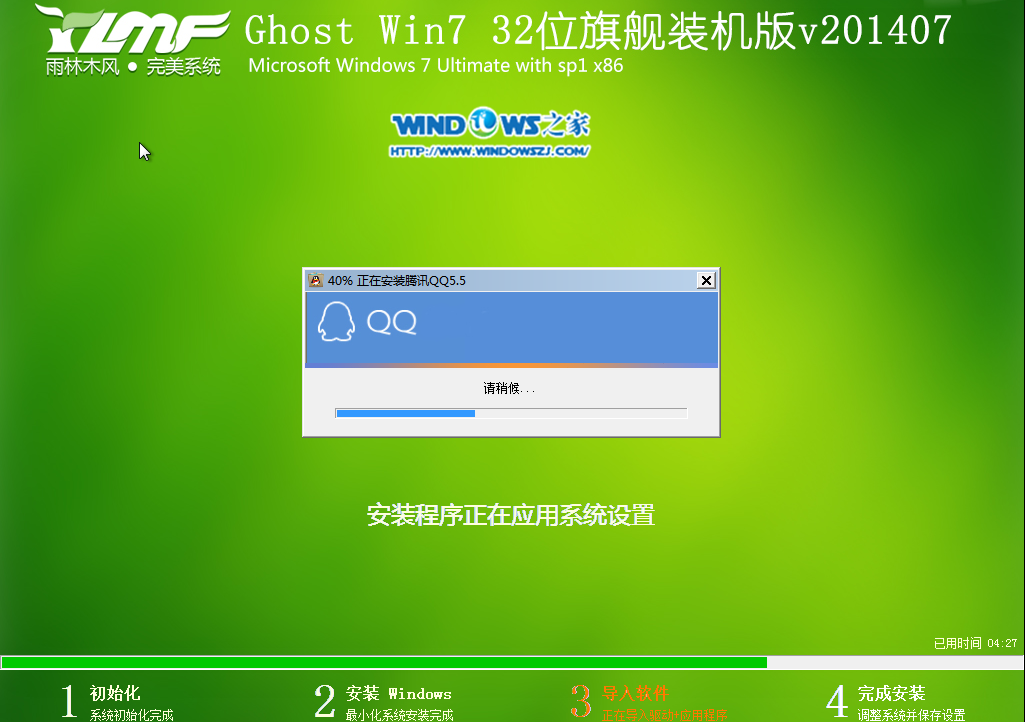
win732位系统支持多大内存载图10
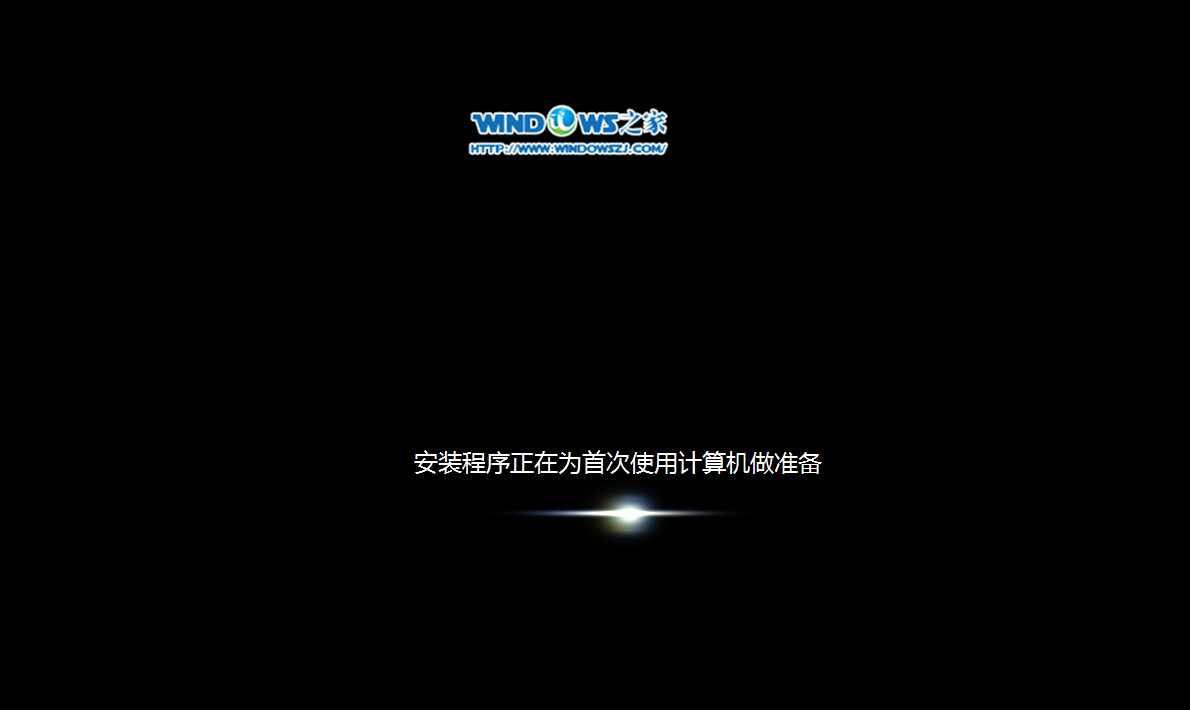
win732位系统支持多大内存载图11
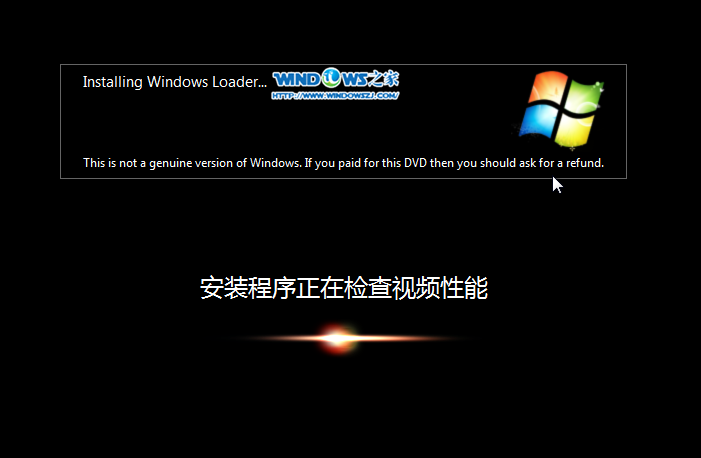
win732位系统支持多大内存载图12
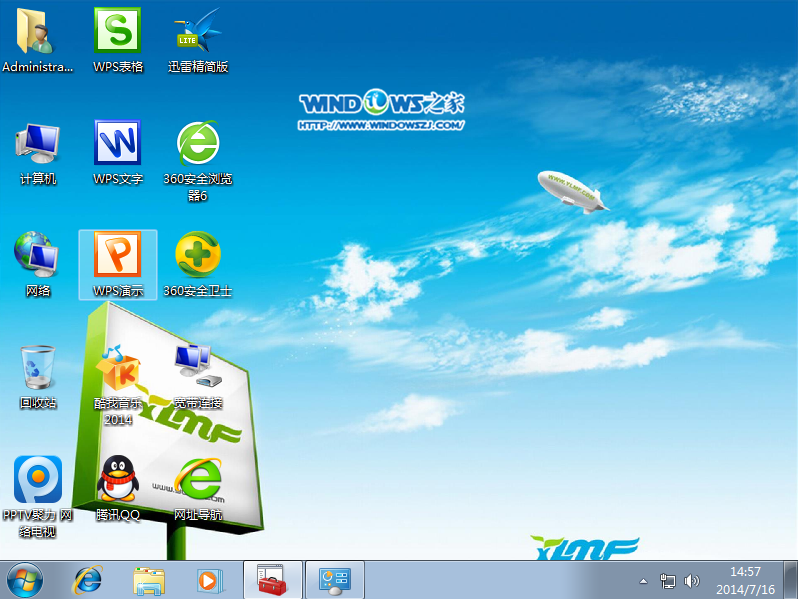
win732位系统支持多大内存载图13
【本文由:日本cn2服务器 提供 转载请保留URL】