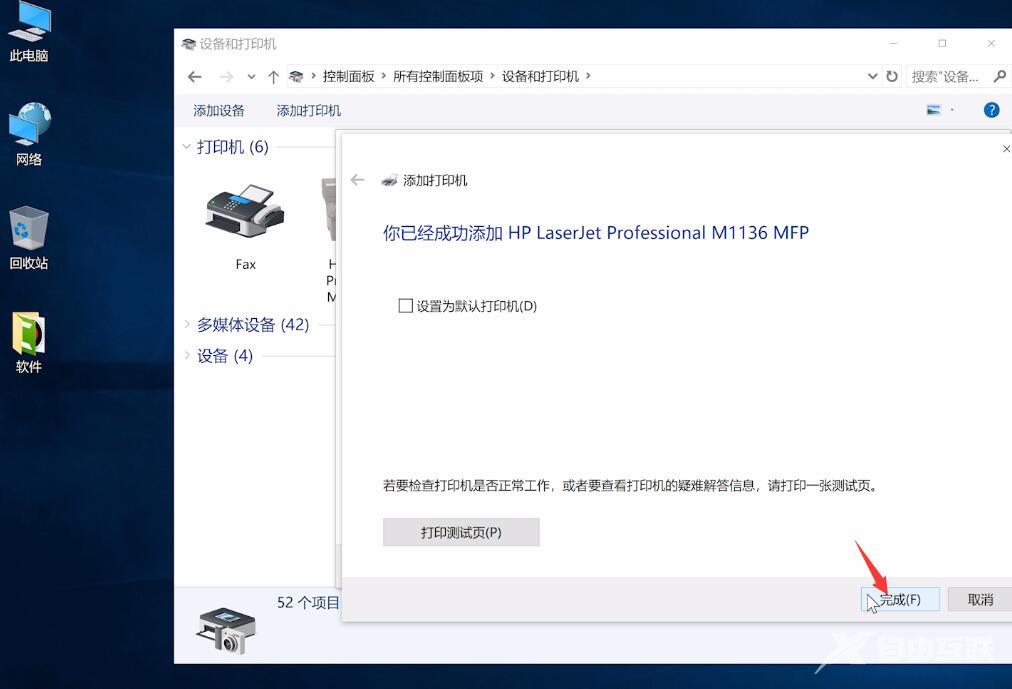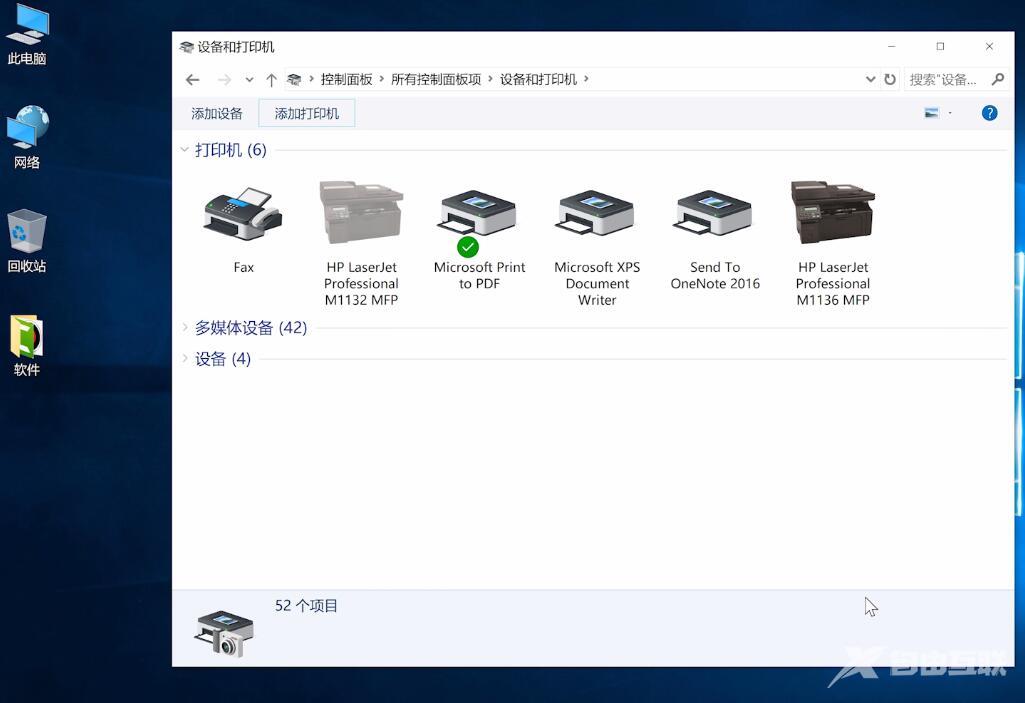Ready 系统:win10 1909 64位企业版 不论是在家庭中还是在工作中,或许都会使用到打印机,本期来给大家讲解下 网络打印机怎么安装 。 1 第一步 首先将打印机数据线与电脑连接,打印机
系统:win10 1909 64位企业版
不论是在家庭中还是在工作中,或许都会使用到打印机,本期来给大家讲解下网络打印机怎么安装。
1第一步首先将打印机数据线与电脑连接,打印机电源线连接排插


2第二步在电脑上按下win+s组合键,在搜索栏输入控制面板并点击进入
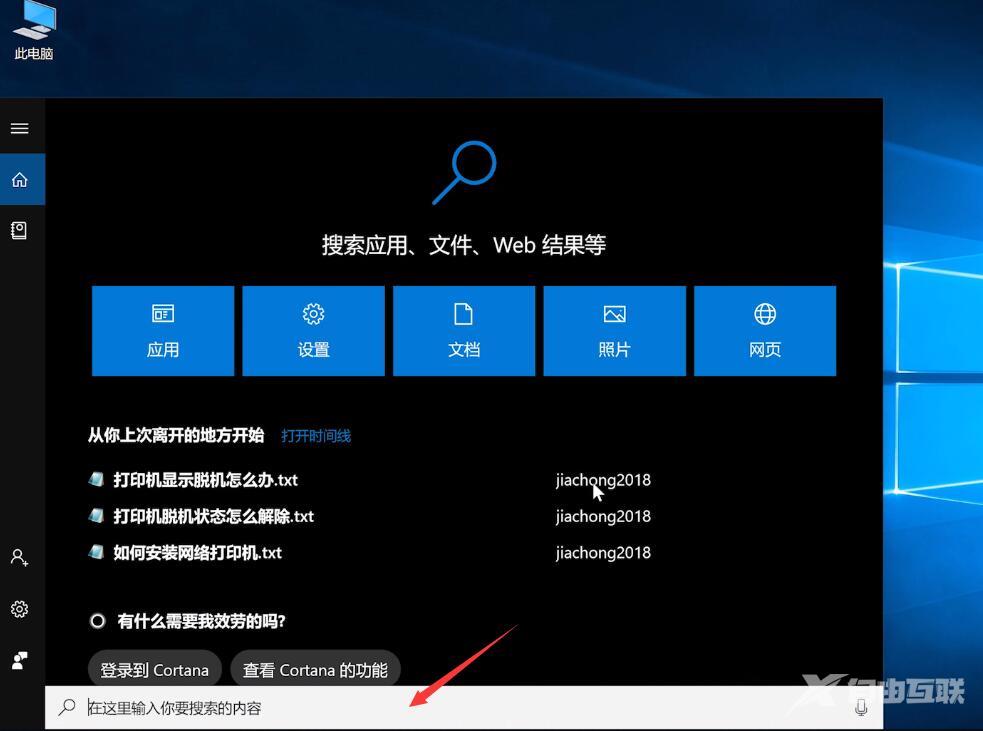
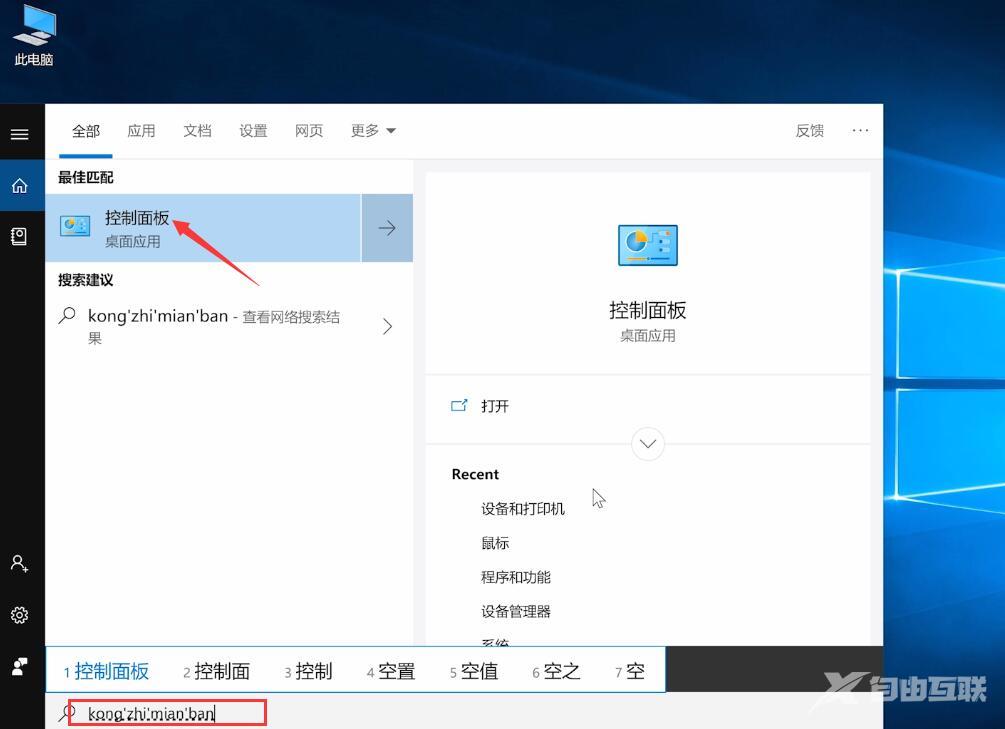
3第三步在查看方式小图标模式下点击设备和打印机
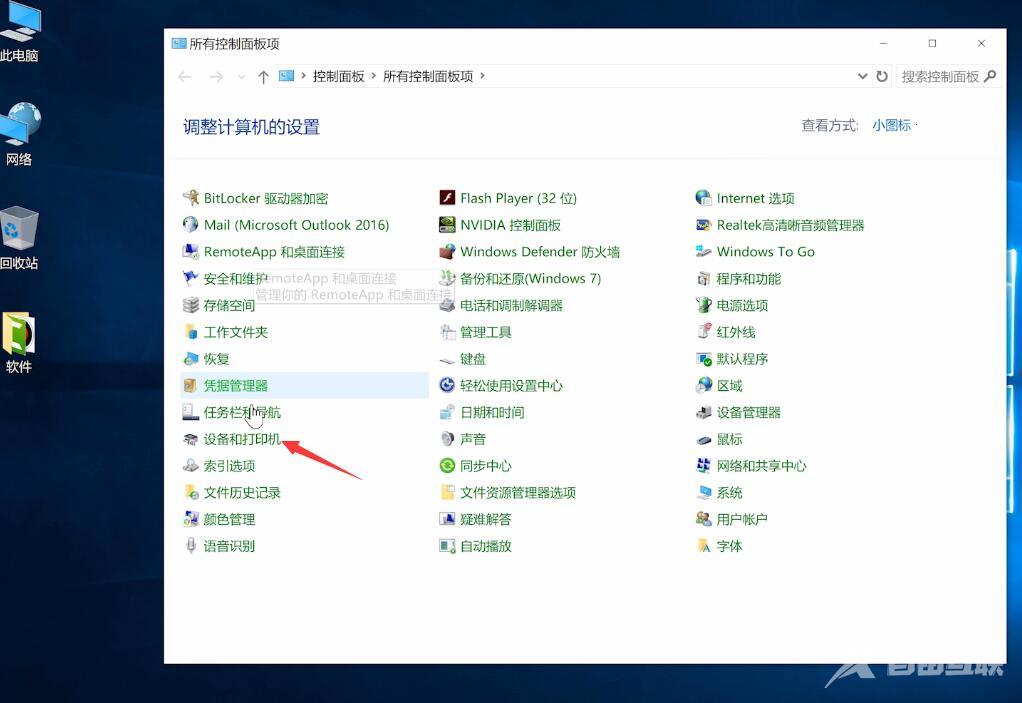
4第四步选择添加打印机,我所需的打印机未列出
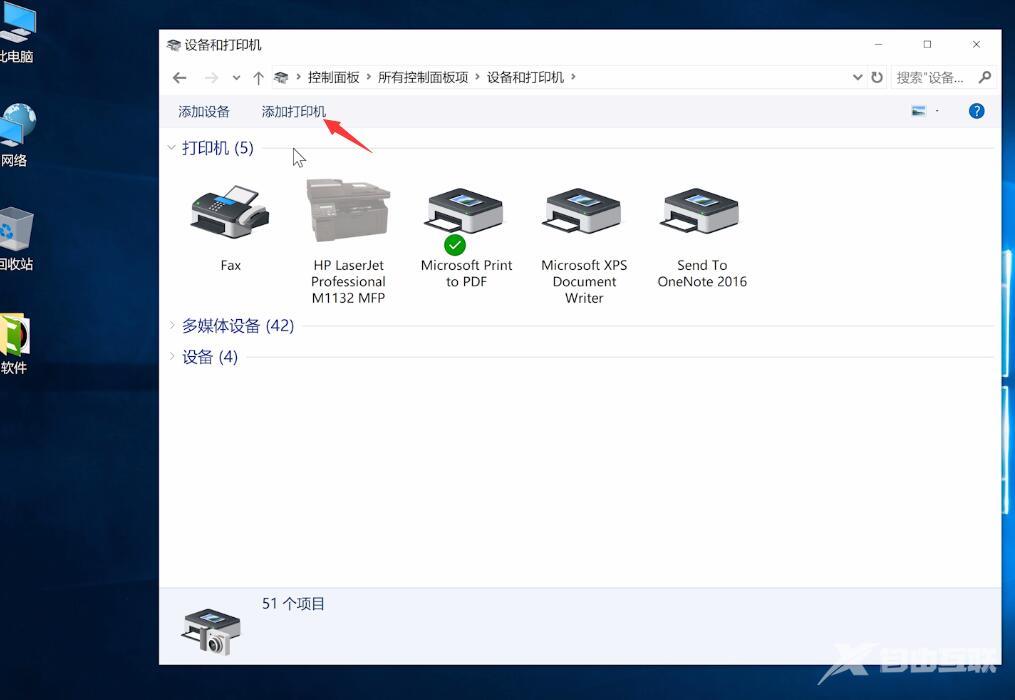
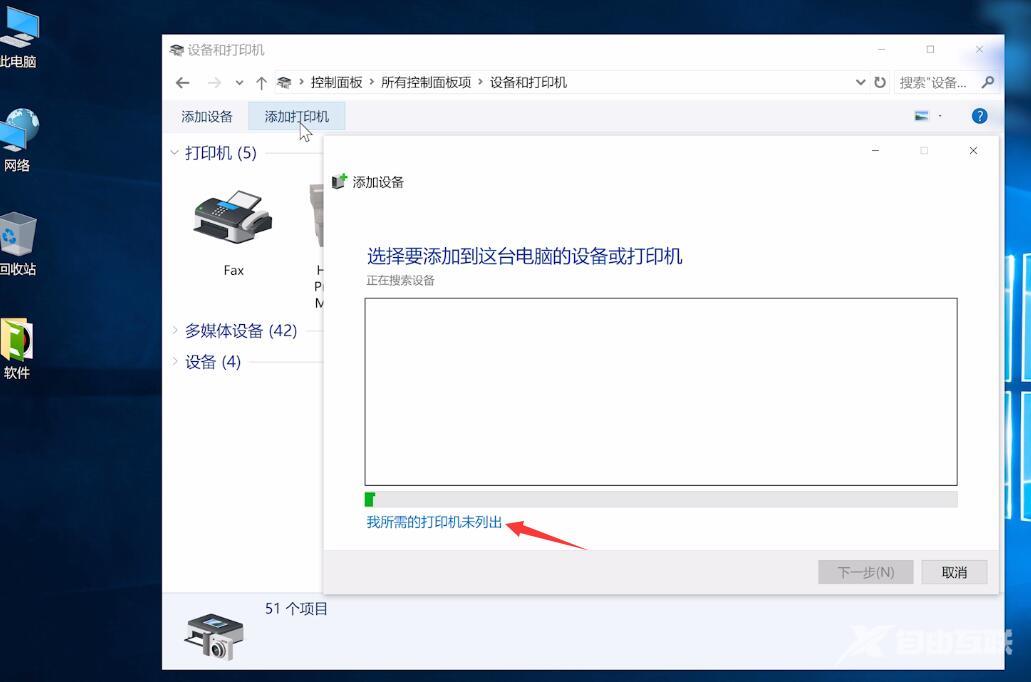
5第五步选择使用TCP/IP地址和主机名添加打印机,下一步
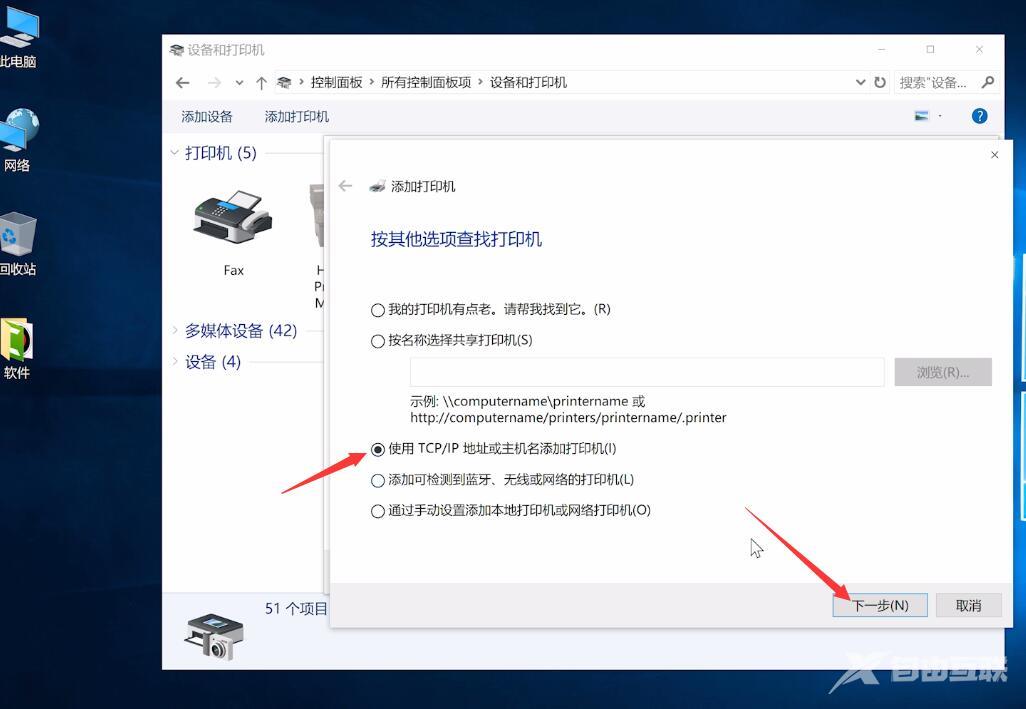
6第六步输入打印机的IP地址,下一步,待检测TCP/IP端口完成,下一步
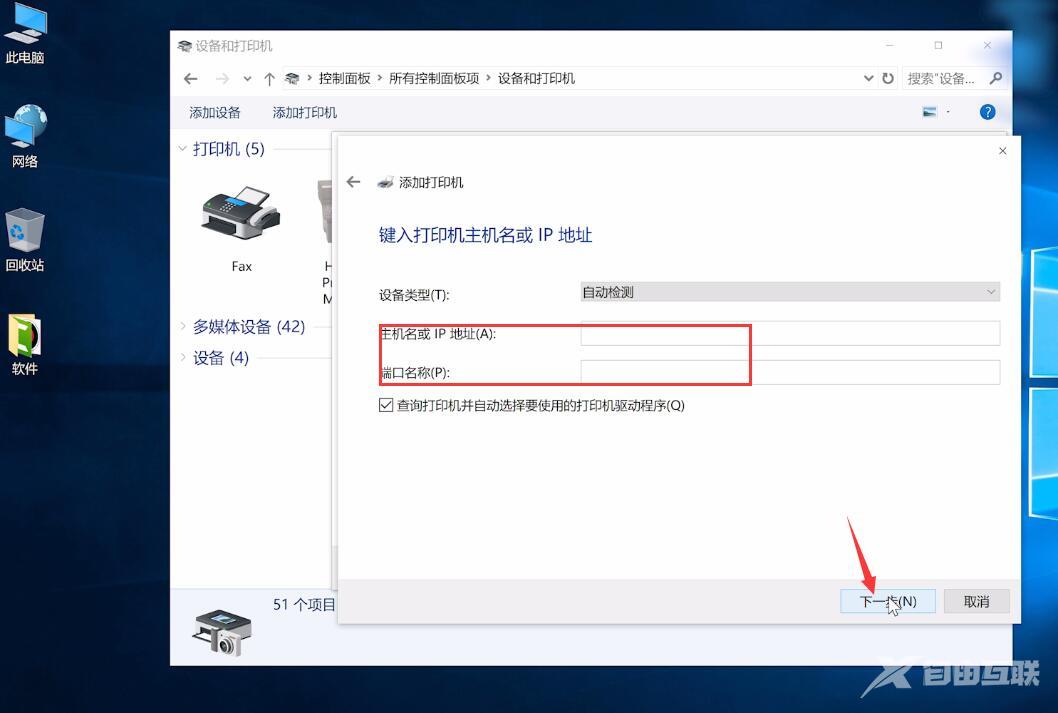
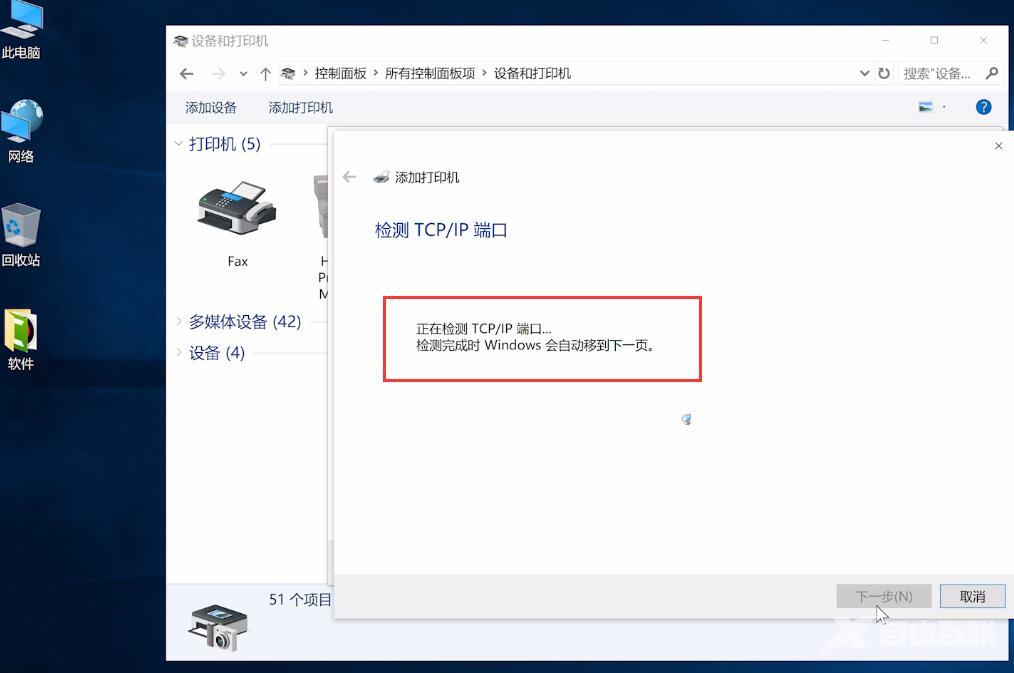
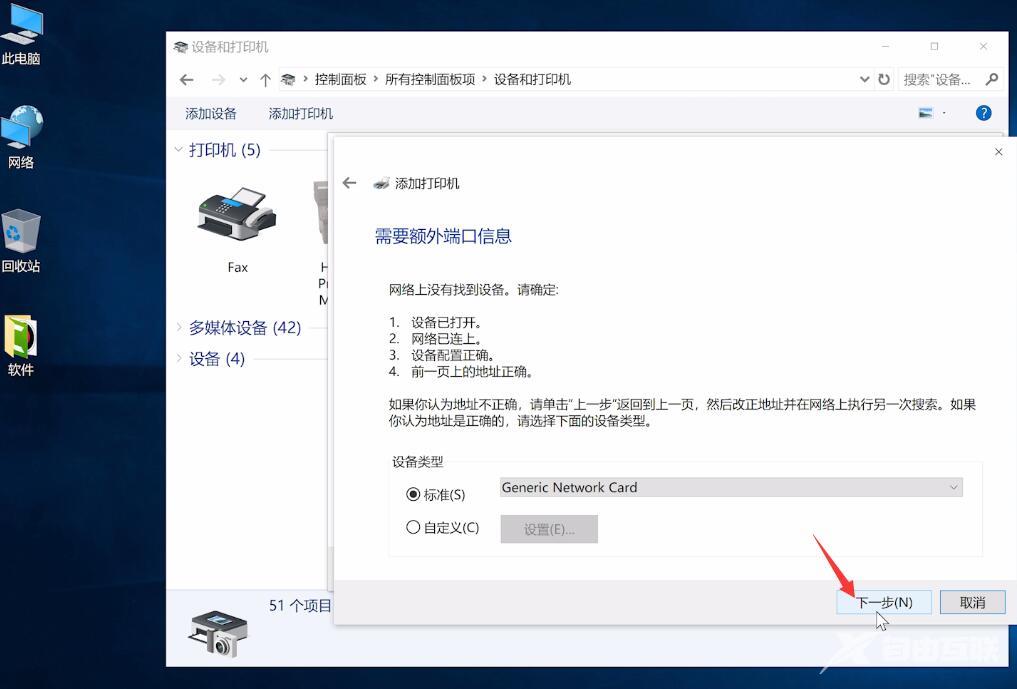
7第七步待检测驱动程序型号完成,选择打印机厂商和打印机型号,下一步
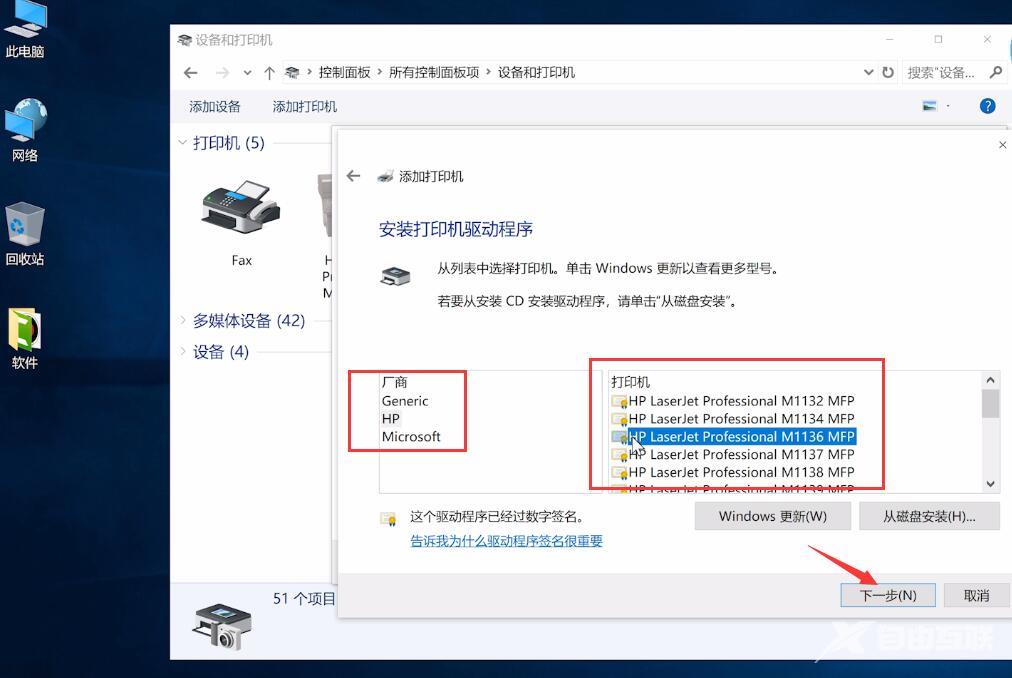
8第八步默认设置,下一步,确认打印机的名称,下一步,选择是否要共享这台打印机,下一步
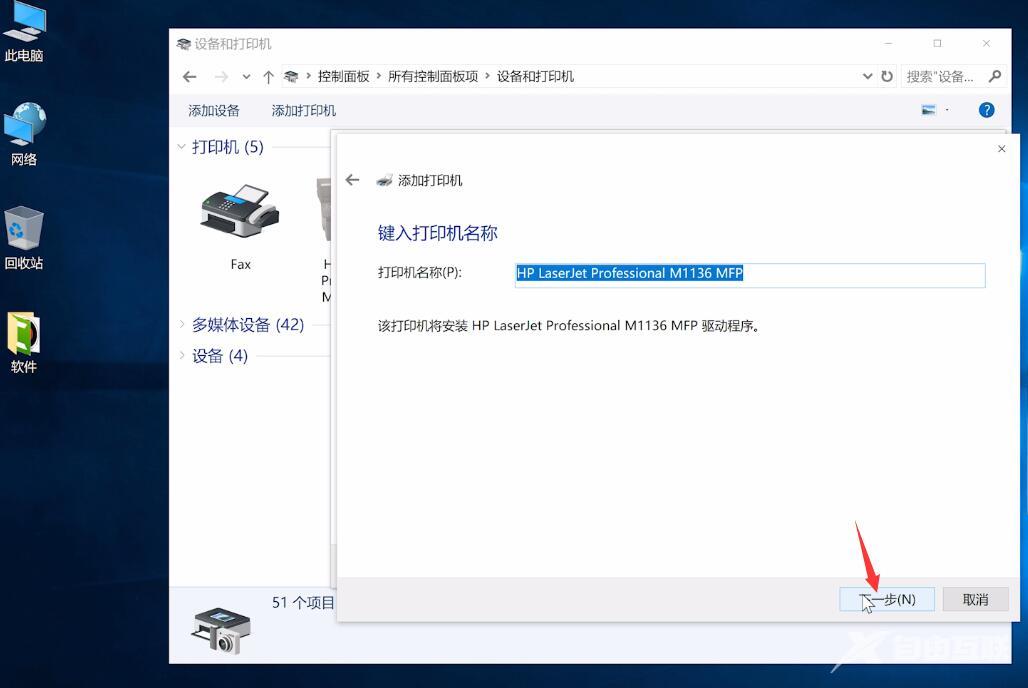
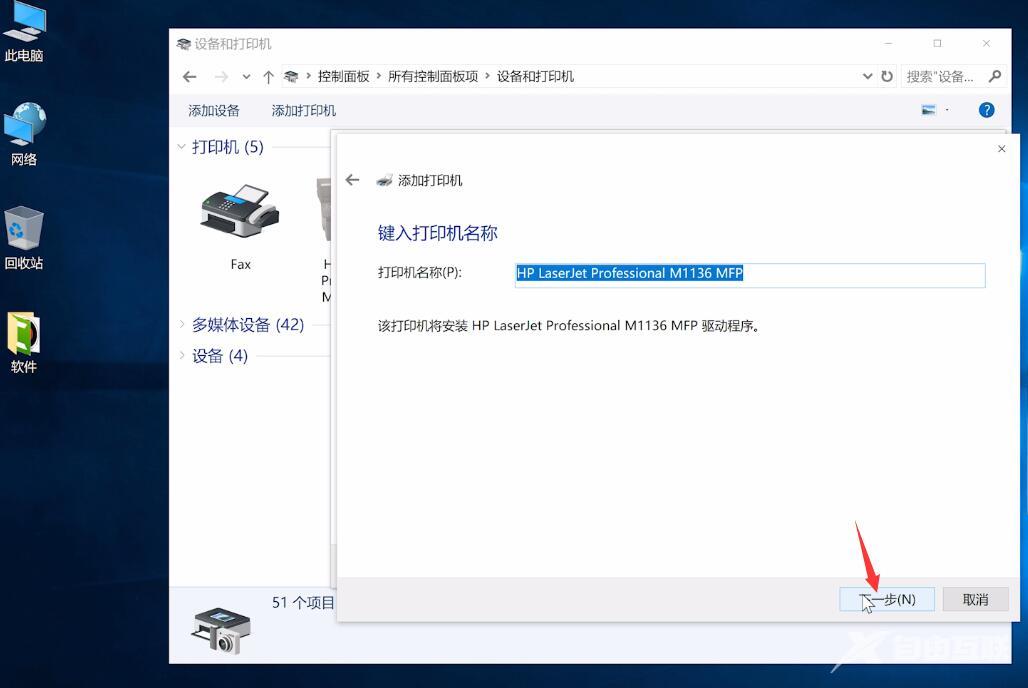
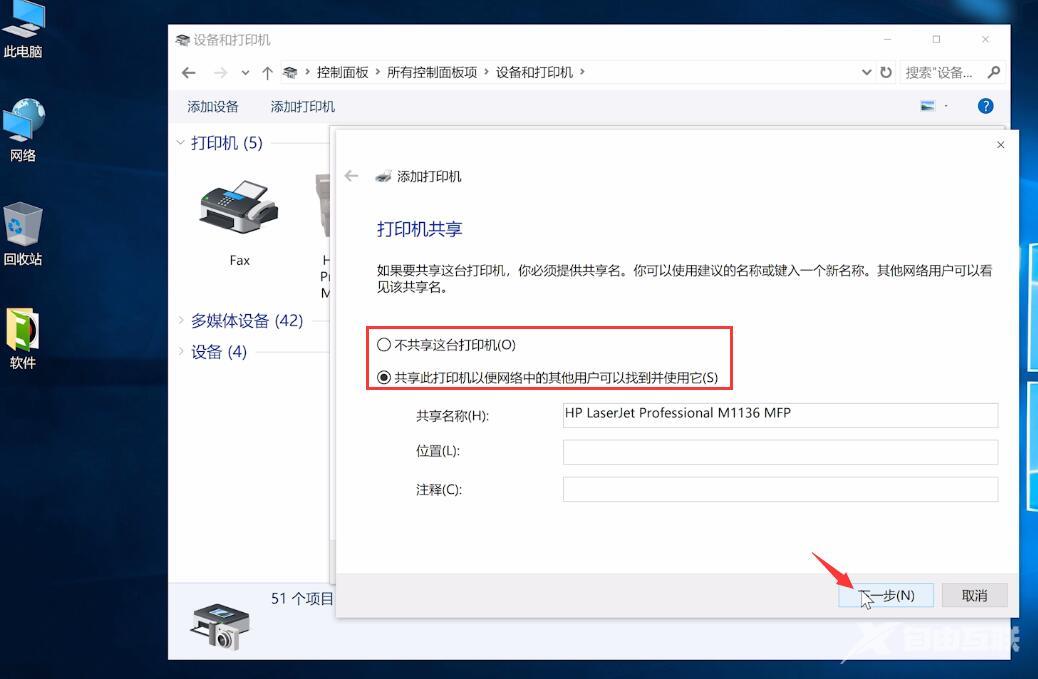
9第九步最后点击完成,返回可以看到打印机已添加成功