Ready win7硬盘怎么分区?下面就一起来看下win7硬盘分区教程。 1 第一步 首先鼠标右键单击桌面计算机-选择管理,进入计算机管理页面 2 第二步 点击存储-磁盘管理,鼠标右键单击想要分区
win7硬盘怎么分区?下面就一起来看下win7硬盘分区教程。
1第一步首先鼠标右键单击桌面“计算机”-选择“管理”,进入计算机管理页面

2第二步点击存储-磁盘管理,鼠标右键单击想要分区的磁盘,选择“压缩卷”,
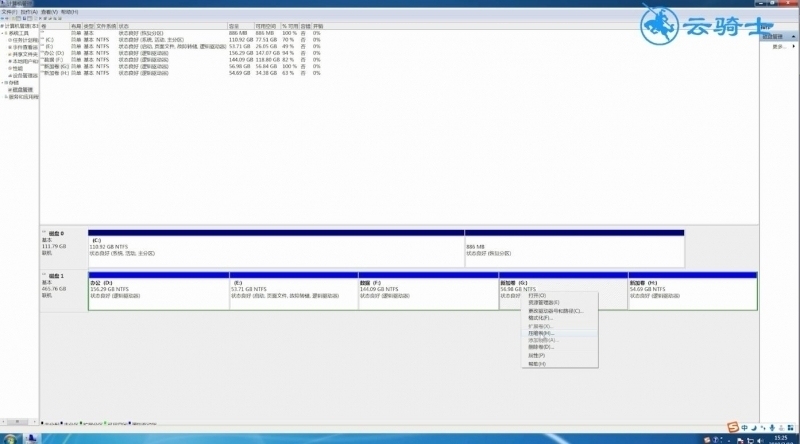
3第三步稍等一会系统会自动查询压缩空间,待弹出压缩窗口,在输入压缩空间量一栏输入要压缩的空间量,点击“压缩”
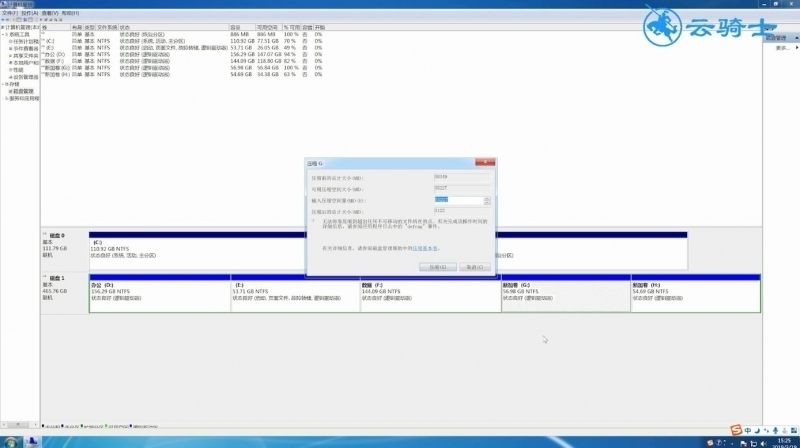
4第四步压缩完成后出现可用空间绿色区域,鼠标右键单击该区域选择“新建简单卷”
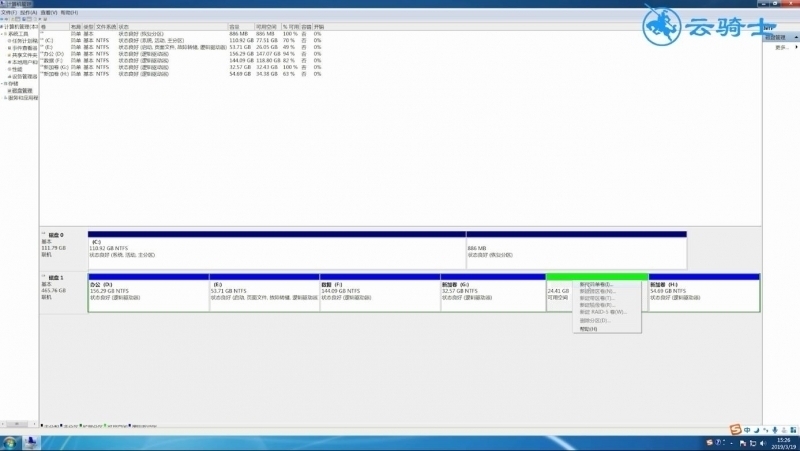
5第五步出现新建简单卷向导,点击“下一步”
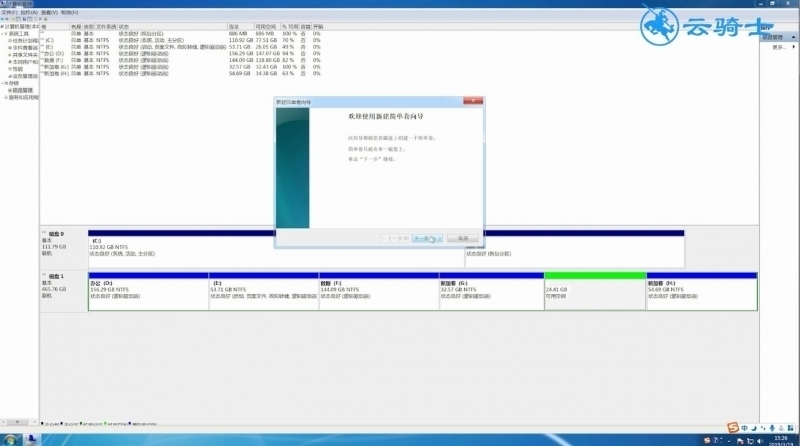
6第六步在简单卷大小中输入想要的大小,点击“下一步”
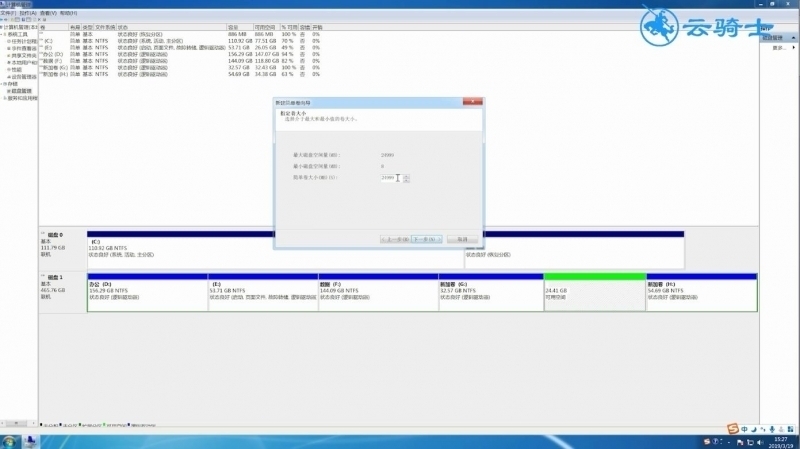
7第七步在分配以下驱动器号栏中选择任意一个盘符,点击下一步
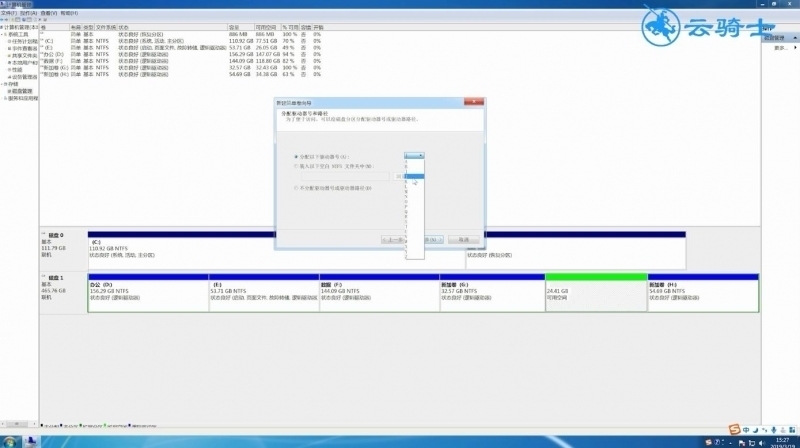
8第八步勾选“按下列设置格式化这个卷”将文件系统选为“NTFS”点击“下一步”
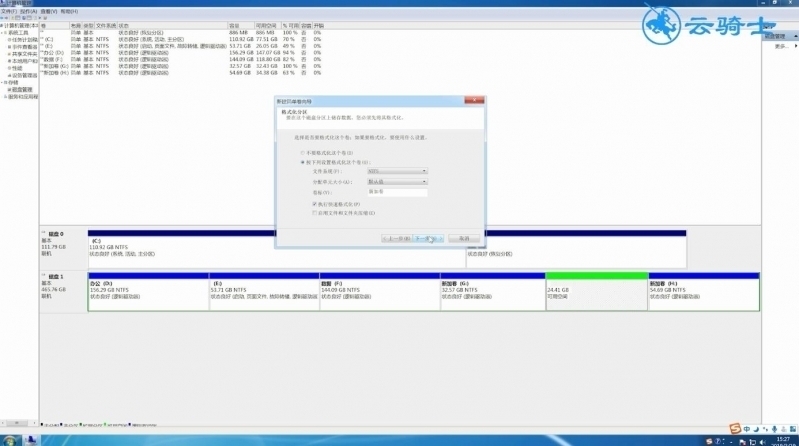
9第九步最后点击完成即可
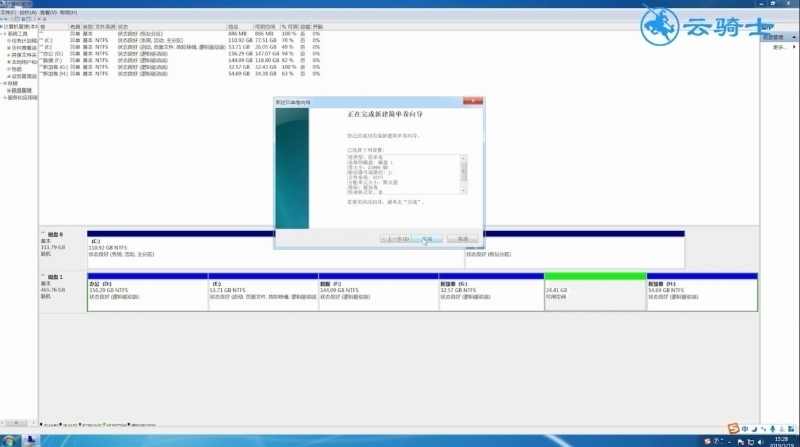
总结:
.打开磁盘管理
2.右键选择“压缩卷
3.右键单击绿色区域 选择“新建简单卷”
4.将文件系统选为“NTFS”即可
