使用u盘安装系统是非常好用的安装windows系统的方法,所以今天小编就为网友们带来了u盘装系统win732教程,目的是系统网友们都能学会u盘装系统win7。下面就是u盘装系统win732教程。相信网友们一定可以看着教程学会u盘装系统win7。
第一步:制作启动盘
1. 下载好U盘大师软件,并把它安装在电脑上,启动U盘大师软件并插入U盘(注意:在制作启动盘时需要格式化U盘,U盘有重要资料,需拷贝到别的地方)。
如下图所示:
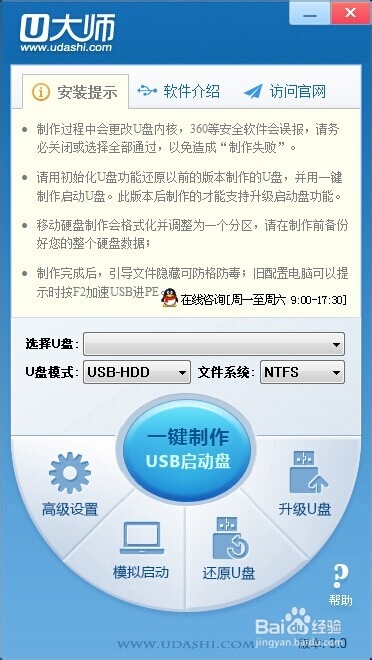
u盘装系统win732教程图1
2、当你插入U盘时“选择u盘:”的地方会出现你的U盘;
“U盘模式:”选择“USB-HDD”;
“文件系统:”选择“NTFS”
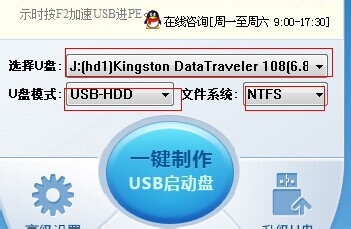
u盘装系统win732教程图2
3、以上工作做完就可以开始制作我们的启动盘啦,点击主界面下面的“一键制作USB启动盘”按钮,就可以制作啦,制作成功后软件会提示你制作成功;

u盘装系统win732教程图3
4、为了确保启动盘制作成功,我们应该模拟启动一下,点击主界面下面的“模拟启动”按钮,如果成功的话会弹出一个窗口,如果没有的话,就可能前面那出错了,再照上面做一遍,至到出现为至。
如下图所示:

u盘装系统win732教程图4
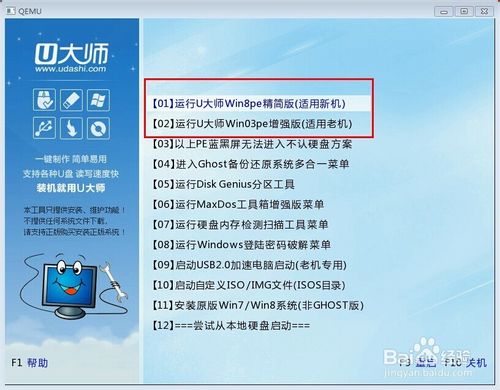
u盘装系统win732教程图5
第二步:拷贝系统文件
1、注意:以下我都是以32位系统做的,64位和这个做法是一样的,只是在做的时候把系统换成64位的就行啦!
关于这一步我们得分两种情况,根据自身情况选择一种做就行啦,不要两个都做:
1.如果我们要装的机器能正常打开,我们就把我们刚下载的“WIN7SP1_X86_旗舰版_V2013.08.GHO”这个文件拷贝到这台机器的“D盘”的根目录里。
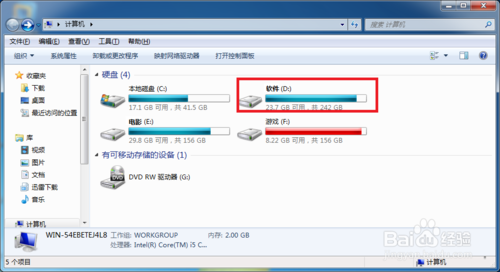
u盘装系统win732教程图6
2.如果我们要装的机器不能正常打开,我们就把“WIN7SP1_X86_旗舰版_V2013.08.GHO”这个文件拷贝到我们所做的启动盘里(注意:先做好启动盘,再把文件拷到启动盘(U盘)里);
第三步:进入PE系统
1、首先,我们把制作好的启动盘插入所要装系统的电脑上;然后,打开电源,紧接着就一直点击(注意:是一直点击,不要按着不动)“boot menu”启动的热键(我的是F12,不同电脑不一样,下面图一有详细介绍),一直等到“boot menu”窗口的出现;
出现“boot menu”窗口后,用键盘的上下键,选择“USB HDD:**********”(*******代表你的U盘品牌、型号等,例如我的是“Kingston DataTraveler 108”),接着按 “Enter”键进入就行啦;
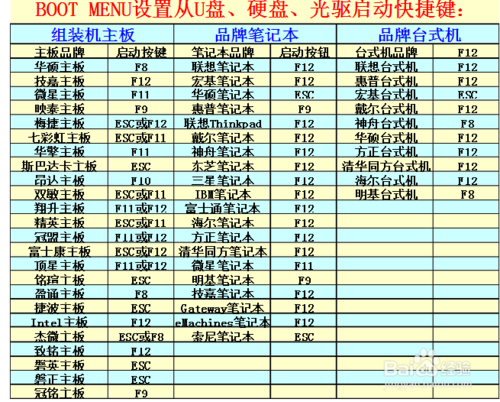
u盘装系统win732教程图7
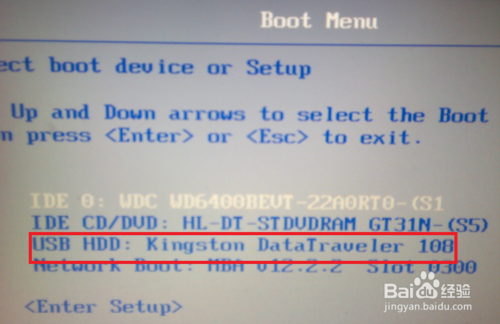
u盘装系统win732教程图8
2、我们会进入“U盘大师”的界面,用键盘的“上下键”选择,根据个人情况,如果是新机器就选择第一项,如果是老机器就选第二项,不清楚的话就选第一个也行,接着按“Enter”键进入就行啦,这样我们就能进入PE系统啦;
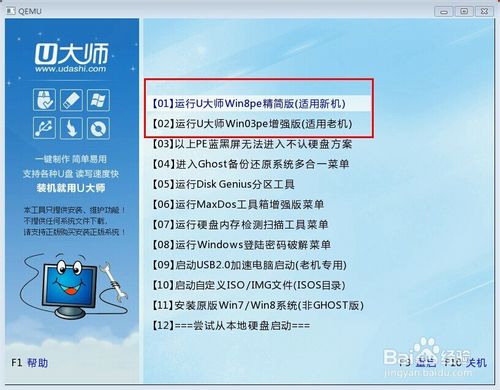
u盘装系统win732教程图9
第四步:安装系统文件
1、我们进入PE系统后,打开“计算机”,把系统所在的硬盘 C盘 格式化。
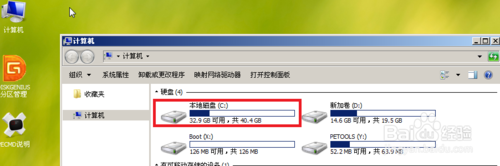
u盘装系统win732教程图10
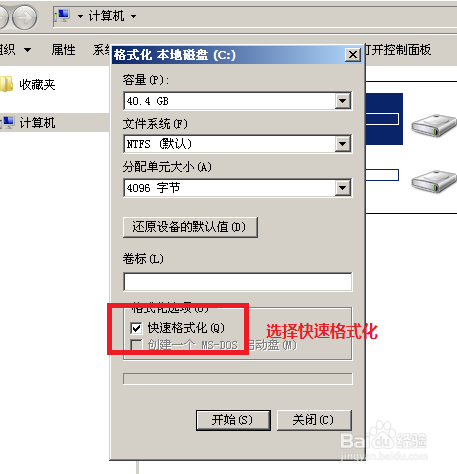
u盘装系统win732教程图11
2、返回桌面,打开“通用GHOST工具”,如下图,
首先选择“简易模式”,然后选择“恢复系统”,就会出现一个“请选择要恢复的镜像”的窗口,我们就找到我们之前下载的“WIN7SP1_X86_V2013.08.GHO”这个文件(注意:之前我们在第二步:拷贝系统文件时分了两种情况,如果是第一种情况,我们去“D盘”去找系统文件;如果是第二种情况,我们就去移动U盘里找文件),选中点打开就出现“请选择所要恢复的分区”的窗口,我们选中“C:\”然后点“继续”就行啦。
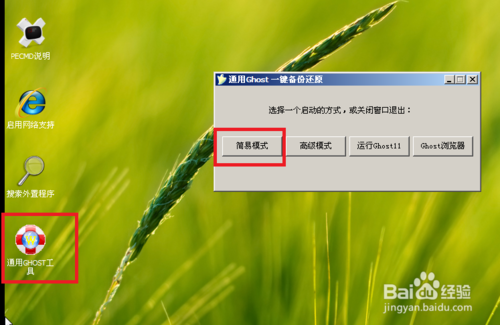
u盘装系统win732教程图12
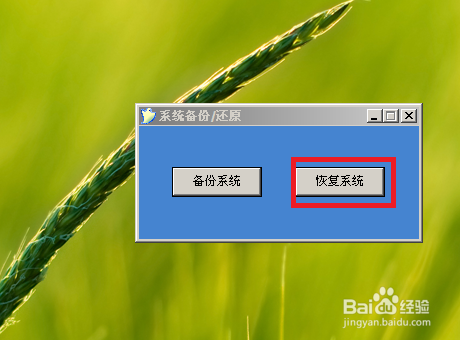
u盘装系统win732教程图13
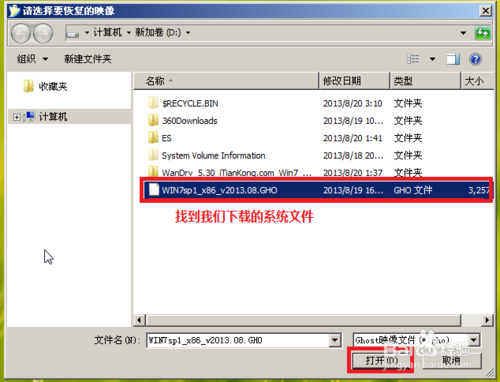
u盘装系统win732教程图14
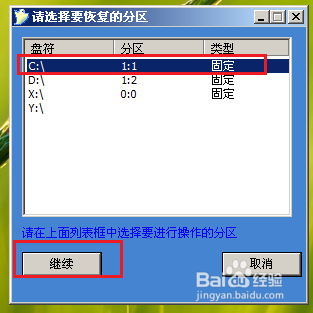
u盘装系统win732教程图15
3、接着,就会出现如下图所示的窗口,我们等待进度条完成,窗口消失后;我们就拔出U盘,重启一下电脑就行啦,接下来电脑就会自动安装系统啦(注意:期间会自动重启几次,我们不要动它,让他自动安装就行)。
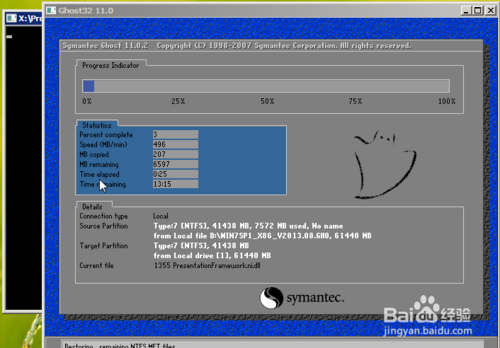
u盘装系统win732教程图16
综上所述的全部内容就是小编为网友们带来的u盘装系统win732教程,其实使用u盘安装系统非常的简单,并没有大家想象的这么复杂。好了,废话不多说,网友们都快去安装windows7系统吧。小编也为网友们准备好了系统,希望大家喜欢。
【来源:海外服务器https://www.68idc.cn】