很多朋友都在问系统之家下载完后怎么样用U盘安装,这个问题小编听了好想笑啊,系统之家系统的安装方法其实很简单的,既然大家都下载了系统之家系统的iso镜像文件,那么现在小编就来将系统之家下载完后怎么样用U盘安装的方法告诉大家吧。
一、U盘安装系统之家系统前期准备:
1、首先需要预备一个空的4G或以上U盘,用来存储启动程序跟系统文件。
2、接着我们需要安装的系统之家ghost系统。小编使用的是:系统之家 ghost win7 x64 装机版 v15.04
当然,大家也可以选择64位系统之家win7系统,下载地址为:
3、U盘启动盘制作工具:口袋U盘专业版
二、U盘启动盘制作过程如下:
1、大家在下载好“口袋PE U盘启动盘制作工具”并进行安装,安装完成后,接着将事先准备好的U盘插入到电脑上,打开“口袋U盘专业版”程序。
2、插入U盘后,系统是会进行自动读取的,假如无法读取到,那么大家可以下拉菜单进行选取。选好后,直接点击“一键制作”就可以了。
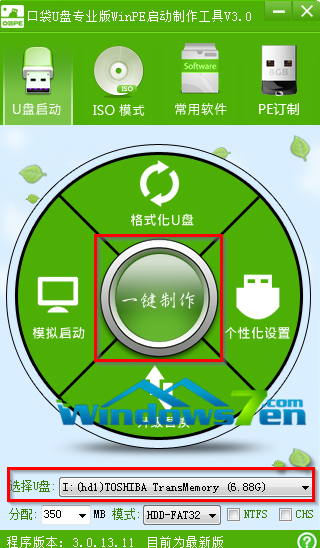
系统之家下载完后怎么样用U盘安装图一
3、接着是会弹出一个提示界面,大家这时选择“确定”就可以了。对于此过程是会格式化U盘,大家在确定前最好把数据都转移了。
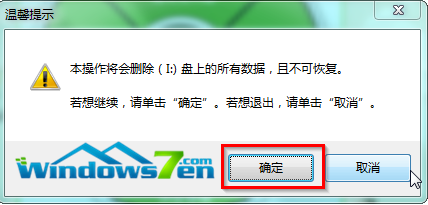
系统之家下载完后怎么样用U盘安装图二
3、确定之后将会自动开始制作U盘启动盘过程。
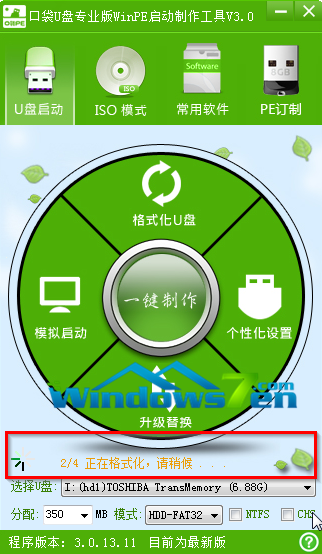
系统之家下载完后怎么样用U盘安装图三
4、最后会弹出如下图所示界面,即表示一键制作启动U盘完成了。
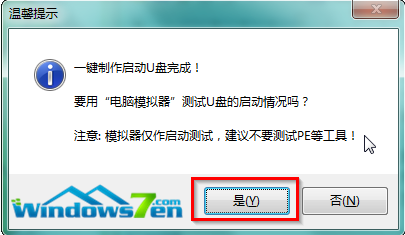
系统之家下载完后怎么样用U盘安装图四
5、此时,我们可以将之前下载好的系统之家win7系统解压后得到WIN7.GHO文件,然后并将其拷贝到U盘启动盘的GHO文件夹下。
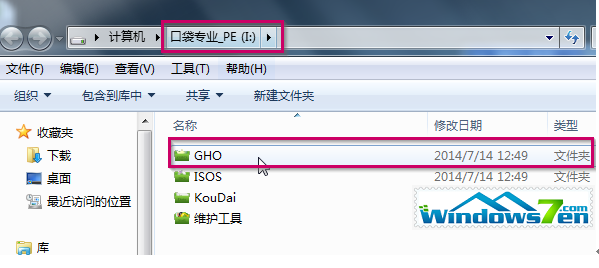
系统之家下载完后怎么样用U盘安装图五
三、win7 64位系统安装步骤:
1、在U盘启动盘跟文件拷贝进U盘后,把U盘插到电脑上,重新启动。
2、将U盘设置为第一启动项,相关教程可看此:BIOS设置u盘作为第一启动项 。
3、设置完成后,电脑重新启动,这时会看到口袋PE U盘装系统工具启动界面。选择“启动口袋u盘WIN2003PE维护系统”,按键盘上的“ENTER”键进入。
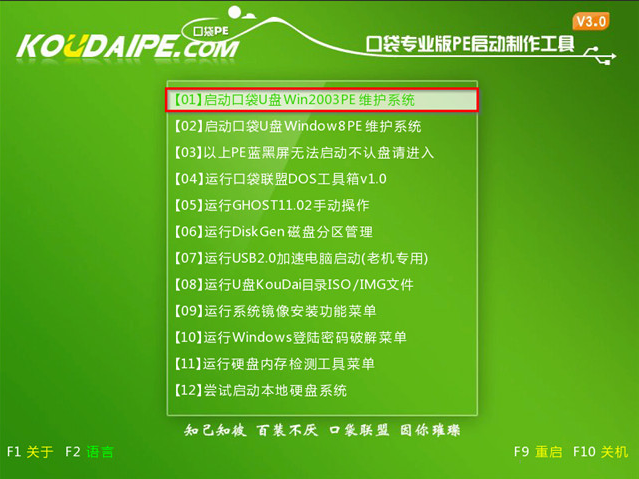
系统之家下载完后怎么样用U盘安装图六
4、在进入在win2003PE界面后,接着双击“口袋PEGhost”,将其打开。
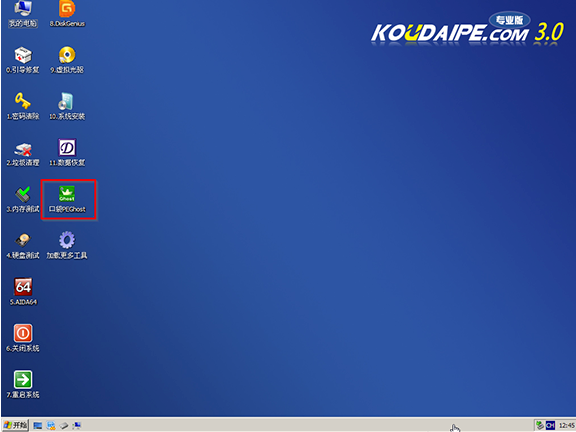
系统之家下载完后怎么样用U盘安装图七
5、双击“口袋PEGhost”,则是会出现一个 “GHOST安装器”界面中,映像文件的路径一般都是默认的,(如果映像文件没有路径,那么则可以点击“高级”来获取路径选择),之后再选择系统盘(C:),最后点击“确定”按钮。
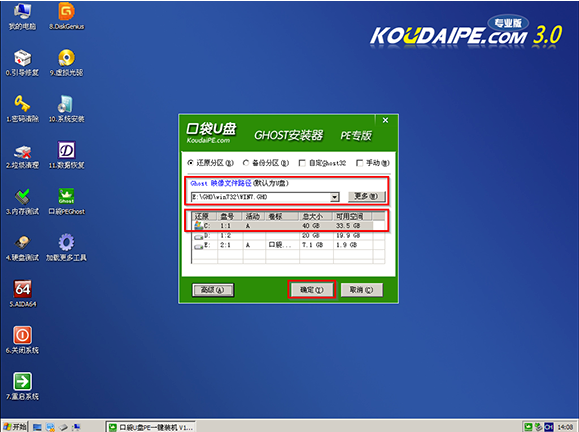
系统之家下载完后怎么样用U盘安装图八
6、这时在“口袋U盘PE Ghost”界面里面,选择“是”按钮,马上进行还原系统之家win7系统。

系统之家下载完后怎么样用U盘安装图九
7、接着会弹出的是一个系统还原界面,这时大家可以清楚地看到我们的系统之家系统还原过程,只等100%完成。
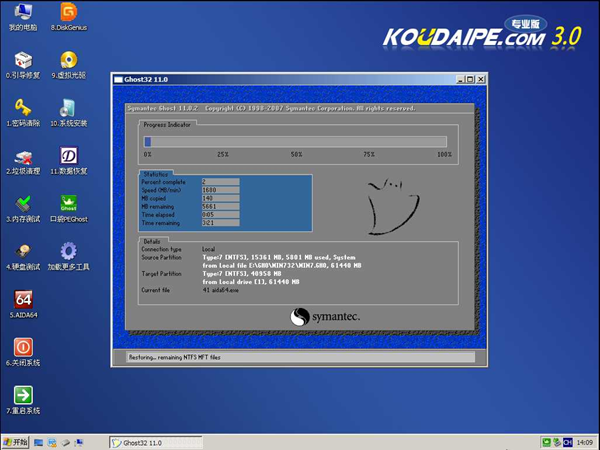
系统之家下载完后怎么样用U盘安装图十
8、自动还原到100%操作结束后,那么就会出现“信息提示”,说明还原已完成,大家选择“是”按钮。
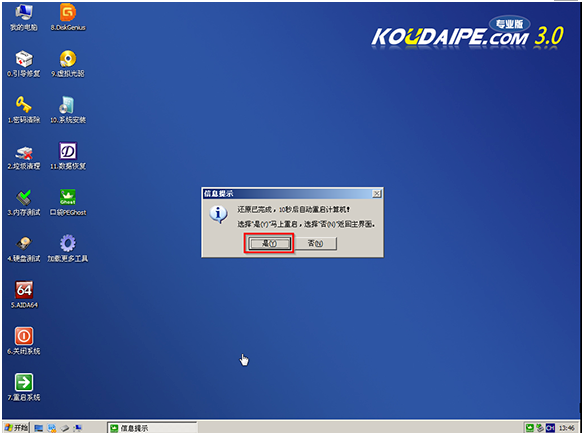
系统之家下载完后怎么样用U盘安装图十一
9、点“是”之后,就是进入了系统之家ghost系统自动安装程序。安装过程会自动识别驱动和自动激活系统之家win7系统。
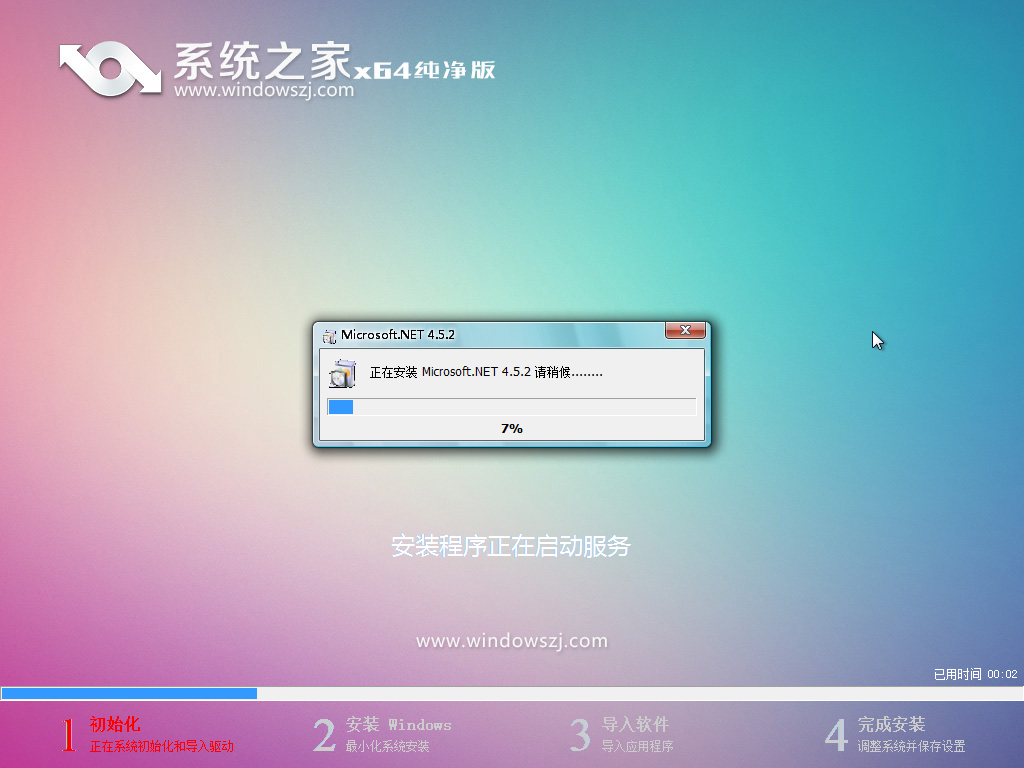
系统之家下载完后怎么样用U盘安装图十二
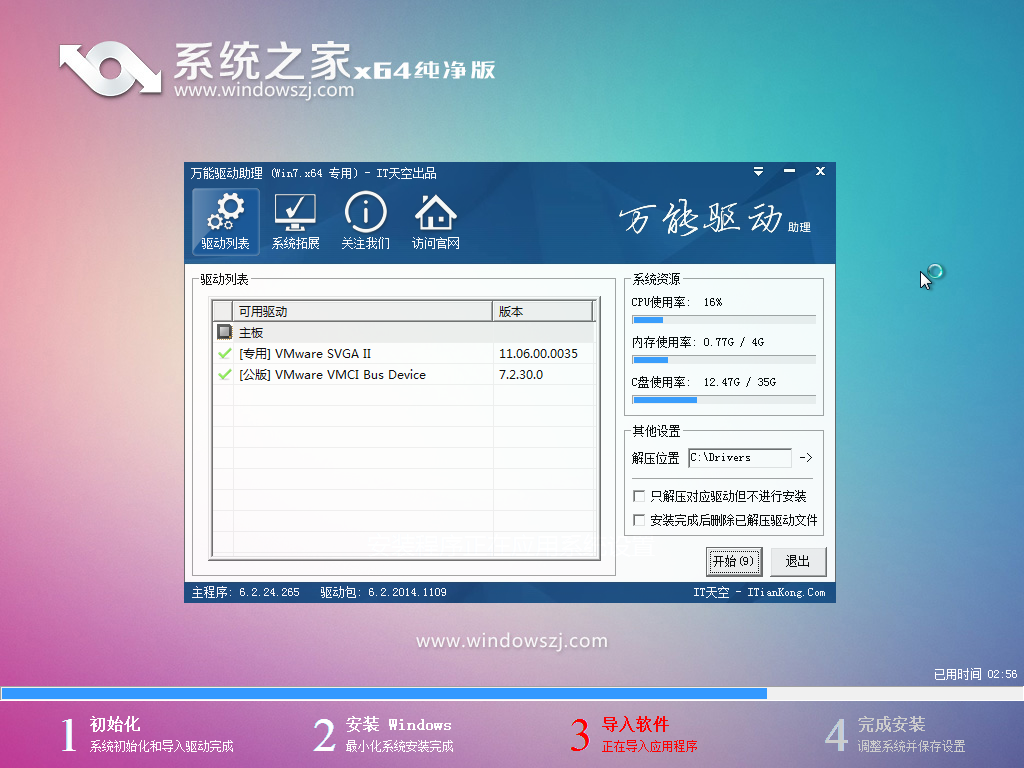
系统之家下载完后怎么样用U盘安装图十三
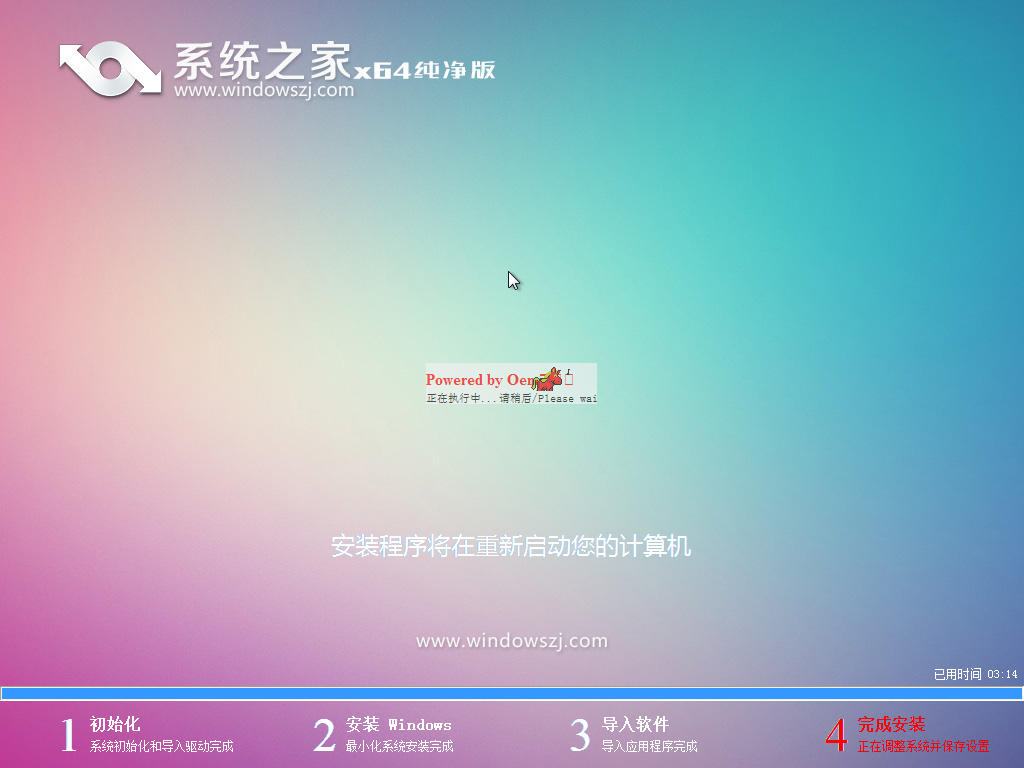
系统之家下载完后怎么样用U盘安装图十四
10、抽口烟,补个妆的功夫,系统之家64位win7系统就装好了,安装好的画面如下:

系统之家下载完后怎么样用U盘安装图十五
上述就是系统之家下载完后怎么样用U盘安装的方法了,这下子大家电脑里闲置的系统之家系统iso镜像文件终于有了用武之地了吧?不是小编说你,这么大个人了,下载镜像文件之前能不能先跟小编打声招呼?小编还能推荐你下载镜像文件的地址呢!
