针对还不懂如何在系统之家windows732位系统中如何添加打印机的问题,今天我们就来看看系统之家windows732位系统添加打印机的方法,接着我们就来详细的了解一下系统之家windows732位系统
针对还不懂如何在系统之家windows732位系统中如何添加打印机的问题,今天我们就来看看系统之家windows732位系统添加打印机的方法,接着我们就来详细的了解一下系统之家windows732位系统添加打印机的详细内容吧。
最近在办公人员的区域,最多的用户想的就是如何在原版windows732位系统添加打印机呢?所以我们本期就来为大家详细的解说一下原版windows732位系统添加打印机的方法,如果你还不知道,可以学习起来哦。
windows732位系统添加打印机步骤:
在开始菜单中,选择打印机选项,在框体横栏中,可以添加打印机的按钮。
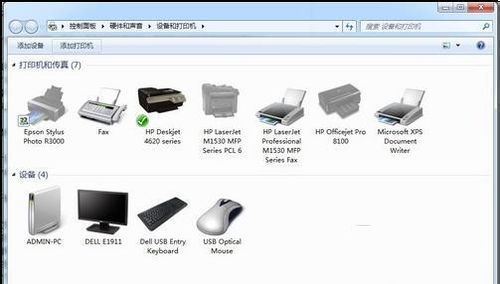
windows7添加打印机载图1
点击弹出向导程序,选择添加本地、网络或是无线打印机,在内部内置大量的打印机驱动程序。
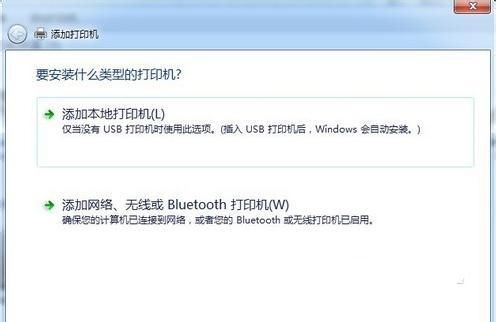
windows7添加打印机载图2
自动扫描局域网,寻找已经联网的打印机。
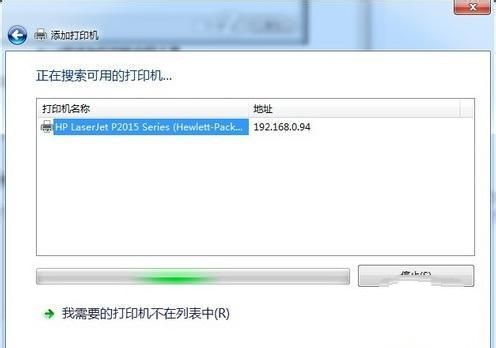
windows7添加打印机载图3
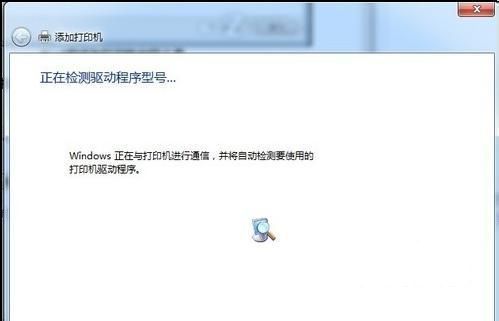
windows7添加打印机载图4
安装驱动后,提示共享打印机
选择不共享,因为是网络打印机,其他用户可以访问。
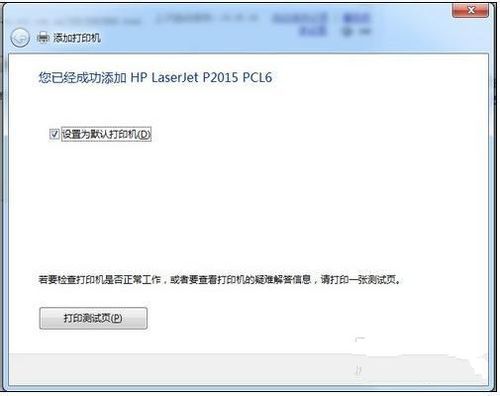
windows7添加打印机载图5
【自由互联:韩国服务器 转载请保留连接】